WMIC nie jest uznawane za wewnętrzny lub zewnętrzny program obsługiwany lub poprawka pliku wsadowego
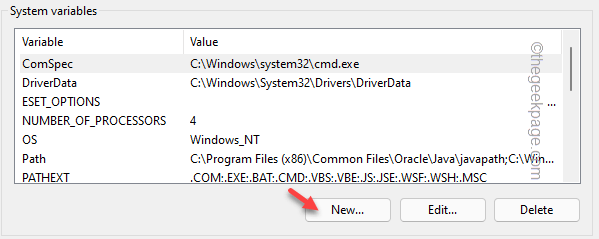
- 4470
- 604
- Laura Zygmunt
WMIC lub Windows Management Instrumentation Line Line Tool to operacja, którą można pomóc w wyszukiwaniu wielu informacji związanych z sprzętem, takimi jak numer seryjny komponentów sprzętowych, rozmiar pamięci RAM, załączone jednostki napędowe itp. Zwykle działa bezbłędnie i możesz go używać z różnymi językami skryptowymi. Ale co, jeśli otrzymasz „WMIC nie jest rozpoznawane jako polecenie wewnętrzne lub zewnętrzne, program działający lub plik wsadowy„Na skorupce? Zwykle dzieje się tak, gdy usługa WMI jest zatrzymana lub nie rozpoczęła się w systemie. Stąd można znaleźć szybką rozdzielczość tego problemu.
Spis treści
- Napraw 1 - Użyj poprawnej lokalizacji
- Napraw 2 - Zautomatyzuj usługę instrumentacji zarządzania systemem Windows
- Napraw 3 - Dodaj nową zmienną
Napraw 1 - Użyj poprawnej lokalizacji
Jeśli czytasz ten komunikat o błędzie na terminalu, powinien to być niepoprawny problem z lokalizacją.
1. Prawidłowa lokalizacja WMIC.Exe jest tym -
C: \ Windows \ System32 \ Wbem \ Wmic.exe
2. Tak więc poprawna składnia kodu w PHP powinna być taka -
echo shell_exec (adres WMIC.Zapytanie exe)
Przykład - Załóżmy, że próbujesz przeczytać temperaturę procesora przez PHP. Tak więc kod będzie -
echo shell_exec ("C: \\ Windows \\ System32 \\ wbem \\ wmic.EXE CPU Otrzymuj loadpercente ”); 
To na pewno zadziała i rozwiązuje Twój problem.
Napraw 2 - Zautomatyzuj usługę instrumentacji zarządzania systemem Windows
Oprzyrządowanie do zarządzania systemem Windows jest niezbędną usługą, która jest potrzebna do automatycznego uruchamiania.
1. Musisz otworzyć usługi. Aby go otworzyć, naciśnij Klucz Windows+R klucze razem.
2. Następnie wpisz „usługi.MSC”I kliknij„OK".
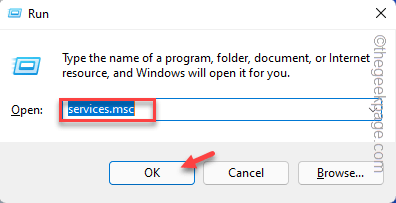
3. Kiedy pojawi się strona usług, znajdź „Usługa oprzyrządowania systemu Windows”Po prostu przewijanie w dół przez listę usług.
4. Gdy go znajdziesz, podwójne wciśnięcie To.
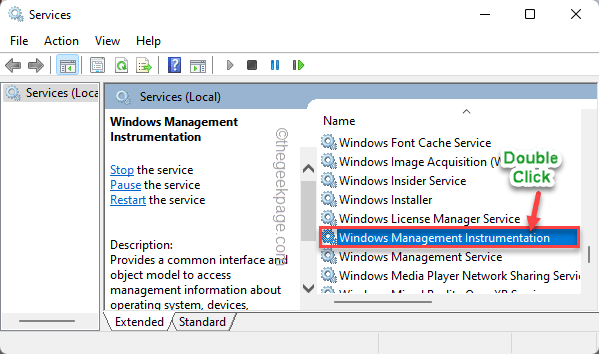
5. Musisz ustawić tę usługę, aby działał automatycznie podczas uruchamiania systemu. Ustaw „Typ uruchamiania:” na „Automatyczny" tryb.
6. Jeśli usługi nie są uruchomione, dotknij ”Początek„Aby rozpocząć usługę teraz.
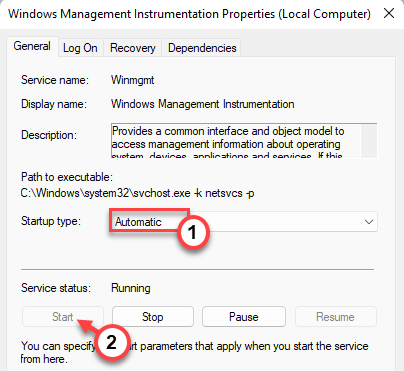
7. Następnie dotknij „Stosować" I "OK". To zaoszczędzi te zmiany.
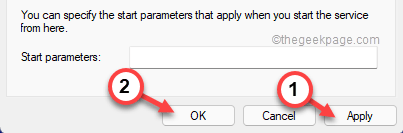
Zamknij okno usług. Teraz spróbuj ponownie uruchomić kod WMIC.
Napraw 3 - Dodaj nową zmienną
Dodaj nową zmienną środowiskową WMIC do swojego systemu.
Krok 1 - Sprawdź lokalizację WBEM
Chociaż domyślna lokalizacja WBEM jest -
C: \ Windows \ SYSWOW64 \ WBEM
Mimo to należy ponownie zweryfikować lokalizację instrumentu. Więc wykonaj następujące kroki.
1. Otwórz eksplorator plików.
2. Następnie skieruj się w ten sposób -
C: \ Windows \ SYSWOW64 \ WBEM
3. W folderze WBEM poszukaj „Wmic”Aplikacja.
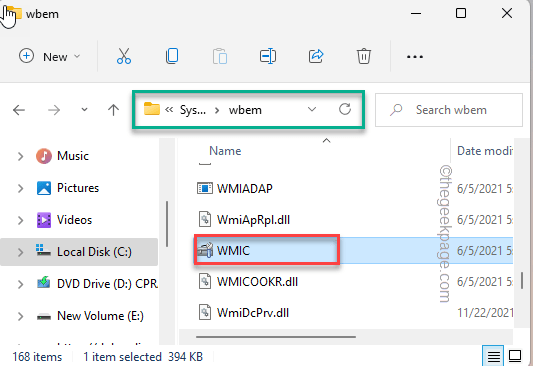
4. Po znalezieniu wybierz adres. Teraz w sam raz zlikwiduj i kliknij „Kopiuj„Aby skopiować adres.
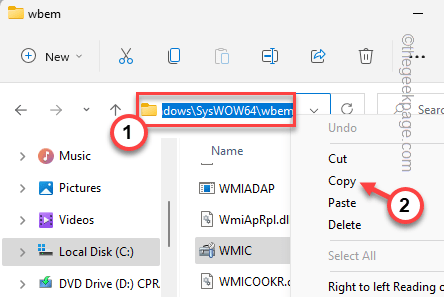
Musisz zamknąć eksplorator plików.
Krok 2 - Dodaj nową zmienną
Teraz możesz dodać nową zmienną środowiskową.
1. Aby otworzyć eksplorator plików, musisz nacisnąć ⊞ wygraj klucz+r.
2. Następnie zapisz to „Sysdm.Cpl”I dotknij„OK".
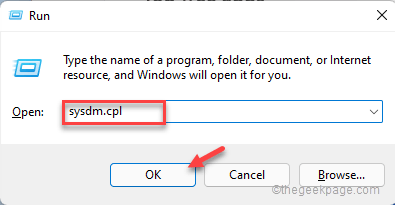
To otworzy okno właściwości systemu.
3. Po otwarciu panelu właściwości systemu, przejdź do „Zaawansowany”Tab.
4. Tutaj dotknij „Zmienne środowiska… .".
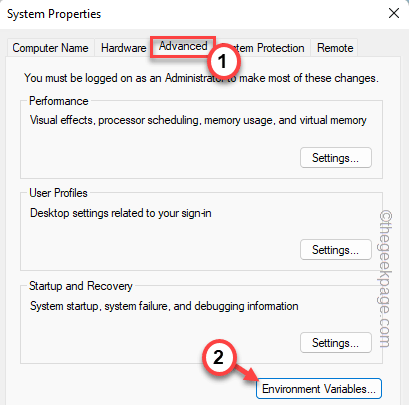
5. Teraz w sekcji zmienne systemowe kliknij „Nowy… „Opcja utworzenia nowej zmiennej.
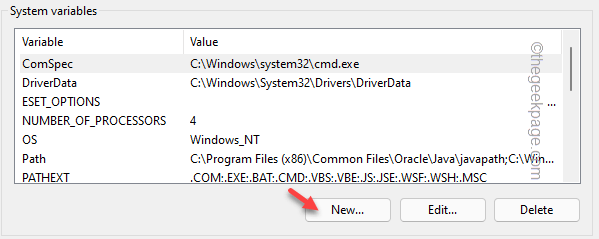
6. Następnie ustaw „nazwę zmienną:” na „Ścieżka WMIC".
7. Następnie wklej skopiowaną lokalizację w polu „Wartość zmienna:”.
[ To jest - "C: \ Windows \ SYSWOW64 \ WBEM„]
8. Kiedy to zrobisz, dotknij „OK„Aby zapisać zmiany.
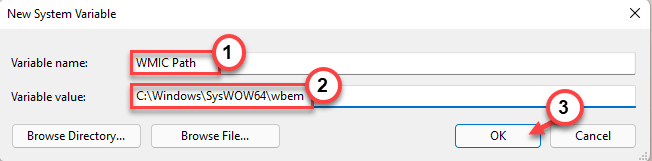
9. Uzyskiwać "OK„Aby zapisać tę modyfikację.

10. Wracając na stronę właściwości systemu, dotknij „OK„Aby zapisać zmiany.
Po zdefiniowaniu zmiennej powinieneś uruchom ponownie Twój komputer raz. Następnie spróbuj ponownie uruchomić kod WMIC. To powinno działać i rozwiązać problem.
- « Jak Inlcude System dźwięk podczas udostępniania ekranu w zespołach Microsoft
- Naprawiono słowo nie może otworzyć pliku, ponieważ format pliku nie pasuje do błędu rozszerzenia pliku »

