Jak Inlcude System dźwięk podczas udostępniania ekranu w zespołach Microsoft
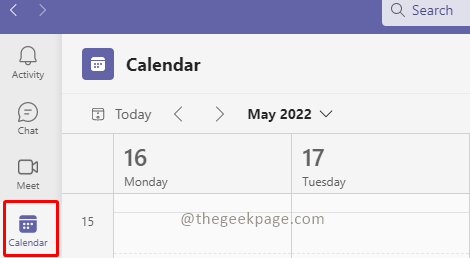
- 2592
- 243
- Tacjana Karpiński
Zespoły MS stały się jednym z najważniejszych narzędzi dla korporacji, szczególnie podczas pandemii zdalnego scenariusza roboczego. Aplikacja ma wiele funkcji zaprojektowanych, aby ułatwić codzienne życie zawodowe. Zespoły zezwalają użytkownikom na udostępnianie treści poprzez udostępnianie udostępniania ekranu stacjonarnego, umożliwiając większą współpracę podczas pracy. Ta funkcja zawiera własne wyzwania i zalety. Jednym z nich jest udostępnianie treści audio. Udostępnianie zwykłego ekranu stacjonarnego dla prezentacji wizualnej jest łatwym zadaniem. Jeśli jednak w grę wchodzi treści audio, sprawy mogą być trudne. Często prezenterzy mogą popełniać błędy, gdy na spotkaniu można udostępnić jakieś treści audio. Właściwe przygotowanie może pomóc w pokonaniu takich podstawowych błędów.
Uwzględnij dźwiękową zawartość podczas udostępniania ekranu w zespołach MS na całe spotkanie
Krok 1:W oknie MS Teams idź do kalendarz i wybierz każde spotkanie, aby dołączyć.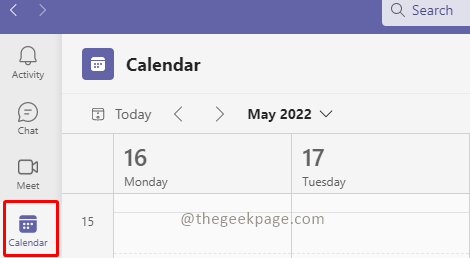 Krok 2: Kliknij Spotkajmy się teraz I Rozpocznij spotkanie.
Krok 2: Kliknij Spotkajmy się teraz I Rozpocznij spotkanie.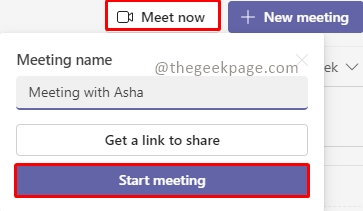 Krok 3: Kliknij Dołącz teraz.
Krok 3: Kliknij Dołącz teraz.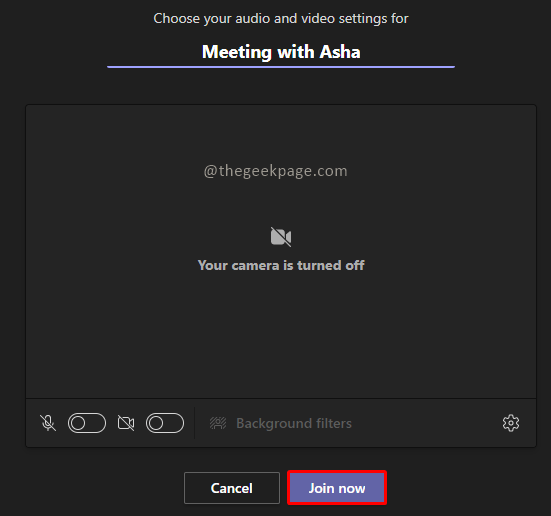 Notatka: W tym przykładzie rozpoczniemy spotkanie solo, nie zapraszając nikogo.Krok 4: Teraz przejdź do prawego górnego rogu i kliknij ikonę Udostępnij treść.
Notatka: W tym przykładzie rozpoczniemy spotkanie solo, nie zapraszając nikogo.Krok 4: Teraz przejdź do prawego górnego rogu i kliknij ikonę Udostępnij treść. Krok 5: Wybierz przełącz do Dołącz dźwięk komputera.
Krok 5: Wybierz przełącz do Dołącz dźwięk komputera.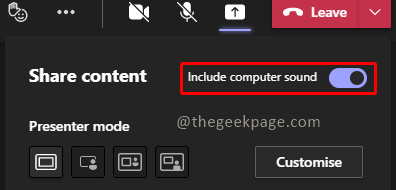 Notatka: Ta funkcja będzie zawierać wszystkie dźwięki systemu dla wszystkich na spotkaniu, aby usłyszeć. Obejmuje to dowolny dźwięk powiadomień, powiadomienia o spotkaniach, filmach lub dowolne inne alerty dźwiękowe.Krok 6: Wybierz ekran chcesz udostępnić z opcji.
Notatka: Ta funkcja będzie zawierać wszystkie dźwięki systemu dla wszystkich na spotkaniu, aby usłyszeć. Obejmuje to dowolny dźwięk powiadomień, powiadomienia o spotkaniach, filmach lub dowolne inne alerty dźwiękowe.Krok 6: Wybierz ekran chcesz udostępnić z opcji.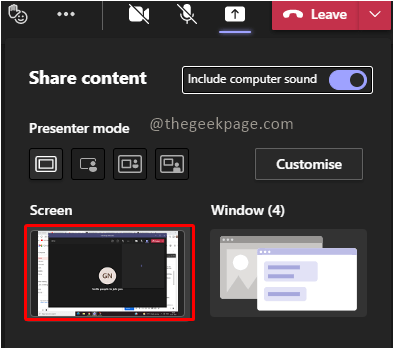 Chociaż ta funkcja jest przydatna, jeśli mamy pełną zawartość audio do wyświetlenia, mogą istnieć kilka prezentacji, które mają minimalną zawartość audio. W takich przypadkach możesz włączyć lub wyłączać dźwięk w dowolnym momencie podczas udostępniania ekranu.
Chociaż ta funkcja jest przydatna, jeśli mamy pełną zawartość audio do wyświetlenia, mogą istnieć kilka prezentacji, które mają minimalną zawartość audio. W takich przypadkach możesz włączyć lub wyłączać dźwięk w dowolnym momencie podczas udostępniania ekranu.Uwzględnij treść dźwięku z paska prezentacji
Krok 1: Idź do Kalendarz i kliknij Spotkajmy się teraz. Następnie wybierz Rozpocznij spotkanie.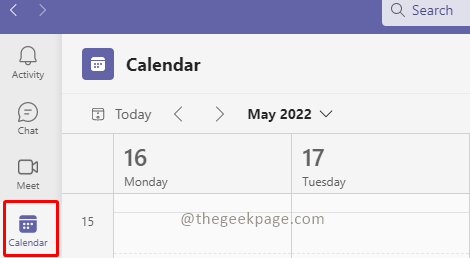
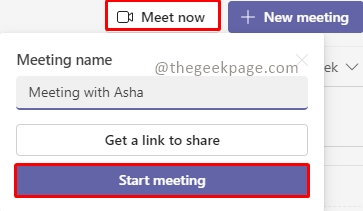 Krok 2: Przejdź do prawego górnego rogu i kliknij ikonę dla Udostępnij treść.
Krok 2: Przejdź do prawego górnego rogu i kliknij ikonę dla Udostępnij treść. Notatka: Pozwól przełączać dla Dołącz dźwięk komputera być wyłączonym.
Notatka: Pozwól przełączać dla Dołącz dźwięk komputera być wyłączonym.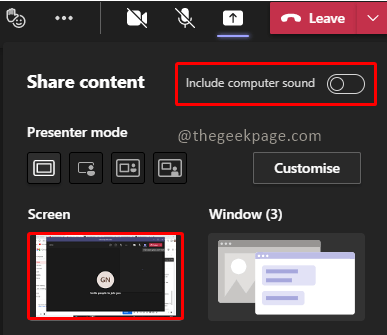 Krok 3: Podczas aktywnego udostępniania ekranu przewijanie myszy na górę ekranu, aby zobaczyć Pasek kontroli prezentacji.
Krok 3: Podczas aktywnego udostępniania ekranu przewijanie myszy na górę ekranu, aby zobaczyć Pasek kontroli prezentacji. Krok 4: Kliknij przycisk do Dołącz dźwięk komputera w pasku kontrolnym, aby udostępnić dźwięk. Zapewni to udostępnienie wymaganej treści audio podczas prezentacji.
Krok 4: Kliknij przycisk do Dołącz dźwięk komputera w pasku kontrolnym, aby udostępnić dźwięk. Zapewni to udostępnienie wymaganej treści audio podczas prezentacji. Krok 5: Aby usunąć funkcję udostępniania audio, kliknij ten sam przycisk na pasku sterowania prezentacją.
Krok 5: Aby usunąć funkcję udostępniania audio, kliknij ten sam przycisk na pasku sterowania prezentacją. Ta funkcja zapewnia, że prezentacje są bardzo płynne, a dźwięk jest odtwarzany w razie potrzeby. Mam nadzieję, że artykuł był użyteczny i pouczający. Powiedz nam w komentarzach, jeśli chcesz dołączyć jakieś części audio podczas spotkań zespołu, jeśli tak, czy trzymasz to cały czas. Dziękuję za przeczytanie!!
Ta funkcja zapewnia, że prezentacje są bardzo płynne, a dźwięk jest odtwarzany w razie potrzeby. Mam nadzieję, że artykuł był użyteczny i pouczający. Powiedz nam w komentarzach, jeśli chcesz dołączyć jakieś części audio podczas spotkań zespołu, jeśli tak, czy trzymasz to cały czas. Dziękuję za przeczytanie!!
- « Jak łatwo przekonwertować PowerPoint na e-book PDF
- WMIC nie jest uznawane za wewnętrzny lub zewnętrzny program obsługiwany lub poprawka pliku wsadowego »

