Jak połączyć się tylko z 2.4 GHz lub 5 GHz Wi-Fi (zapobieganie przełączaniu)

- 4478
- 1325
- Laura Zygmunt
Większość współczesnych routerów obsługuje dwa pasma częstotliwości Wi-Fi. Pierwszy używa 2.Częstotliwość sygnału 4 GHz. Ta częstotliwość jest świetna do penetracji ścian i uzyskiwania silnych sygnałów w większych odległościach od routera, ale jest stosunkowo wolna. Pozostałe pasmo sygnałowe 5 GHz jest znacznie szybsze, ale siła sygnału spada szybciej, a obiekty blokowe fale radiowe 5GHz łatwiej.
Zwykle Twoje urządzenia zmieniają się między dowolnym zespołem, ale jeśli masz powód, aby zablokować urządzenie do jednego lub drugiego zespołu, oto różne sposoby tego, aby to zrobić.
Spis treści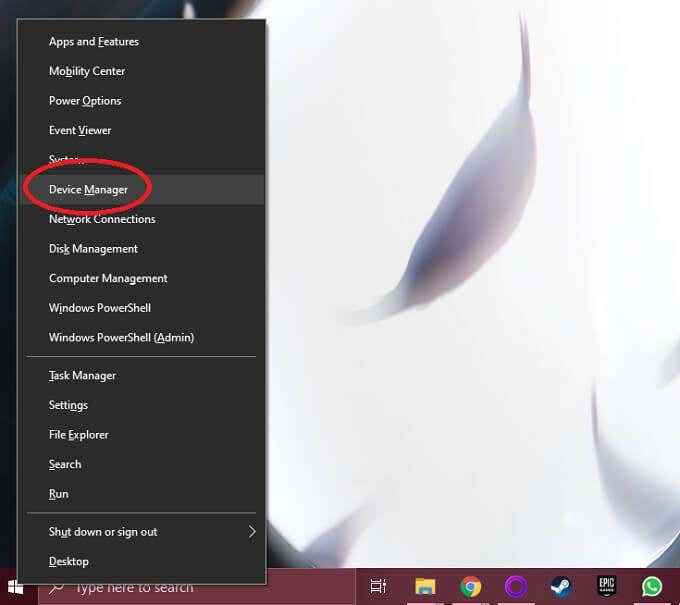
- Rozwiń Karty sieciowe Sekcja.
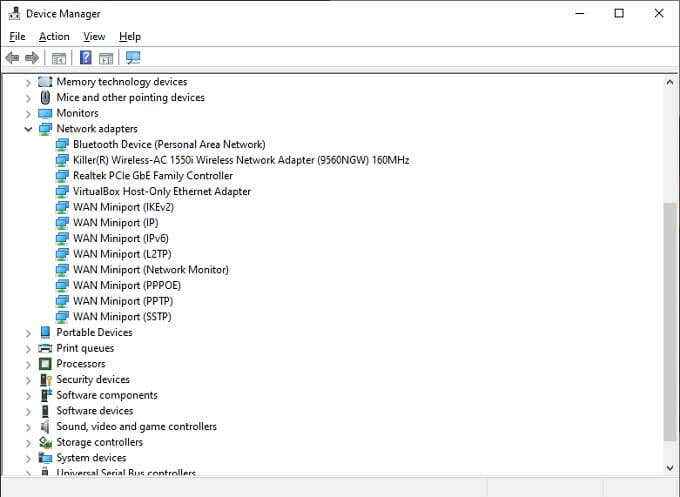
- Kliknij prawym przyciskiem myszy Adapter Wi-Fi i wybierz Nieruchomości.
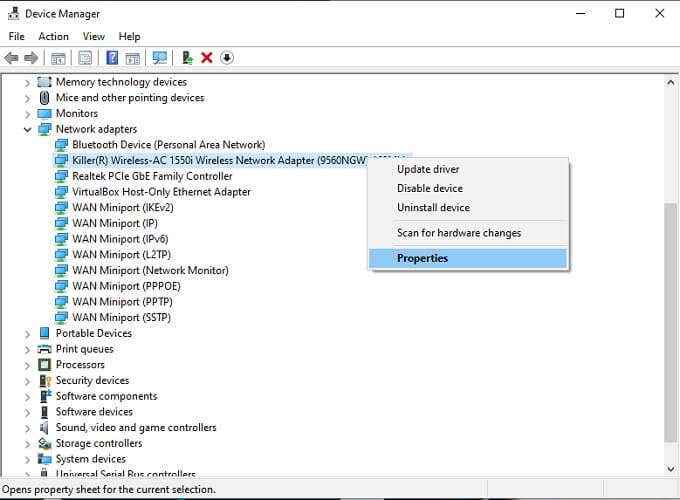
- Pod Zaawansowana karta, wybierać Preferowany zespół pod Etykieta właściwości.
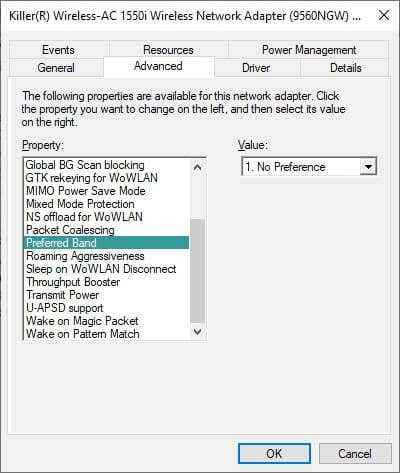
- Następnie otwórz menu rozwijane poniżej Wartość i wybierz, który zespół wolisz.
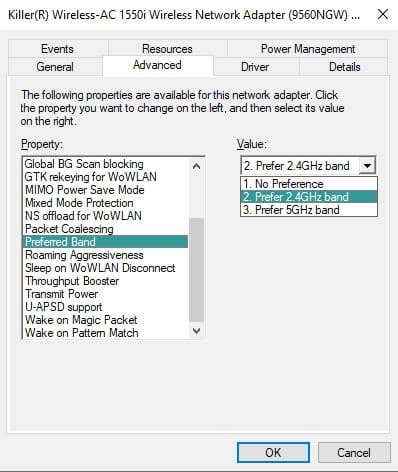
Zauważ, że język wydaje się nieco inny w zależności od wersji używanej przez Windows, a także konkretnej karty sieciowej. Na przykład czasami właściwość nazywa się „zespół”, a ustawienie wymienia „2.Tylko 4 GHz ”lub„ tylko 5 GHz ”zamiast używać terminu„ preferowane."
Ustaw preferencje pasma w macOS
Jeśli używasz komputera Mac i chcesz upewnić się, że komputer łączy się z wybraną siecią, musisz zmienić kolejność preferowanych sieci. Twój komputer Mac spróbuje najpierw połączyć się z siecią wyżej na liście preferowanych sieci, zanim wróci na następną dostępną opcję.
To nie jest tak, jak zmuszać połączenie sieciowe do jednego pasma, ale dopóki Twoja preferowana sieć jest dostępna.
- Kliknij Logo Apple.
- Wybierać Preferencje systemu.
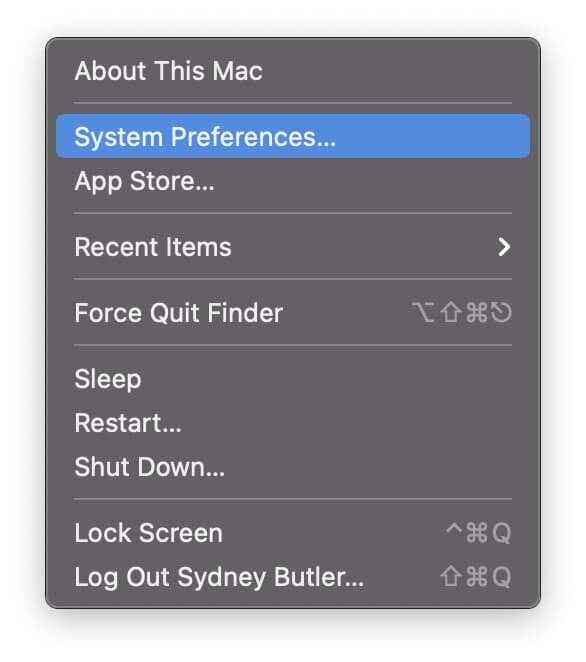
- Wybierać Sieć.
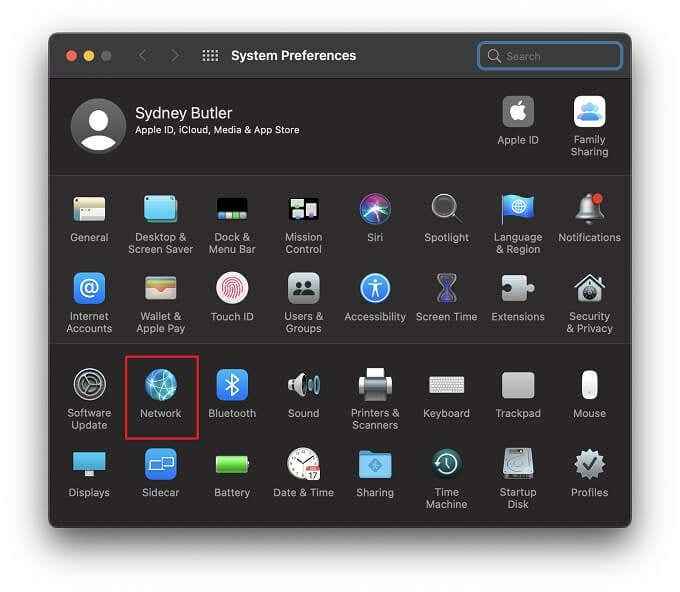
- Wybierać Zaawansowany.
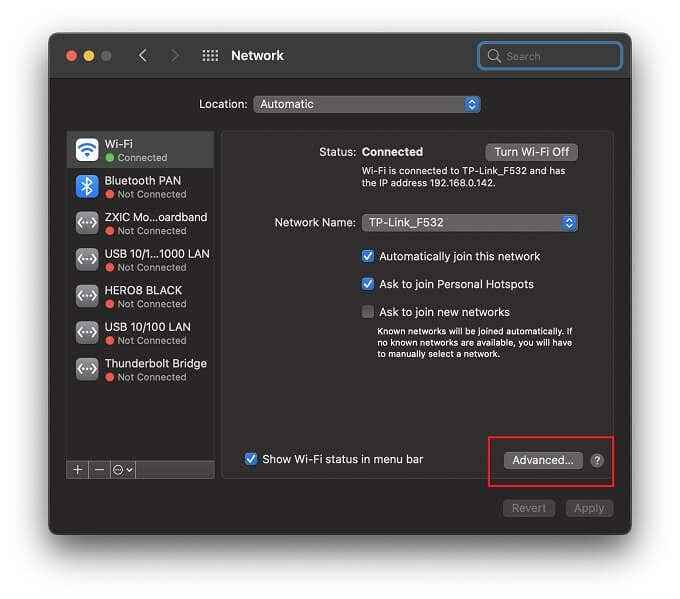
- W preferowanych sieciach przeciągnij swoje znane sieci Wi-Fi do pożądanego zamówienia.
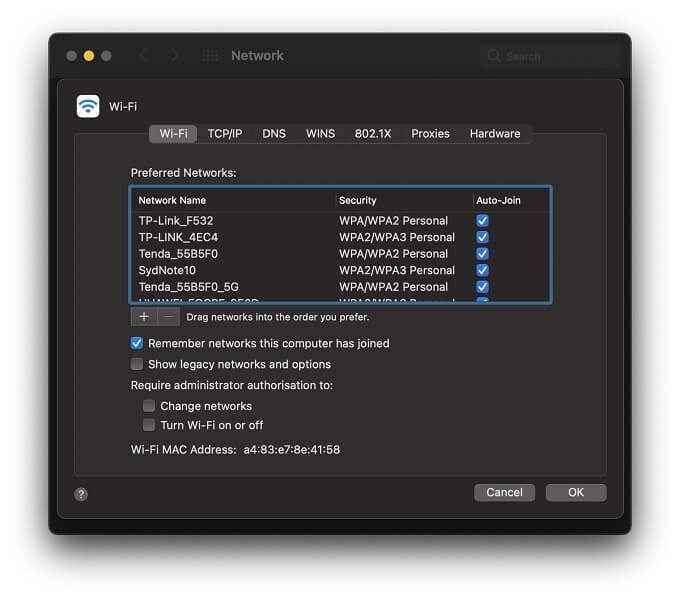
- Wybierać OK Po zakończeniu.
Jeśli nigdy nie chcesz, aby komputer Mac dołączył do konkretnej sieci, możesz go usunąć z listy lub odcięcie Auto-Join Opcja obok tej sieci. Następnie połączy się tylko wtedy, gdy konkretnie to powiesz.
Ustaw preferencje zespołu w iOS
Urządzenia iOS nie oferują tego samego rodzaju ustawienia preferencji sieciowych jak urządzenia macOS, więc nie ma tak wielu opcji ustawiania preferencji sieciowych.
Z drugiej strony dwie główne opcje, które masz w iOS i iPado, są wystarczające, aby wykonać zadanie.
- otwarty Ustawienia.
- Wybierać Wi-Fi.
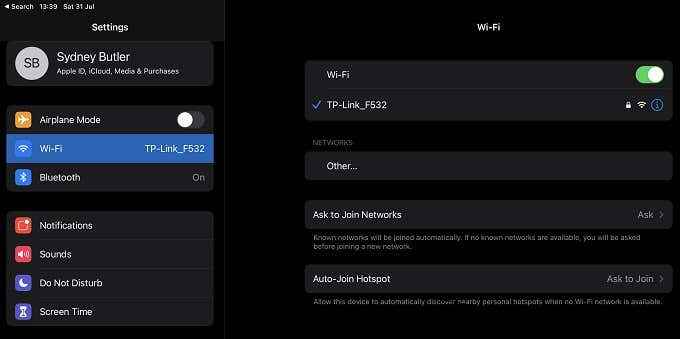
- Obok wymienionej sieci, której nie chcesz dołączyć, wybierz Niebieska ikona „I”.
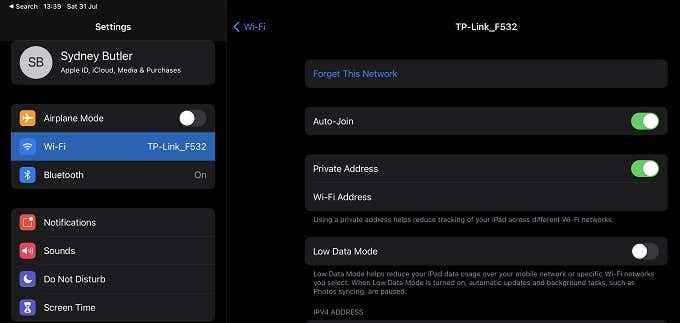
- Teraz albo wybierz Zapomnij tę sieć Aby na stałe powstrzymać urządzenie przed podłączeniem do niego lub przełącz Auto-Join ZAŁAD, więc przejście do tej sieci nie nastąpi automatycznie.
Od twojego 2.Sieci 4 GHz i 5 GHz mają różne nazwy, powinno to wystarczyć, aby urządzenie używa tylko jednego z nich.
Ustaw preferencje zespołu na Androida
Jeśli chodzi o urządzenia z Androidem, sprawy nie są tak proste, jak mogłyby. Niektóre telefony z Androidem mają priorytetowe menu Wi-Fi. Możesz to znaleźć pod:
Ustawienia > Sieć i Internet > Wi-Fi > „Menu przepełnienia” > Zaawansowany Wi-Fi > Priorytet Wi-Fi.
Jeśli nie wiesz, menu „przepełnienie” jest zwykle przyciskiem z trzema poziomymi prętami. W niektórych przypadkach może być również w menu, do którego można uzyskać, stukając w trzy kropki.
Używając Samsung Galaxy S21 Ultra, którą mieliśmy pod ręką, nie można tego znaleźć ustawienia. Podejrzewamy, że tak będzie w wielu urządzeniach z Androidem z dostosowanymi, specyficznymi dla marki wersje Androida.
Jako takie, najbardziej niezawodnym rozwiązaniem jest użycie aplikacji do przełączania Wi-Fi. Te aplikacje przejmują kontrolę, z którą sieć Wi-Fi, z którą jesteś podłączony. Zauważ, że wymaga to udzielania aplikacji na wysokim poziomie uprawnień.
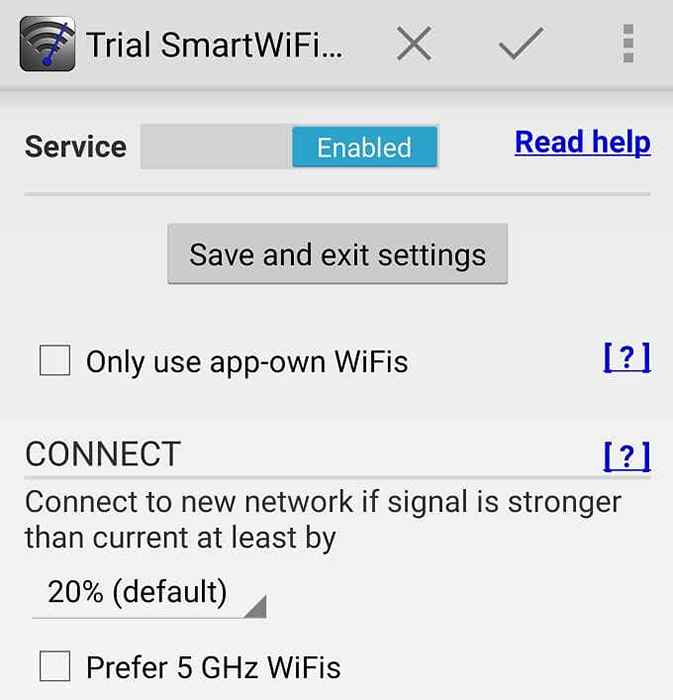 Aplikacja taka jak Smart Wi-Fi Selektor może pomóc zapobiec włączeniu Wi-Fi na telefonach z Androidem.
Aplikacja taka jak Smart Wi-Fi Selektor może pomóc zapobiec włączeniu Wi-Fi na telefonach z Androidem. Na podstawie naszych badań główną sugestią jest Smart Wi-Fi Selektor, który jest płatną aplikacją. Jednak deweloper oferuje bezpłatną próbę, abyś mógł upewnić się, że działa dla Ciebie.
Notatka: Uważaj tylko na korzystanie z aplikacji, które znajdziesz w sklepie Play, które są weryfikowane przez Play Protect, i rzuć okiem na naszą listę antywirusową Android, aby przetestować każdą instalowaną aplikację. Zwróć również uwagę na recenzje użytkowników, aby aplikacja działa zgodnie z opisem.
Wyłącz zespół na ustawieniach routera
W niektórych przypadkach możesz nie chcieć, aby żadne urządzenie łączyło się z jednym z pasm częstotliwości, które oferuje router. Najbardziej niezawodną metodą byłoby wyłączenie jednego lub drugiego zespołu. Pamiętaj, że niektóre starsze urządzenia w ogóle nie mogą połączyć się z siecią 5 GHz, więc jeśli wyłączysz 2.Sieć 4GHZ, to może wyciąć niektóre urządzenia.
Każdy punkt dostępu routera lub Wi-Fi ma swój specyficzny dla marki interfejs i aranżacja menu. Dokładne informacje będą musiały odwołać się do dokumentacji routera. Niemniej jednak podstawowy proces jest mniej więcej uniwersalny.
- Otwórz przeglądarka internetowa na urządzeniu podłączonym do routera.
- Wprowadź router adres IP. Tutaj jest 192.168.0.1, ale będzie to w instrukcji routera lub na naklejce pod urządzeniem.
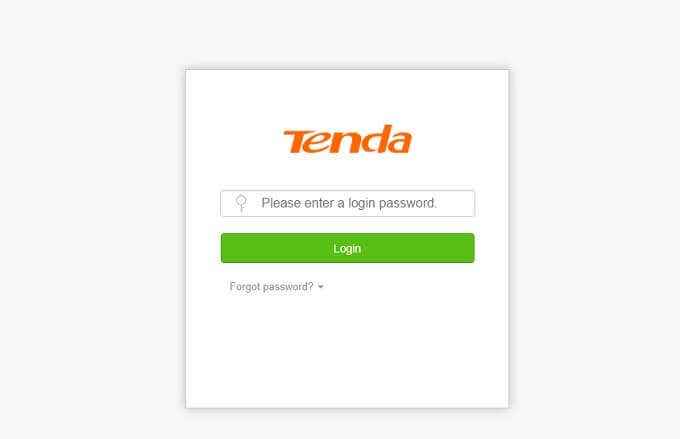
- Zaloguj się do routera. Jeśli nigdy nie ustawiłeś niestandardowej nazwy użytkownika ani hasła, wymienione domyślne hasło na naklejce pod routerem powinno działać.
- Teraz szukaj Ustawienia wifi Sekcja.
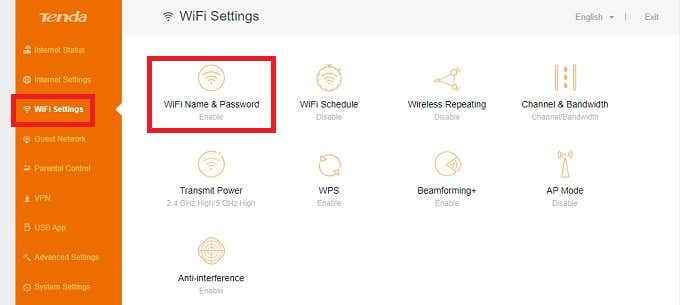
- W tym menu powinno istnieć miejsce, w którym można wyłączyć poszczególne zespoły. W przypadku tego routera ustawienia były pod „Nazwa i hasło Wi-Fi."
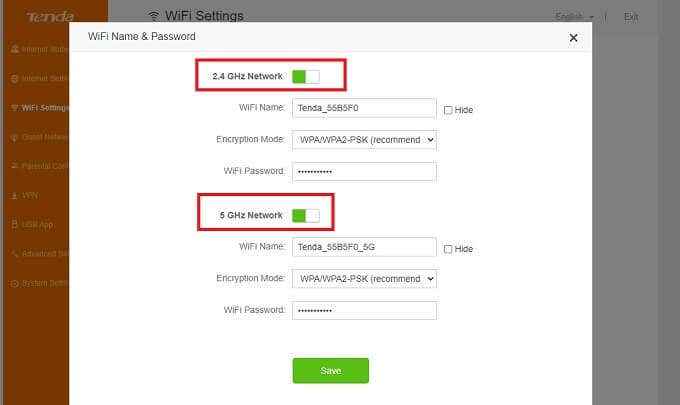
Teraz, gdy wyłączyłeś zespół, którego nie chcesz, nie ma mowy, żeby żadne urządzenie może się z nim połączyć.
Podaj sieci różne hasła
Jeśli chcesz, aby urządzenie zablokowane w jednym lub drugim zespole jest prosta sztuczka, aby to zrobić. Wszystko, co musisz zrobić, to otworzyć ustawienia routera, a następnie podać każdemu zespołowi hasło.
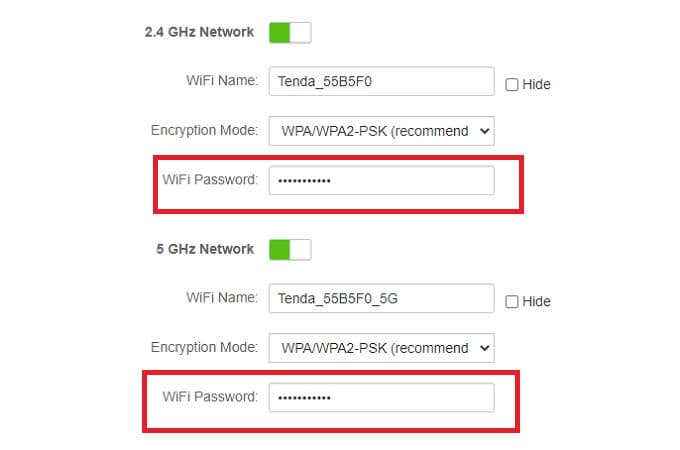
Następnie, na samym urządzeniu, pamiętaj, aby zapomnieć o sieci, której nie chcesz użyć. Połącz się z pożądanym zespołem, a potem nie powinno to być problemem.
Rozważ Ethernet
Jeśli urządzenie, które chcesz ograniczyć do określonego pasma, nie musi być przenoszone, okablowanie Ethernet może być lepsze niż bałagan z ustawieniami Wi-Fi. Jeśli pomysł układania kabli i wiercenia w ścianach jest zniechęcający, masz również możliwość korzystania z PowerLine Ethernet Extoraters, które są rozwiązaniem w plug-and-play rozwiązaniu. Sprawdź przedłużacze Wi-Fi vs. Adaptery Powerline, aby uzyskać więcej informacji.
- « Jak anulować muzykę Amazon
- Jak sprawić, by dowolna aplikacja lub gra przebiega w pełnym ekranie w systemie Windows »

