Jak sprawić, by dowolna aplikacja lub gra przebiega w pełnym ekranie w systemie Windows
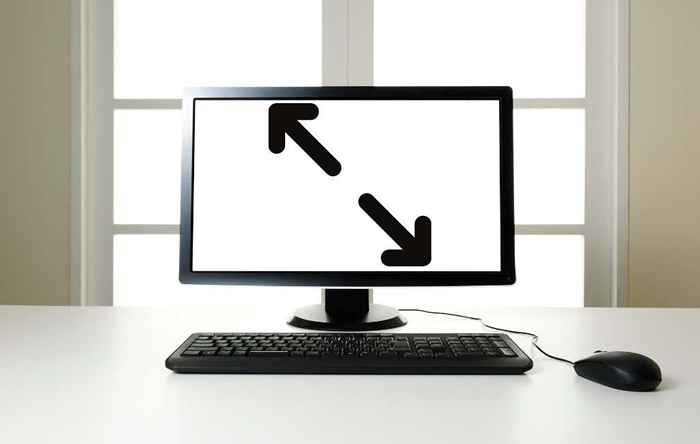
- 4397
- 112
- Tomasz Szatkowski
Fajnie jest zanurzyć się w grach i skupić się bez zakłóceń. Tryb pełnego ekranu pomaga zmniejszyć rozproszenie uwagi. W tym artykule pokażemy Ci, jak przejść na pełny ekran w grach, a także aplikacjach.
Niektóre gry i aplikacje odmawiają pełnego ekranu z różnych powodów. Mamy nadzieję, że ten artykuł wszystko wyczyści i poprawi Twoje wrażenia z systemu Windows 10.
Spis treści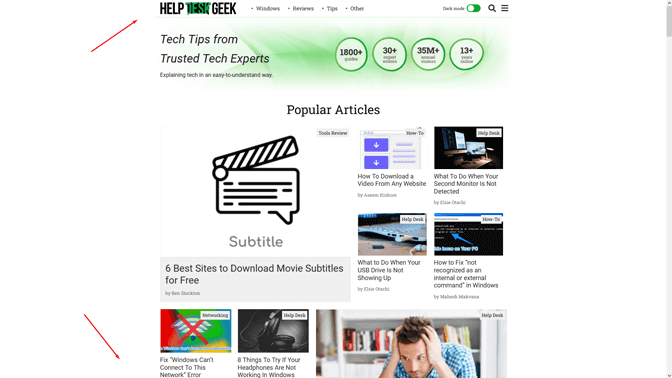
Otwórz stronę internetową za pomocą przeglądarki, takiej jak Google Chrome, Firefox lub Edge i naciśnij ten klucz. Strona powinna być wyświetlana bez granicy, pokrywając cały ekran.
Ustaw ustawienia wyświetlania w grze na pełny ekran
Jeśli Twoja gra nie uruchomi się w trybie pełnym ekranem, powinieneś sprawdzić ustawienia w grze przed cokolwiek innego. Tryb wyświetlania można domyślnie ustawić na okno.
Aby zmienić ustawienia wyświetlania w grze, powinien istnieć dedykowany panel graficzny, do którego uzyskasz dostęp za pośrednictwem menu głównego. W zależności od gry sekcja menu może być nazywana „Opcjami graficznymi”, „Ustawienia wyświetlania” lub „Ustawienia wideo." Szukać Tryb wyświetlania lub coś podobnego i ustaw to Pełny ekran Z rozwijanego menu.
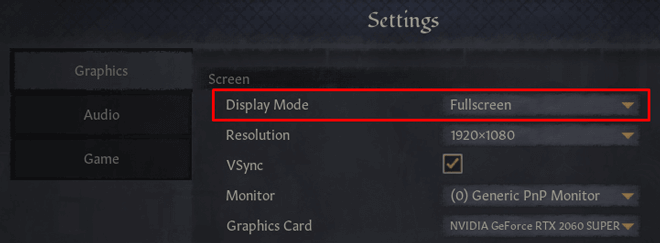
Zapisz i zastosuj wprowadzone zmiany.
Zwróć uwagę, że niektóre gry mogą nie przejść natychmiast do trybu pełnego ekranu. W takim przypadku uruchom ponownie swoją grę.
Skal swój wyświetlacz do 100%
Niektóre gry nie zachowują się poprawnie w trybie pełnego ekranu ze względu na skalowanie wyświetlania komputera. Aby upewnić się, że to nie jest to, co powstrzymuje cię przed pełnym ekranem, otwórz Ustawienia aplikacja, kliknij System, i wybierz Wyświetlacz.
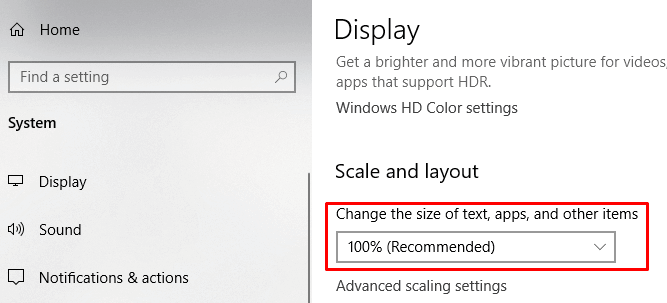
Ustaw funkcję „Zmień rozmiar tekstu, aplikacji i innych elementów” na 100%.
Przełącz główny monitor
Podczas gdy konfiguracje podwójnego monitora są obecnie niezwykle powszechne, możesz wystąpić problemy z niektórymi gierami. Jeśli doświadczysz czegoś dziwnego, próbując ustawić grę lub aplikację na pełny ekran, zmień główny monitor.
Uruchom komputer Ustawienia wyświetlania okno. Po otwarciu zobaczysz dwa monitory lub więcej w zależności od konfiguracji.
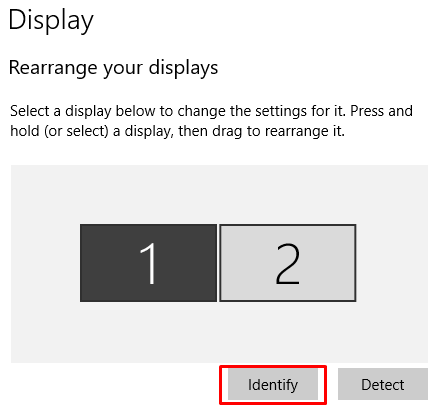
Ekrany są oznaczone liczbami. Kliknij Zidentyfikować Aby zobaczyć, który monitor jest. Następnie możesz zmienić kolejność swoich ekranów, ciągnąc jeden z nich po przeciwnej stronie. Zapisz zmiany i spróbuj uruchomić grę lub aplikację w pełnym ekranie.
Popraw ustawienia karty graficznej
Windows 10 oferuje ogólną aplikację, w której możesz zmienić główny monitor, rozdzielczość wyświetlania i inne ustawienia. Jednak producenci GPU zapewniają własne narzędzia. W zależności od karty graficznej musisz dokonać pewnych korekt w jednej z tych aplikacji.
Aby zmienić ustawienia karty graficznej, uzyskać dostęp do jednej z następujących aplikacji:
- Intel Graphics Command Center: dla zintegrowanych kart graficznych Intel.
- Panel sterowania NVIDIA: dla użytkowników NVIDIA.
- Oprogramowanie AMD Radeon: dla użytkowników AMD.
Możesz uzyskać dostęp do dowolnej z tych aplikacji, wyszukując je w menu Windows Start lub polu wyszukiwania. Wyglądają inaczej, a niektóre ustawienia są nazwane inaczej, ale w zasadzie działają tak samo.
Zobaczymy, jak przejść na pełny ekran, dostosowując ustawienia panelu sterowania NVIDIA. To powiedziawszy, możesz użyć poniższych kroków jako wytycznych i dopasować te zmiany do własnego centrum rozwiązania procesora graficznego.
1. Uzyskać dostęp do Panel sterowania NVIDIA znalezione wewnątrz panelu sterowania.
2. Wybierać Zarządzaj ustawieniami 3D na karcie Ustawienia 3D i przejdź do Ustawienia ogólne.
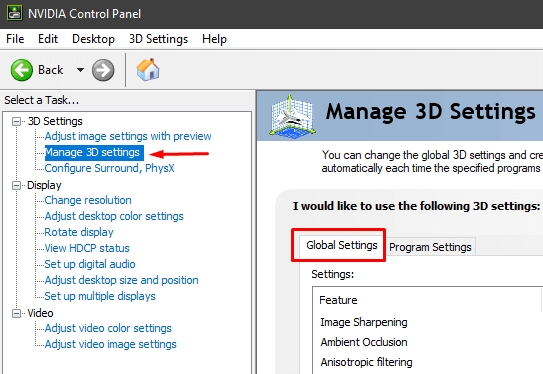
3. Jeśli Preferowany procesor graficzny jest ustawiony na automatyczne selekcję, przełącz to Wysoko wydajny procesor NVIDIA. Czasami funkcja automatycznego selekcji nie umożliwia procesora graficznego NVIDIA podczas uruchamiania gry, ograniczając w ten sposób do karty graficznej na pokładzie.
Notatka: Ta opcja jest dostępna tylko wtedy, gdy masz wiele GPU. Jeśli GPU NVIDIA jest jedynym, który masz, ta opcja jest domyślnie włączona.
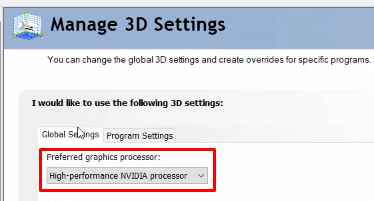
4. Zastosuj zmiany i przetestuj tryb pełnego ekranu w jednej ze swoich gier.
Jeśli powyższe kroki nie działały, możesz spróbować dostosować rozmiar i pozycję pulpitu. Oto jak możesz to zrobić:
1. Uzyskaj dostęp do panelu sterowania NVIDIA.
2. Kliknij Dostosuj rozmiar i pozycję pulpitu, który znajduje się pod prezentacją.
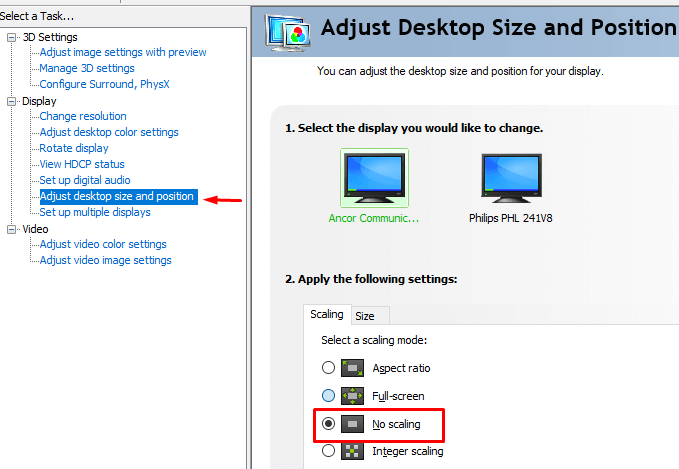
3. Ustaw tryb skalowania na Bez skalowania i kliknij Stosować przycisk.
Twoje gry powinny teraz działać w trybie pełnym ekranem. Jeśli jesteś użytkownikiem AMD, zastosuj te same zmiany w panelu oprogramowania AMD Radeon.
Uruchom gry i aplikacje w trybie kompatybilności
Jeśli nie możesz uruchomić konkretnej aplikacji lub gry w trybie pełnym ekranem, prawdopodobnie masz problemy z kompatybilnością. Zwykle dzieje się tak w przypadku starszych gier i programów, które nie są zoptymalizowane dla systemu Windows 10.
Aby uruchomić aplikację/grę w trybie kompatybilności, kliknij ją prawym przyciskiem myszy i przejdź do Nieruchomości.
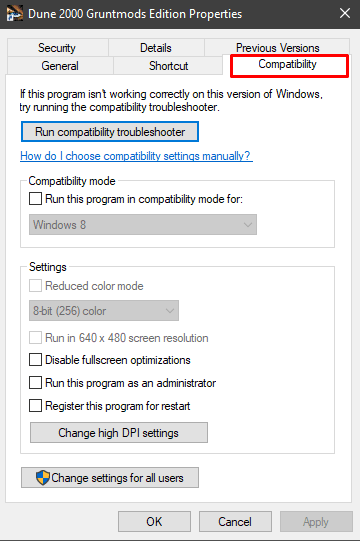
Otworzyć Zgodność Zakładka i w trybie zgodności zobaczysz rozwijane menu z różnymi wersjami systemu Windows.
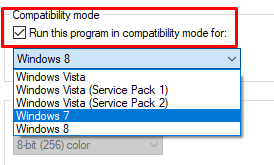
Upewnij się, że najpierw sprawdź Uruchom program w trybie zgodności z Opcja, a następnie wybierz starsze systemy Windows, takie jak Windows 7 lub nawet XP. Zapisz zmiany i przetestuj grę/aplikację.
Ustaw pasek zadań na ustawienia domyślne
Niektóre gry i aplikacje mogą nie działać poprawnie na pełnym ekranie, jeśli ustawienia paska zadań zostały zmienione. Niektórzy użytkownicy zgłaszają rozwiązanie problemów po przesunięciu paska zadań z powrotem na dolną część ekranu.
Jeśli twój pasek zadań nie znajduje się w domyślnej lokalizacji, kliknij go prawym przyciskiem myszy i odznacz Zamknij wszystkie paski zadań opcja.
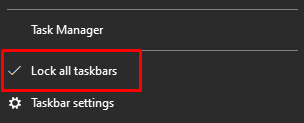
Możesz teraz przesunąć go, po prostu przeciągając go na dno. Gdy znajdzie się na jego miejscu, upewnij się, że go zablokujesz, aby nie przesunąć go ponownie przez przypadek.
Jeśli okaże się to problemem, ale chcesz umieścić swój pasek zadań w innym miejscu, możesz ustawić go na automatycznie ukrycie w trybie komputerowym.
Aby to zrobić, uruchom Windows 10 Ustawienia aplikacja i wybierz Personalizacja. W lewym panelu znajdziesz pasek zadań Ustawienia. Ustaw Automatycznie ukryj pasek zadań w trybie komputerowym funkcja NA.
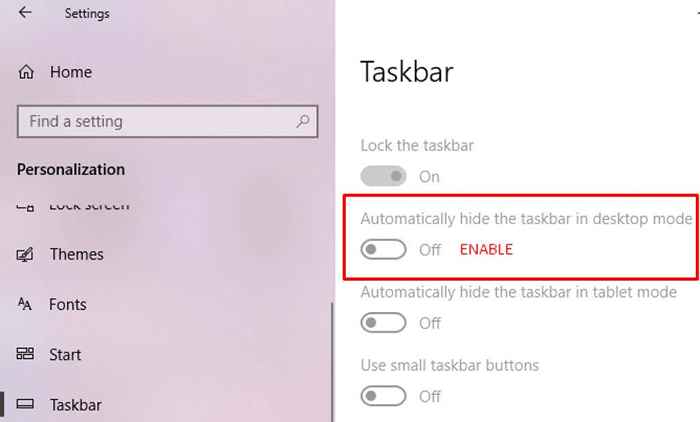
Jeśli Twoja gra lub aplikacja ma opcję pełnego ekranu, jedno z rozwiązań powinno pomóc. Daj nam znać w komentarzach, co dla Ciebie działało.
- « Jak połączyć się tylko z 2.4 GHz lub 5 GHz Wi-Fi (zapobieganie przełączaniu)
- Jak podłączyć Apple Airpods z Roku »

