Jak podłączyć Xbox z komputerem Windows
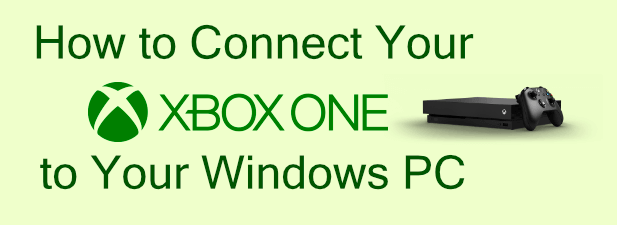
- 737
- 38
- Maria Piwowarczyk
Jako urządzenie oparte na systemie Windows, Xbox ma wiele wspólnego z typowym komputerem systemu Windows. Xbox jest jedną z najlepszych konsol do interakcji z komputerem z systemem Windows, z możliwością przesyłania gier, udostępniania treści multimedialnych i innych. Jeśli chcesz bezproblemowe wrażenia multimedialne, połączenie Xboxa i komputera z systemem Windows ma sens.
Tak długo, jak masz odpowiednią konfigurację sieci, jest to łatwy proces podłączania Xboxa z komputerem. Będziesz potrzebować obu urządzeń w tej samej sieci, a jeśli chcesz przesyłać strumieniowo treść, preferowane jest połączenie Ethernet. Jeśli chcesz wiedzieć, jak podłączyć Xbox z komputerem z systemem Windows, oto co musisz zrobić.
Spis treści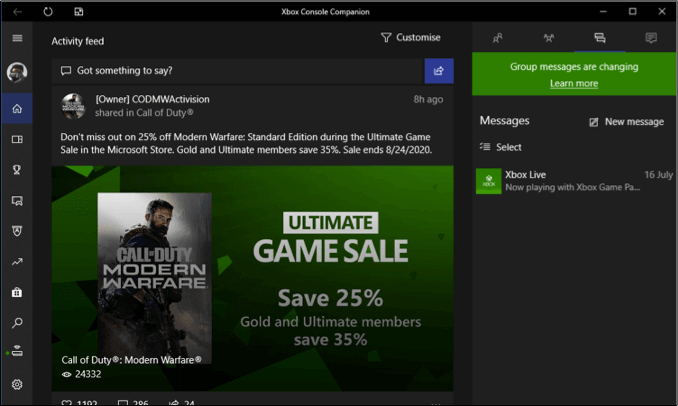
Aplikacja towarzysza konsoli Xbox jest instalowana na wszystkich komputerach Windows, w ramach planu Microsoft na dalszą zintegrowanie obu usług. Jeśli masz lokalne kont.
- Podczas gdy aplikacja Xbox jest połączona z Twoim kontem Microsoft, nie będzie automatycznie połączyć się z Twoim Xbox-musisz to zrobić ręcznie. Aby to zrobić, naciśnij Połączenie ikona w lewym menu aplikacji Xbox na komputerze.
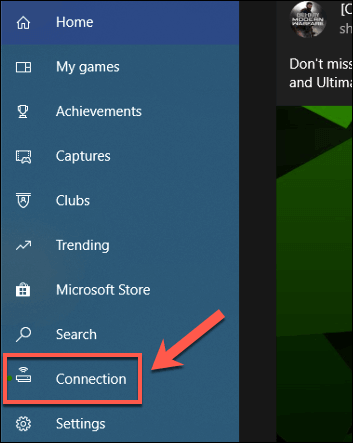
- w Połącz się z Xbox One okno, kliknij Dodaj urządzenie ikona w najwyższej racji.
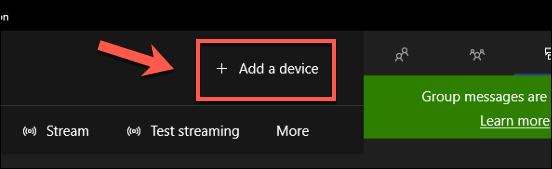
- Windows automatycznie wyszukuje konsolę Xbox One. Jeśli go wykryje, naciśnij Łączyć przycisk. Jeśli chcesz to zrobić ręcznie, wpisz adres IP dla swojego Xbox w dostarczonym polu, a następnie naciśnij Łączyć Aby się z tym połączyć.
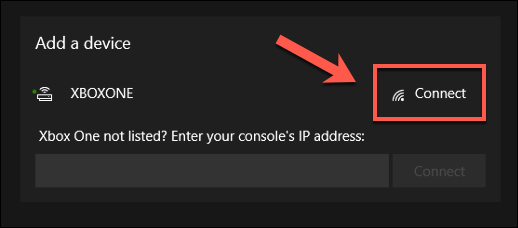
- Jeśli nie możesz się połączyć, może być konieczne zezwolenie na połączenia przesyłania strumieniowego w ustawieniach Xbox. Aby to zrobić, otwórz ustawienia Xbox i przejdź do Urządzenia i przesyłanie strumieniowe> Połączenia urządzeń. Upewnij się, że Pozwól, aby gra do przesyłania strumieniowego, zezwól na przesyłanie strumieniowe do innych urządzeń I Tylko z profili zalogowanych na tym Xbox Ustawienia są wybierane lub włączone.
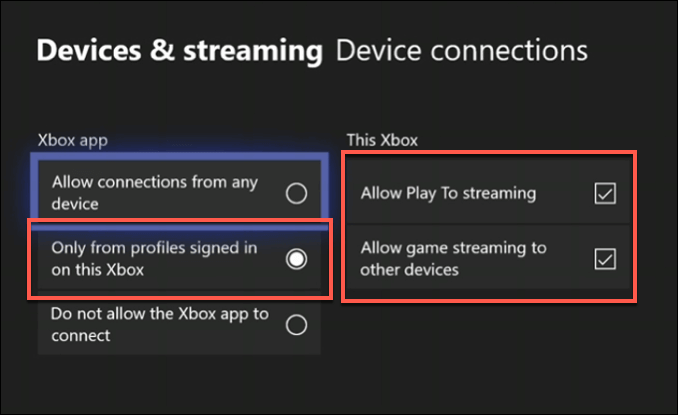
- Po dodaniu Xboxa powinieneś zobaczyć go wymienione w swoim Znajomości patka. Stąd możesz włączyć lub wyłączyć Xbox, wyświetlić aktualnie otwartą grę lub aplikację, przetestować jakość przesyłania strumieniowego lub przesyłać strumieniowo Xbox na komputer, naciskając Strumień.
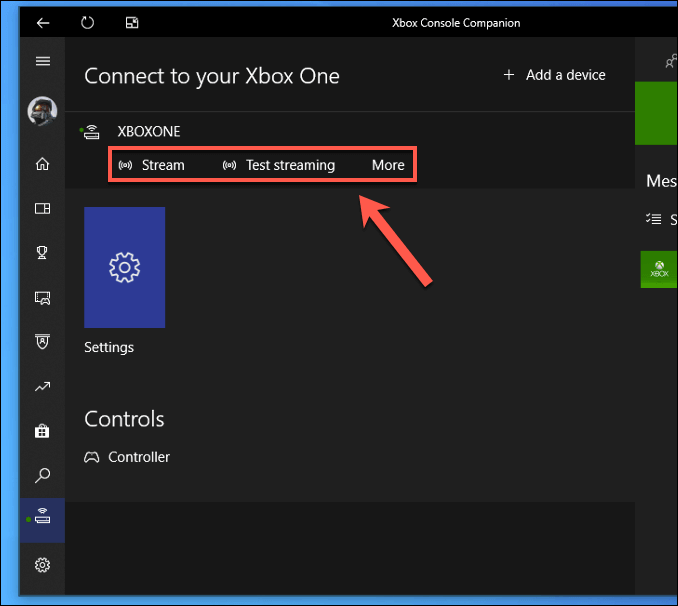
Przesyłanie strumieniowe gier Xbox na komputer z systemem Windows
Możesz przesyłać strumieniowo gry Xbox na komputer z Znajomości zakładka w Konsola Xbox Companion App.
- w Znajomości Tab, naciśnij Strumień przycisk, aby rozpocząć strumieniowanie konsoli Xbox One na komputer.
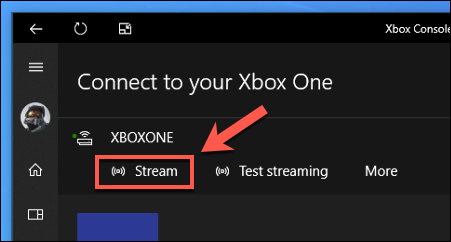
- Po ustaleniu strumienia musisz zdecydować, czy chcesz podłączyć kontroler Xbox One do komputera, czy też kontynuować obsługę z Xbox. Jeśli Twój Xbox jest nieco dalej, możesz podłączyć go do komputera. Gdy będziesz gotowy, naciśnij Kontynuować.
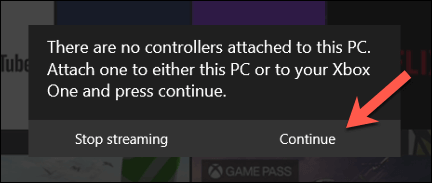
- Korzystając z kontrolera Xbox, możesz normalnie nawigować w menu Xbox One. Zagraj w grę, wybierając ją z Moje gry i aplikacje menu.
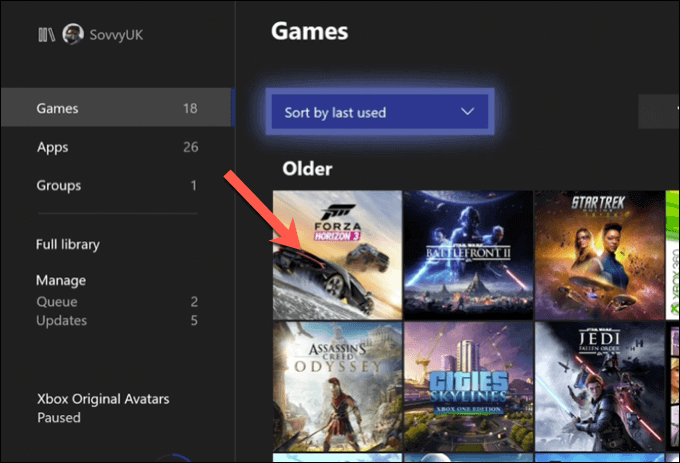
Przesyłanie strumieniowe zawartości multimediów na Xbox za pomocą Microsoft Movies & TV
Podczas gdy większość użytkowników prawdopodobnie będzie zainteresowana podłączeniem i kontrolowaniem swojego Xboxa z komputerem z powodów rozgrywki, możesz przesyłać strumieniowo inne treści multimedialne do Xbox za pomocą Grać funkcja. Umożliwia to innym aplikacjom możliwym do odtwarzania transmisji treści z systemu Windows na Xbox (i odwrotnie).
- Musisz upewnić się, że streaming PlayTo jest włączony. Aby to zrobić, otwórz ustawienia Xbox i przejdź do Urządzenia i przesyłanie strumieniowe> Połączenia urządzeń, upewniając się, że Pozwól, aby gra do streamingu Ustawienie jest włączone.
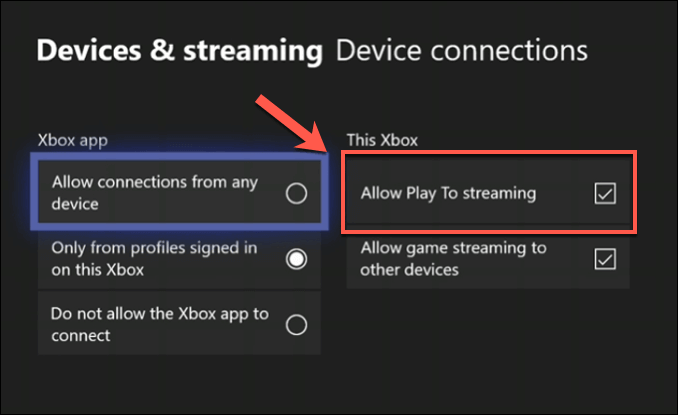
- W Twoim Okna Ustawienia (kliknij prawym przyciskiem myszy menu Start i naciśnij Ustawienia Aby uzyskać dostęp do tego), naciśnij Urządzenia> Bluetooth i inne urządzenia> Dodaj Bluetooth lub inne urządzenie.
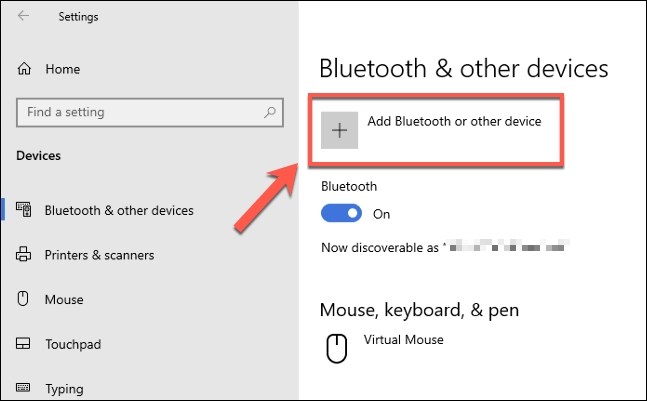
- w Dodaj urządzenie menu, wybierz konsolę Xbox One z listy po zakończeniu procesu skanowania.
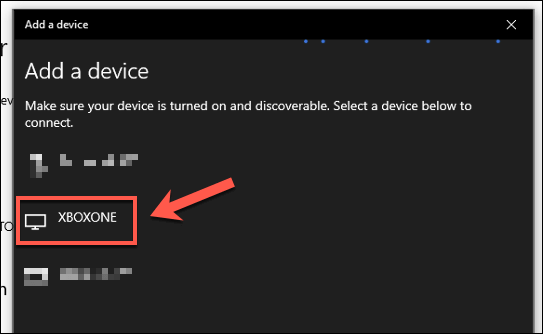
- Windows potwierdzi, że nawiązano połączenie. Kliknij Zrobione potwierdzać.
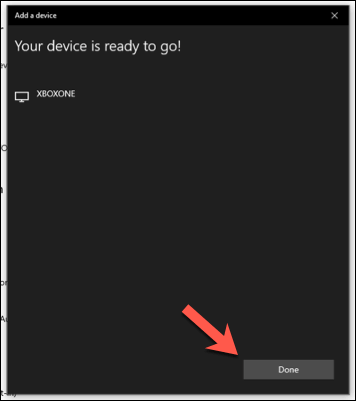
Możesz teraz przesyłać strumieniowo treść z Microsoft Filmy i telewizja Aplikacja medialna. Będziesz potrzebować tej samej aplikacji zainstalowanej zarówno na Xbox, jak i komputer.
- Aby to zrobić w aplikacji filmowej i telewizyjnej, naciśnij Ikona menu trzy kropki w prawym dolnym rogu paska odtwarzania, gdy grasz treść. Z menu opcji kliknij Odlew na urządzenie.
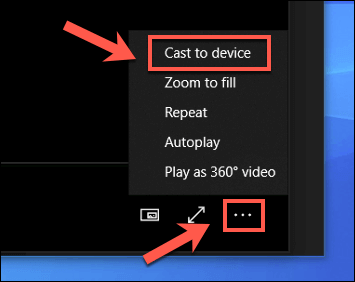
- w Łączyć menu, wybierz podłączoną konsolę Xbox One. To otworzy aplikację do filmów i telewizji na Xbox i przesyłamy strumieniowo treść z komputera w celu odtwarzania.
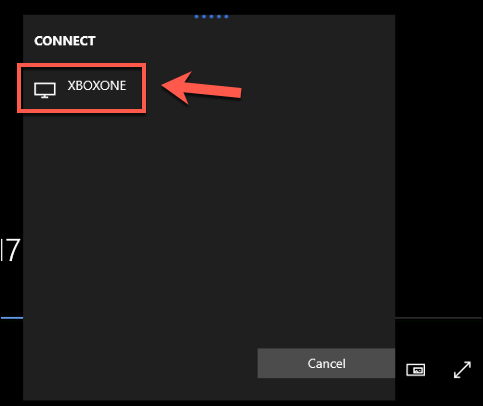
Przesyłanie strumieniowe zawartości multimediów do Xbox za pomocą Kodi
Jeśli wolisz korzystać z alternatywnych aplikacji multimedialnych, aplikacje takie jak Kodi można zainstalować na Xbox. Kodi obsługuje pełny zakres opcji odtwarzania multimediów, w tym możliwość dostępu do udostępniania sieci z komputera z systemem Windows lub innych urządzeń pamięci masowej podłączonych do sieci.
- W systemie Windows możesz udostępnić dowolny folder, klikając go prawym przyciskiem myszy i naciskając Nieruchomości. w Dzielenie się Tab, kliknij Udział Aby udostępnić folder, upewniając się, że wybierz konto użytkownika w następującym oknie.
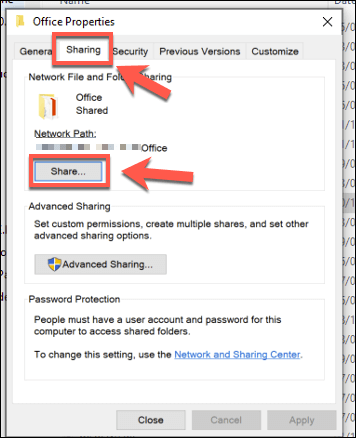
- W Kodi na Xbox musisz włączyć udostępnianie sieci za pomocą protokołu SMB używanego przez Windows. Aby to zrobić, otwarty Ustawienia> Dodatki> moje dodatki> wirtualne systemy plików i wybierz Wsparcie SMB (libsmb2) opcja.
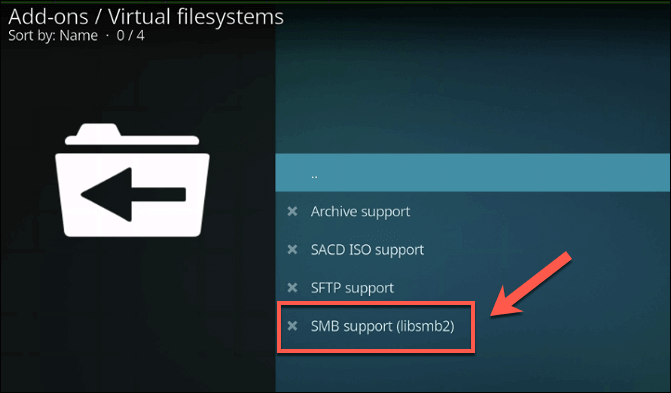
- W oknie opcji wtyczki naciśnij Włączać Aby włączyć wtyczkę.
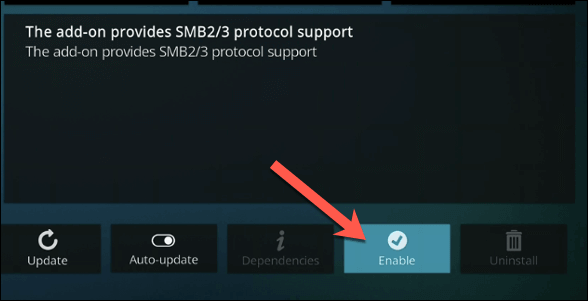
- Dzięki włączonym SMB możesz teraz uzyskać dostęp do systemów Windows Network z Ustawienia> Menedżer plików Menu w Kodi. Stamtąd naciśnij Dodaj źródło.
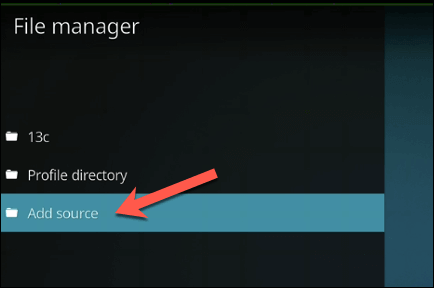
- w Dodaj źródło pliku okno, naciśnij Przeglądać.
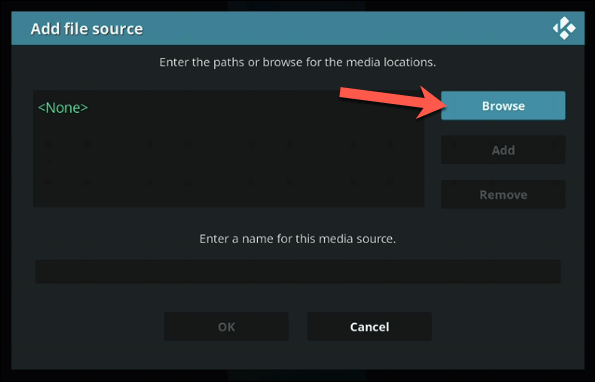
- w Przeglądaj nowy udział okno, wybierz Windows Network (SMB).
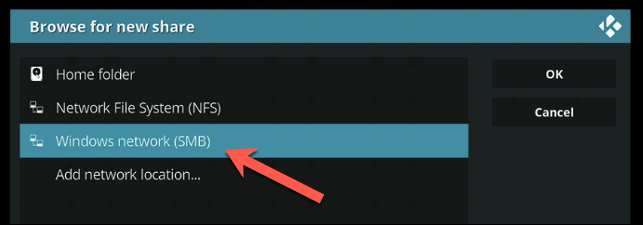
- Pojawi się lista urządzeń sieciowych. Znajdź swój komputer wymieniony tutaj, a następnie wybierz Udostępnij sieci z listy opcji przed kliknięciem OK.
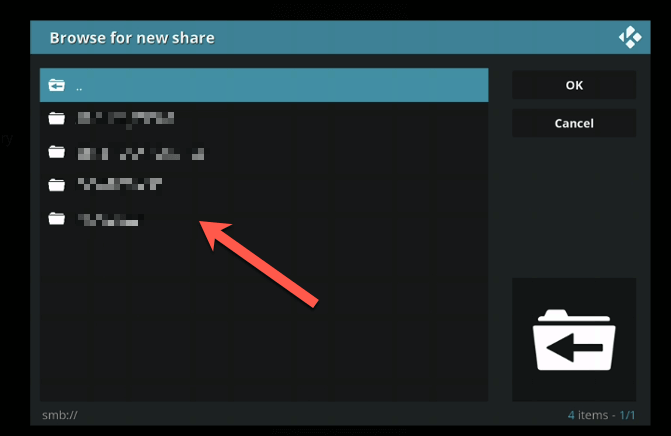
- Jeśli chcesz podać nazwę użytkownika i hasło do połączenia, wybierz Dodaj lokalizację sieci Zamiast. Wybierać Windows Network (SMB) z Protokół Menu rozwijane, a następnie wybierz lokalizację, nazwę użytkownika i hasło za pomocą podanych opcji.
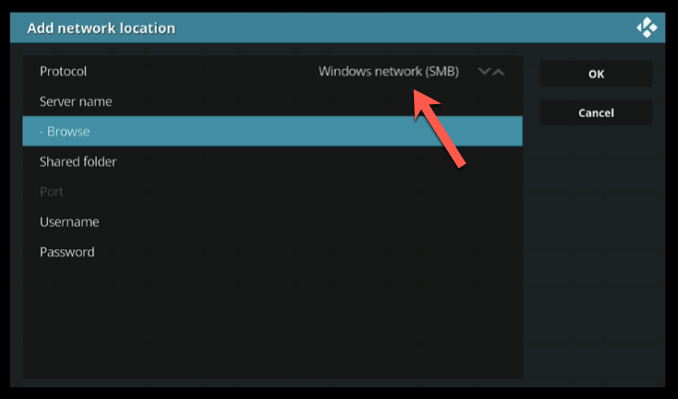
Po dodaniu udziału do twoich ustawień Kodi powinieneś zobaczyć go wymienione w różnych kategoriach mediów (np. Filmy> pliki) Na ekranie głównym Kodi. Stamtąd możesz wybrać dowolne pliki multimedialne do odtwarzania z komputera na Xbox.
Rozgrywka Xbox z komputera z systemem Windows
Teraz wiesz, jak podłączyć Xbox z komputerem Windows, możesz w pełni wykorzystać możliwości multimedialne obu urządzeń. Korzystając z aplikacji Xbox, możesz przesyłać strumieniowo i kontrolować swój Xbox z komputera, a także przesyłać strumieniowo inne typy zawartości multimediów z komputera na Xbox w drugą stronę.
Dla klasycznych fanów gier, Xbox daje idealną wymówkę do odebrania kontrolera, ze świetną kompatybilnością wstecz ze starszymi konsolami Xbox. Jeśli jesteś subskrybentem Xbox Game Pass, możesz nawet grać w gry Game Pass na PC, z dostępem do konta Microsoft.
- « Co zrobić, jeśli sklep z systemem Windows się nie otworzy
- Jak zrobić połączenie WhatsApp za pomocą Siri »

