Co zrobić, jeśli sklep z systemem Windows się nie otworzy
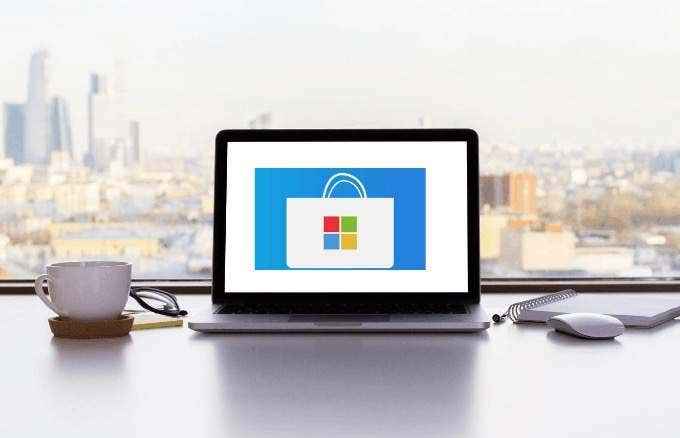
- 4382
- 126
- Roland Sokół
Store Windows, znane obecnie jako Microsoft Store, to oficjalny cyfrowy sklep, który jest domyślnie dołączony do systemu Windows 10. Można znaleźć aplikacje, oprogramowanie, urządzenia profesjonalne i osobiste, zasoby i gry do pobrania i używania na urządzeniu z systemem Windows.
Aby uzyskać dostęp do sklepu Microsoft, możesz użyć wersji internetowej, aby przeglądać i znaleźć dodatkowe elementy, które są wyłączne w wersji internetowej. Możesz także przeglądać i zainstalować bezpłatne aplikacje w Microsoft Store bez logowania w systemie Windows 10 za pomocą konta Microsoft. Innym sposobem jest korzystanie z strony sklepu do aplikacji Windows.
Spis treści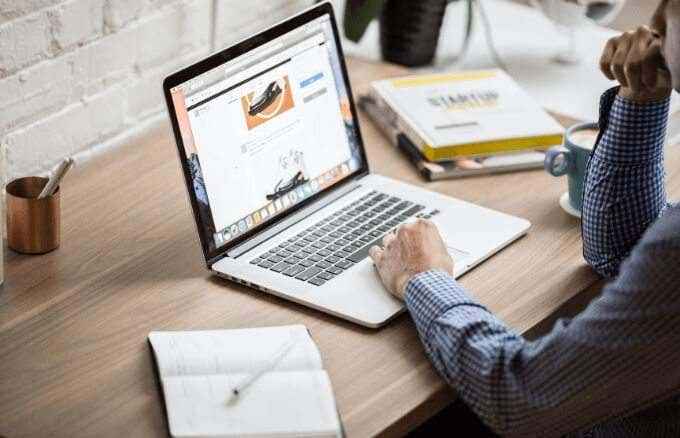
- Czy Windows jest aktualny? Możesz to sprawdzić, klikając Start> Ustawienia> Aktualizacja i bezpieczeństwo> Windows Aktualizacja> Sprawdź aktualizacje
- Czy jesteś zalogowany na koncie Microsoft?
- Czy Twój GPU lub kierowcy kart graficznych są aktualne?
- Czy kontrola konta użytkownika jest włączona?
- Czy masz jakieś problemy z połączeniem sieciowym?
Jeśli potwierniesz, że wszystko jest na miejscu, ale sklep z systemem Windows nadal się nie otworzy, wypróbuj następujące poprawki.
Sprawdź ustawienia lokalizacji, daty i godziny komputera
Jeśli data i godzina komputera są niedokładne, sklep z systemem Windows nie otworzy się. Może to zabrzmieć dziwnie, ale wpływa na to, jak działa sklep. Kiedy sklep sięguje, śledzi czas, więc zawsze sprawdza, czy czas komputera i czas sklepu są zsynchronizowane.
- Aby sprawdzić i dostosować ustawienia daty i godziny, kliknij Start> Ustawienia> Czas i język.
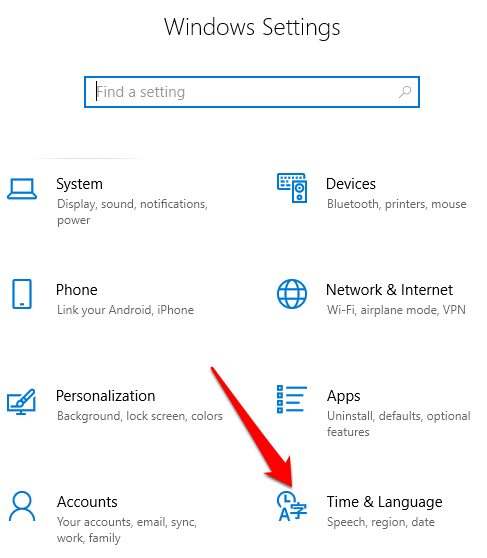
- Kliknij Data i godzina Aby zweryfikować ustawienia daty i godziny komputera.
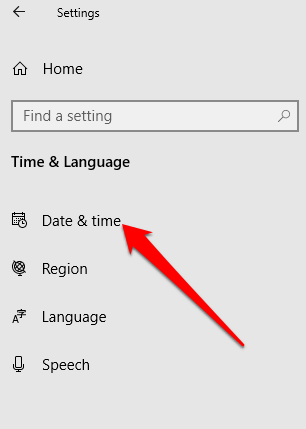
- Przełącz Ustaw czas automatycznie suwak do Wyłączony, poczekaj, aż przetworzy Twoją żądanie, a następnie przełącz ją z powrotem do NA. To zaktualizuje Twój czas do najdokładniejszego ustawienia.
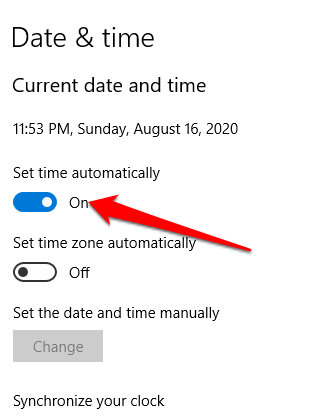
- Należy również ustawić ustawienia lokalizacji, aby pokazać obecną lokalizację i strefę czasową dla sklepu Windows, aby otworzyć i działać tak, jak powinno. Kliknij Start> Ustawienia> Czas i język.
- Kliknij Region Aby sprawdzić swoją lokalizację.
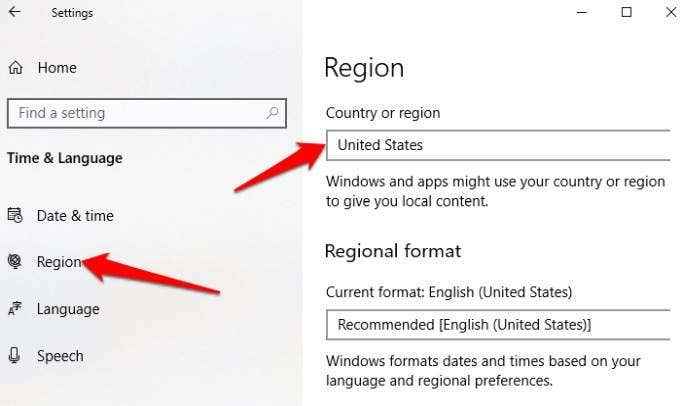
Gdy ustawienia lokalizacji, daty i godziny są dokładne, spróbuj ponownie otworzyć sklep z systemem Windows i sprawdź, czy to działa.
Wyczyść pamięć podręczną sklepu Windows
Z czasem pamięć podręczna sklepu Windows może zostać uszkodzona. Może to spowodować, że sklep nie otwiera się ani nie działa poprawnie. Wyczyszczenie pamięci podręcznej sklepu może pomóc w rozwiązaniu wszelkich problemów lub usterek.
- Aby wyczyścić pamięć podręczną sklepu, kliknij prawym przyciskiem myszy Start> Uruchom i typ WSRESET.exe. Naciskać Wchodzić lub kliknij OK.
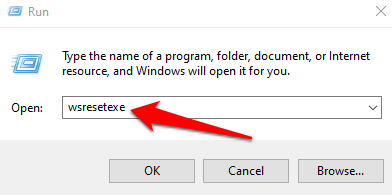
- W kilku sekundach pojawi się i zamyka okno. W tym czasie pamięć podręczna zostanie zresetowana, a po zamknięciu okna możesz spróbować ponownie otworzyć sklep Windows.
Zaktualizuj Windows i Windows Store
Microsoft nieustannie zapewnia aktualizacje i poprawki błędów dla użytkowników Windows. Tak często, jak mogą nadejść aktualizacje systemu Windows 10, mogą to być poprawka, którą musisz ulepszyć sklep Windows i sprawić, by działał ponownie.
- Aby zaktualizować system Windows i Windows, kliknij Start> Ustawienia I Wybierz aktualizację i bezpieczeństwo.
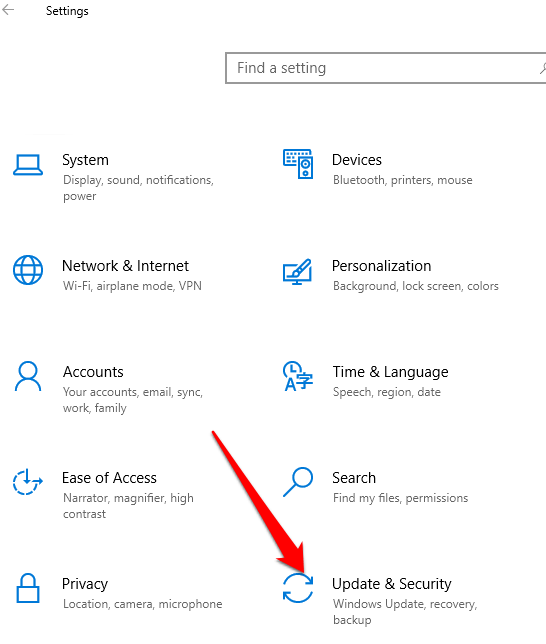
- Kliknij Aktualizacja systemu Windows> Sprawdź aktualizacje i pozwól Windows sprawdzić i zainstalować wszelkie oczekujące aktualizacje.
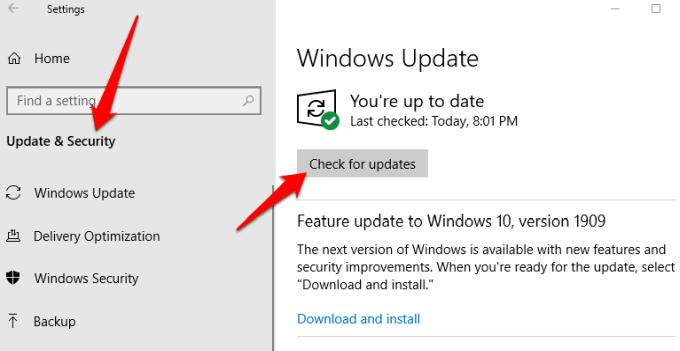
- Jeśli uda ci się zaktualizować system Windows, spróbuj otworzyć sklep Windows, aby go zaktualizować. Jeśli sklep się otworzy, kliknij trzy kropki w prawej górnej części i wybierz Pliki i aktualizacje. Kliknij Pobierz uaktualnienia Aby zaktualizować sklep.
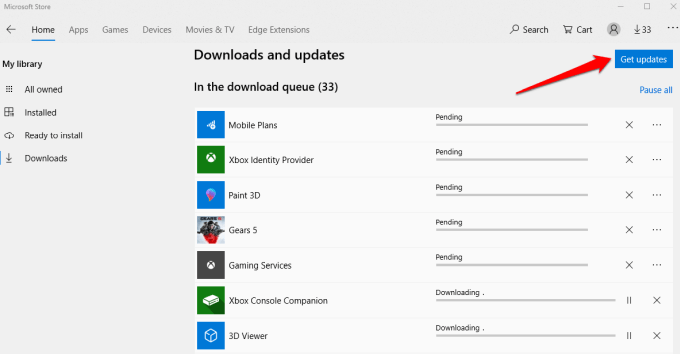
Zresetuj sklep z systemem Windows
Jeśli sklep z systemem Windows nadal się nie otworzy, możesz zresetować go z powrotem do ustawień domyślnych.
Notatka: Zresetowanie sklepu z systemem Windows wyczyści twoje ustawienia, preferencje i dane logowania między innymi, ale nie usuwa zakupów ani instalowanych aplikacji.
- Kliknij Start> Ustawienia i wybierz Aplikacje.
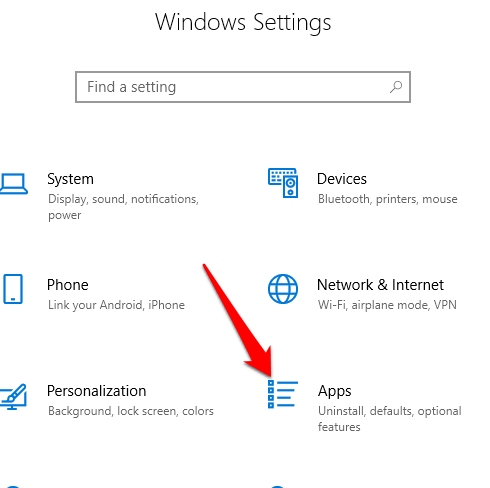
- Kliknij Microsoft Store.
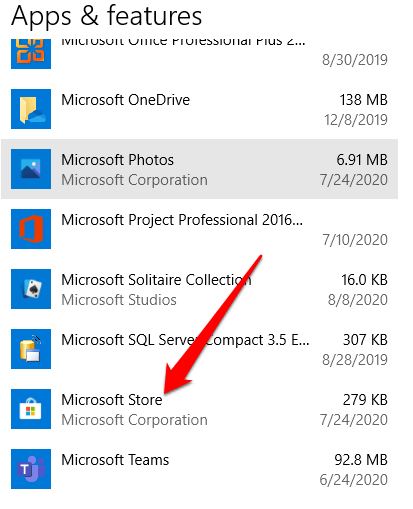
- Następnie kliknij Zaawansowane opcje.
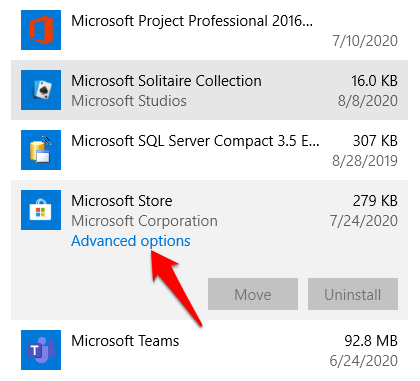
- Kliknij Resetowanie. Pojawi się ostrzeżenie, że dane aplikacji zostaną usunięte.
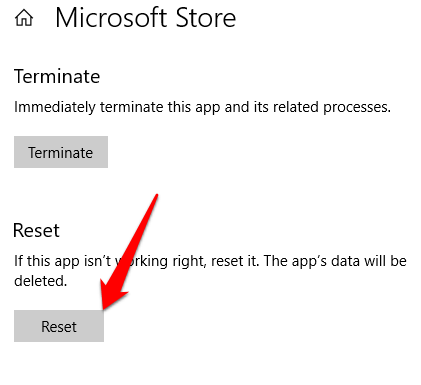
- Kliknij Resetowanie Ponownie.
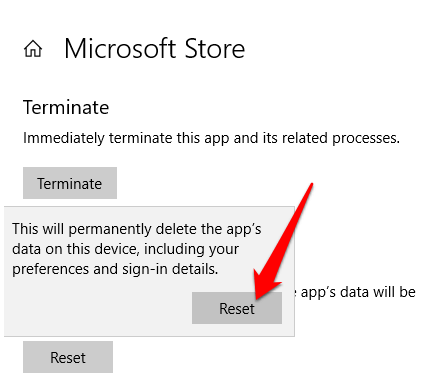
Przejąć własność folderu WindowsApp
Folder WindowsApp zawiera wszystkie aplikacje instalowane automatycznie na dysku twardym, ale nie jest łatwo dostępny. Jeśli nie jesteś właścicielem folderu WindowsApp na komputerze, sklep z systemem Windows może nie działać poprawnie.
Musisz ustawić się jako właściciel folderu i mieć nad nim pełną kontrolę, aby sklep umożliwił dobrze otwieranie i działanie.
- Aby przejąć własność folderu WindowsApp, otwórz Przeglądarka plików I idź do Dysk lokalny (c):> Pliki programowe teczka.
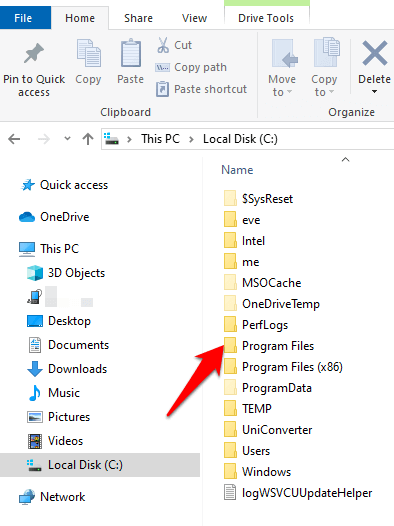
- Kliknij na Pogląd zakładka i wybierz Ukryte przedmioty Aby zobaczyć folder WindowsApps.
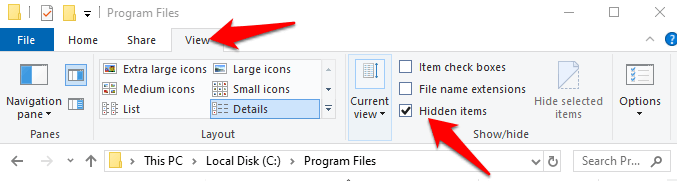
- Aby otworzyć folder, kliknij go prawym przyciskiem myszy i wybierz Nieruchomości Z menu kontekstowego.
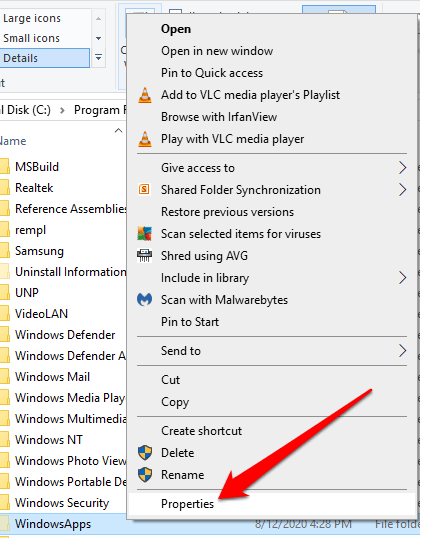
3. Kliknij Bezpieczeństwo Zakładka w oknie właściwości, a następnie kliknij Zaawansowany.
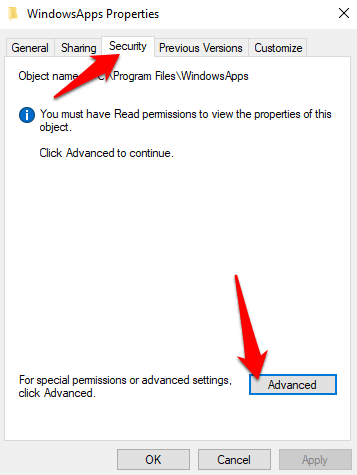
- Kliknij Zmiana link w Zaawansowane ustawienia bezpieczeństwa.
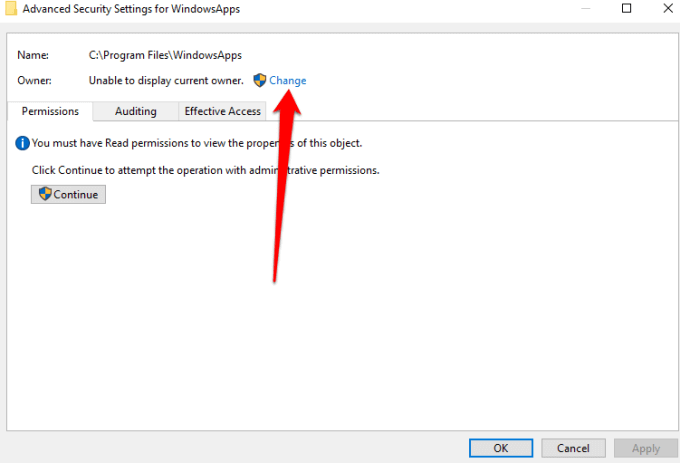
- Wprowadź swoją nazwę użytkownika administratora w Wybierz użytkownika lub grupę okno. Kliknij na Nazwy kontrolne przycisk, a następnie kliknij OK.
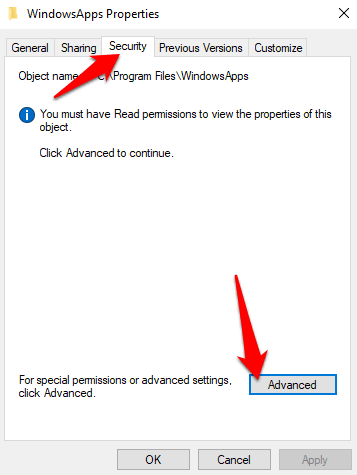
- Przed zastosowaniem zmiany wybierz Wymień właściciela na podrzędnych kontenerach i obiektach pole wyboru. W ten sposób będziesz mógł wchodzić w interakcje z innymi plikami i folderami w folderze WindowsApps. Kliknij OK Aby zapisać zmiany.
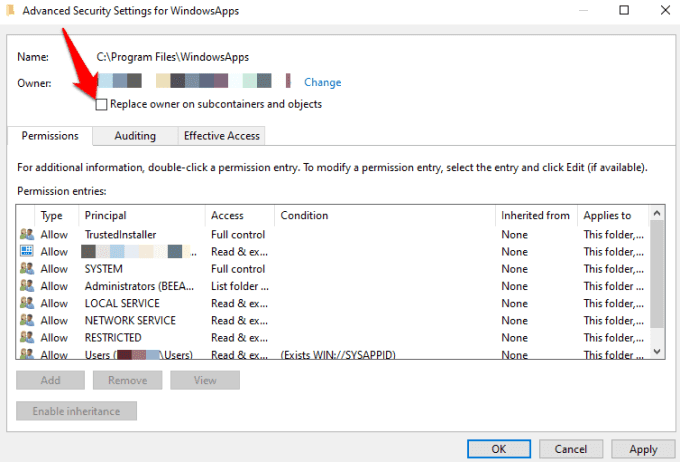
Po przejęciu własności folderu WindowsApp otwórz go i sprawdź, czy możesz uruchomić sklep Windows.
Sprawdź ustawienia proxy
Sklep z systemem Windows może nie otwierać lub działać dobrze, jeśli ustawienia sieciowe urządzenia są niepoprawnie skonfigurowane. W takich przypadkach błędnie skonfigurowane ustawienie proxy może wpłynąć na sklep Windows.
Aby rozwiązać problem i sprawić, aby sklep z systemem Windows ponownie działał, wyłącz proxy i odinstaluj dowolne VPN, jeśli jeden zainstalowałeś.
- Sprawdź również ustawienia proxy. Możesz to zrobić Kliknięcie Start> Ustawienia> Sieć i Internet.
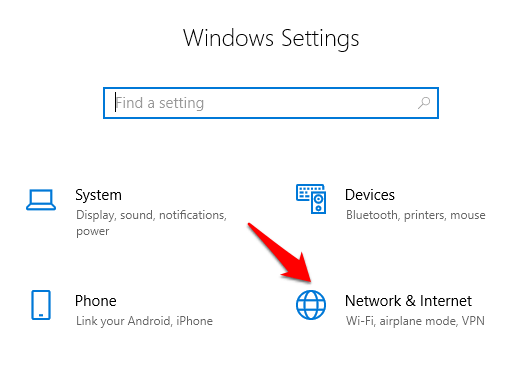
- Wybierać Pełnomocnik.
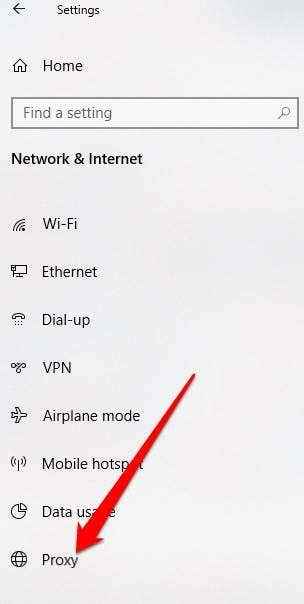
- Pod Ręczna konfiguracja proxy, Ustaw użycie serwera proxy na Wyłączony, a następnie spróbuj ponownie otworzyć sklep z systemem Windows.
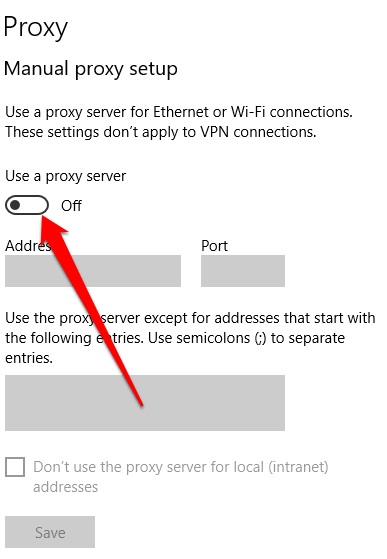
Edytuj rejestr
Jeśli próbujesz otworzyć sklep z systemem Windows i uzyskać błąd połączenia, sprawdzanie i edycja rejestru pomoże zapobiec dalszym problemom, jakie mogą przynieść takie błędy. Zawsze upewnij się, że wykonaj kopię zapasową rejestru przed wprowadzeniem tam jakichkolwiek zmian.
- Kliknij prawym przyciskiem myszy Start> Uruchom i typ Regedit w pudełku Run. Kliknij OK lub naciśnij Enter, aby otworzyć edytor rejestru.
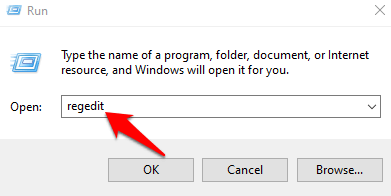
- Przejdź do ścieżki folderu:
HKEY_LOCAL_MACHINE \ Software \ Microsoft \ Windows NT \ CurrentVersion \ NetworkList \ Profiles
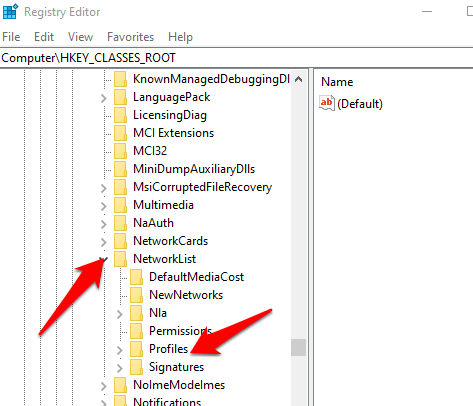
- Kliknij prawym przyciskiem myszy Profile> Uprawnienia.
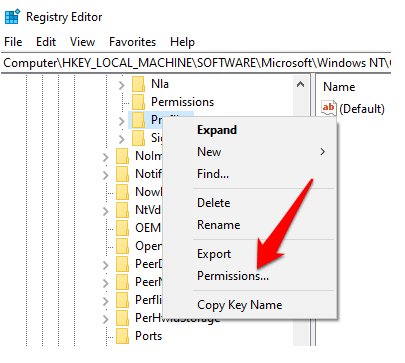
- Kliknij Zaawansowany.
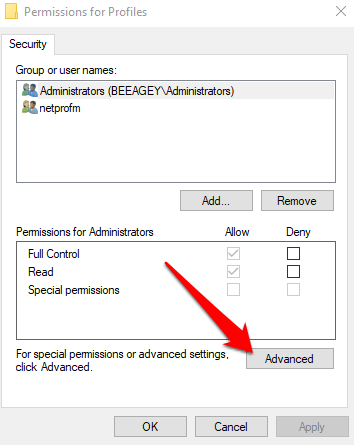
- Sprawdź Zastąp wszystkie wpisy dotyczące uprawnień dla dzieci dziedzicznymi wpisami z tego obiektu skrzynka. Kliknij OK, Uruchom ponownie komputer i spróbuj ponownie otworzyć sklep z systemem Windows.
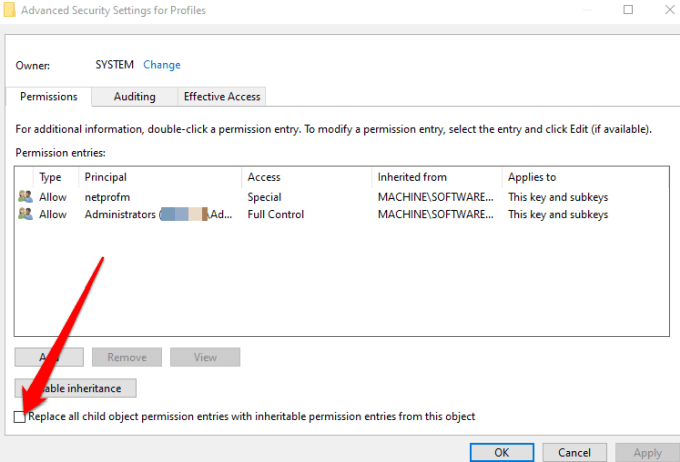
Zmień adres DNS
Czasami możesz zobaczyć 0x80131500 Błąd podczas próby otwarcia sklepu Windows. W takim przypadku komputer prawdopodobnie łączy się z Internetem za pośrednictwem serwerów DNS, które są automatycznie przypisane przez konfigurację sieci domowej lub dostawcę usług internetowych.
- Możesz zmienić adres serwera DNS, klikając Start> Ustawienia> Sieć i Internet> Status> Zmień opcje adaptera.
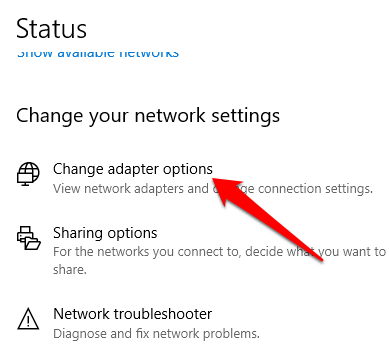
- Kliknij prawym przyciskiem myszy połączenie sieciowe, kliknij Nieruchomości.
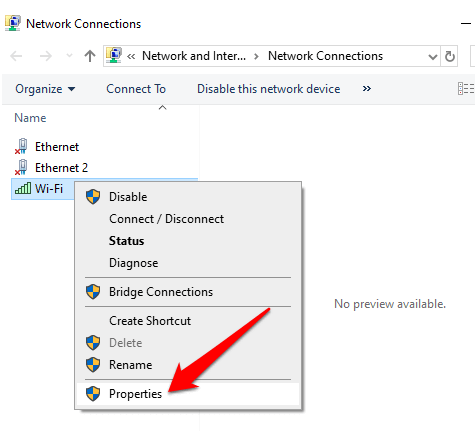
- Przewiń w dół, kliknij IPv4 (Protokół internetowy wersja 4) a następnie wybierz Nieruchomości.
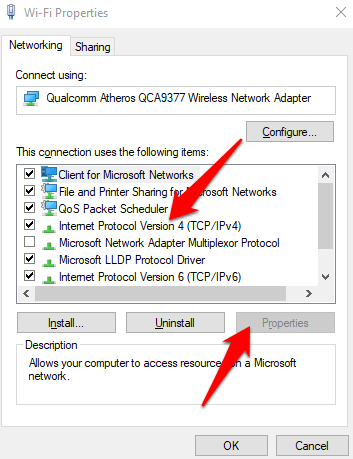
- Kliknij Użyj następujących adresów DNS, i wejdź 1.1.1.1 w Preferowane pole serwera DNS. Kliknij OK a następnie spróbuj ponownie otworzyć sklep z systemem Windows. To korzysta z Cloudflare dla Twojego DNS, ale możesz przeczytać nasz przewodnik na najlepszych publicznych serwerach DNS, jeśli chcesz więcej opcji.
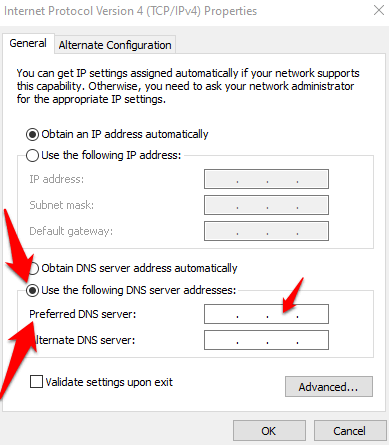
Ponownie zarejestruj sklep z systemem Windows
Odinstalowanie sklepu z systemem Windows nie jest łatwe, ale możesz go ponownie zarejestrować na komputerze.
- Kliknij prawym przyciskiem myszy Start> Windows PowerShell (administrator).
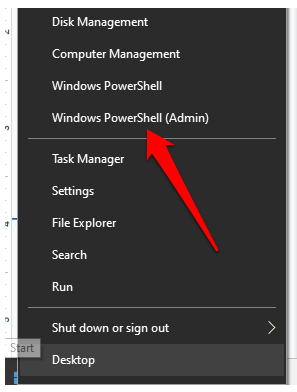
- Wprowadź następujące polecenie i naciśnij ENTER:
"& $ manift = (get-Appxpackage Microsoft.WindowsStore).InstaltLocation + '\ AppXManifest.xml '; Add -AppxPackage -DisableDevelopmentMode -Register $ manifest "
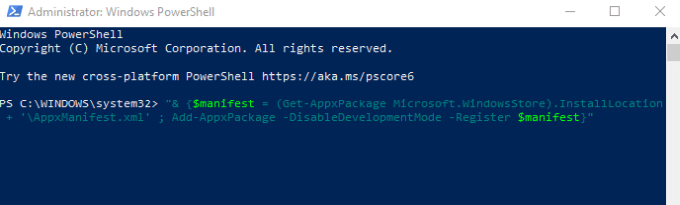
Zamknij PowerShell i spróbuj ponownie otworzyć Windows Store.
Ponownie zainstaluj sklep z systemem Windows
Jeśli wszystko inne zawiedzie, ponownie zainstaluj sklep z systemem Windows. Możesz to zrobić za pośrednictwem Windows PowerShell.
- Kliknij prawym przyciskiem myszy Start> Windows PowerShell (administrator) i wpisz: get -AppxPackage -Allusers
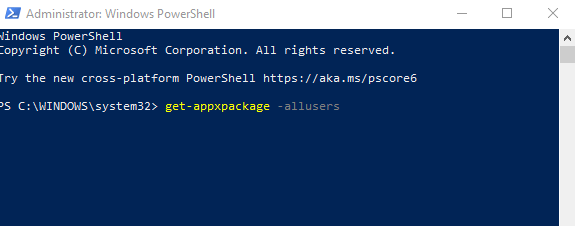
- Spójrz na Microsoft WindowsStore wpis, przejdź do PackalfullName wyłóż i skopiuj informacje tam do schowka. Będzie wyglądać mniej więcej tak: Microsoft.WindowsStore_12007.1001.2.0_X64__8WYBYB3D8BBWE (Numer sklepu będzie wyglądał inaczej niż ten w naszym przykładzie).
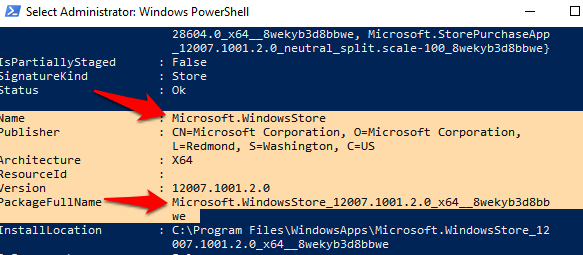
- W systemie Windows PowerShell, typ Usuń-appxpackage a następnie przestrzeń, a następnie wklej packagename, który skopiowałeś do schowka. Packagename może wyglądać mniej więcej tak:
Usuń Microsoft Microsoft.WindowsStore_ (numer) _x64__8WyB3D8BBWE
Naciśnij ENTER, aby uruchomić polecenie.
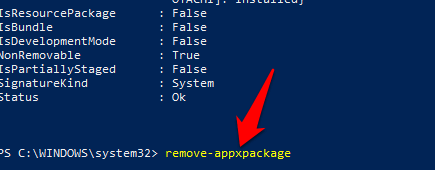
- Uruchom ponownie komputer i ponownie zainstaluj Windows Store. Aby to zrobić, wróć do PowerShell i wpisz:
Add -appxpackage -register "C: \ Program Files \ WindowsApps \ Microsoft.WindowsStore_11804.1001.8.0_X64__8WYBYB3D8BBWE \ AppxManifest.xml "-DisableDevelopmentMode
Odzyskaj sklep z systemem Windows
Mamy nadzieję, że wiesz, co zrobić, jeśli sklep z systemem Windows się nie otworzy. Możesz także użyć aplikacji Xbox do zakupu i uruchamiania tych samych gier, w których prowadziłeś przez sklep. Aplikacja Xbox oferuje również inne funkcje ukierunkowane na gracze wraz z dodatkowymi dodatkami list znajomych.

