Jak przekonwertować tabelę na tekst w MS Word
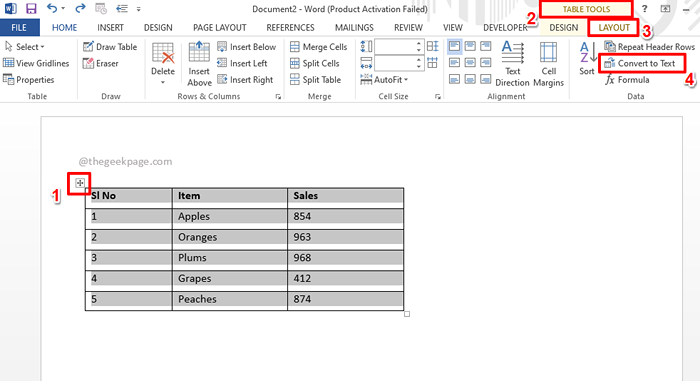
- 4584
- 1020
- Juliusz Sienkiewicz
Niezwykle ważne jest, aby móc manipulować danymi tak, jak chcesz je manipulować. Czasami Twoje dane mogą znajdować się w tabeli i może to nie być najbardziej idealna forma reprezentacji danych. Możesz przekonwertować tabelę na tekst, abyś mógł łatwiej nad nią popracować. Cóż, nie możesz być w lepszym miejscu, ponieważ ten artykuł dotyczy tego, w jaki sposób możesz łatwo przekonwertować tabelę na tekst w MS Word. Zanurzmy się prosto, czy my?
Czytaj dalej, aby opanować tę super fajną sztuczkę! Mam nadzieję, że lubisz czytać!
Rozwiązanie 1: Jak przekonwertować tabelę na tekst za pomocą opcji danych układu
Ta metoda obejmuje kilka prostych kliknięć, które można przekonwertować tabelę na format tekstu w MS Word.
Krok 1: Po pierwsze, Kliknij gdziekolwiek na tabela Aby zobaczyć Selektor tabeli Ikona. Kiedy to zobaczysz, Kliknij na to Aby wybrać całą tabelę.
Nowa karta kontekstowa wymieniona Narzędzia stołowe będzie teraz widoczny na górnej wstążce. Kliknij na UKŁAD Tab pod nim następny.
Teraz pod nazwą grupy Dane, Kliknij przycisk Konwertuj na tekst.
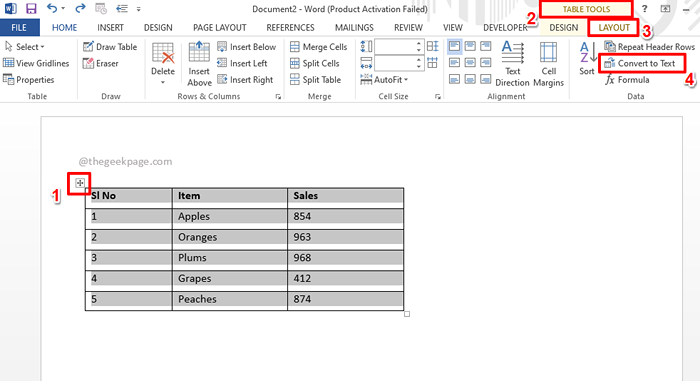
Krok 2: Teraz będziesz mieć następujące Konwertuj tabelę na tekst okno z radio przycisk odpowiadający Tabs Wybrana opcja automatycznie. Uderz w OK przycisk.
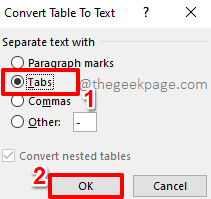
Krok 3: Otóż to. Twoja tabela jest teraz pomyślnie przekonwertowana na tekst, jak pokazano na zrzucie ekranu poniżej.
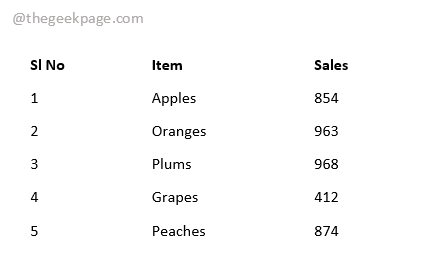
Rozwiązanie 2: Jak konwertować tabelę na tekst za pomocą klawisze klawiatury
Możemy absolutnie przekonwertować tabelę na tekst tylko za pomocą niektórych naciśnięć klawisza. Kroki są takie same, ale zamiast używać myszy, tym razem używamy naszej klawiatury.
Krok 1: Podobnie jak w poprzednim rozwiązaniu, wybierz całą tabelę, klikając Selektor tabeli ikona, jak pokazano poniżej.
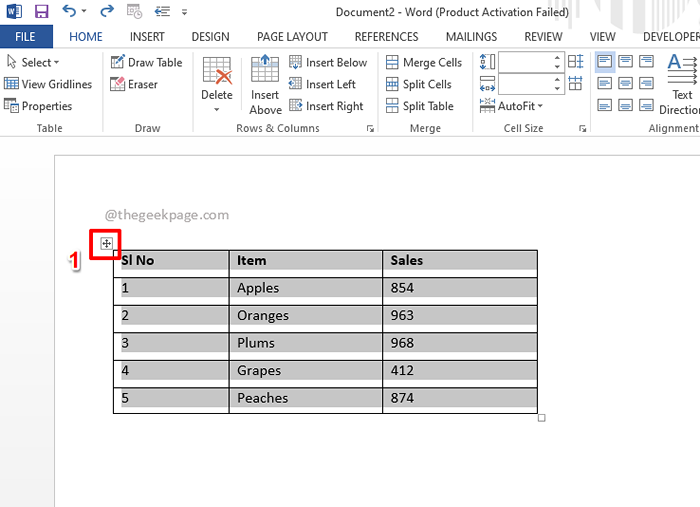
Krok 2: Po wybraniu tabeli po prostu naciśnij Alt Klucz na klawiaturze.
Na górnej wstążce zobaczysz teraz literę odpowiadającą każdemu elementowi menu. Musimy otworzyć UKŁAD opcje pod Narzędzia stołowe Menu kontekstowe. Jak widać, litery odpowiadające UKŁAD Menu są J L. Więc naciśnij klawisze J L Następnie na klawiaturze.
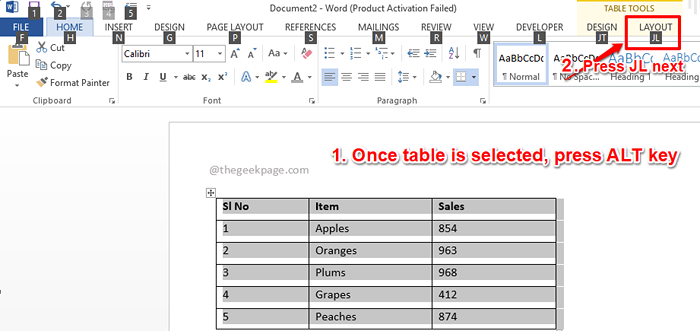
Krok 3: Kiedyś układ Opcje menu otwierają się, możesz ponownie zobaczyć litery przypisane do każdego elementu menu. W takim przypadku wystarczy nacisnąć list V Aby przekonwertować wybraną tabelę na tekst.
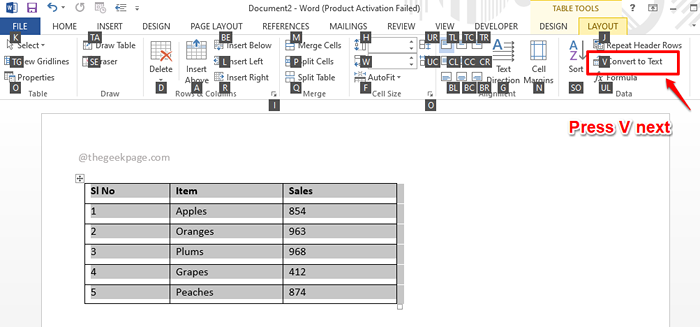
Krok 4: Konwertuj tabelę na tekst Okno będzie teraz otwarte. radio przycisk odpowiadający Tabs Opcja zostanie automatycznie wybrana. Musisz tylko trafić Wchodzić Klucz do konwersji, który ma się odbyć.
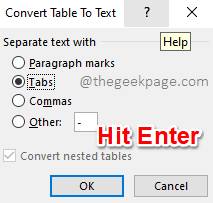
Krok 5: Gdy wrócisz do dokumentu Word, zobaczysz, że przekształcenie Table-to-Text odbyło się pomyślnie. Cieszyć się!
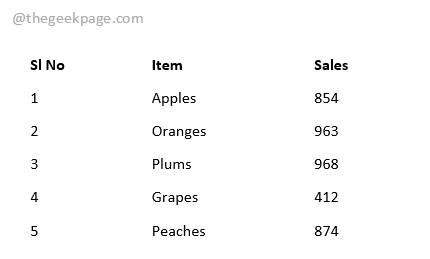
Powiedz nam w sekcji komentarzy, czy uważasz, że artykuł jest pomocny.
Wróć po więcej niesamowitych sztuczek, wskazówek, howtrów i hacków na swoje ulubione tematy techniczne!
- « Jak utworzyć własne skróty na niestandardowe klawiaturę w MS Word
- Jak naprawić błąd wewnętrzny WHEA w systemie Windows 11 /10 »

