Jak naprawić błąd wewnętrzny WHEA w systemie Windows 11 /10
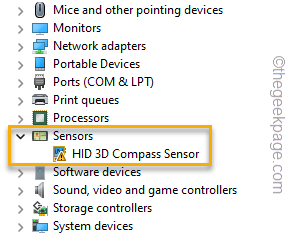
- 4052
- 1160
- Igor Madej
Niebieski ekran śmierci lub BSODS jest często obserwowany przez użytkowników Windows. Tak więc, jeśli zauważyłeś komunikat o błędzie BSOD wraz z „Błąd wewnętrzny whea„Kod błędu, jest jakiś problem z sprzętem komputerowym. Whea oznacza architekturę błędu sprzętowego systemu Windows, mechanizm błędu jest wywoływany przez usterkę sprzętową. Postępuj zgodnie z tymi poprawkami, aby znaleźć szybką rozdzielczość problemu.
Spis treści
- Poprawka 1 - Uruchom narzędzia do rozwiązywania problemów
- FIX 2 - Zaktualizuj oprogramowanie do sterownika
- Fix 3 - Odinstaluj i ponowne zainstalowanie sterowników urządzeń
- Napraw 4 - Użyj automatycznej naprawy w RE
- Napraw 4 - Wyłącz szybki startup
- Napraw 5 - Skanuj skanowanie w trybie awaryjnym
- Napraw 6 - Odśwież okna
Poprawka 1 - Uruchom narzędzia do rozwiązywania problemów
Istnieje ukryty narzędzia do rozwiązywania problemów ze sprzętem, który może skanować i naprawić wszelkie problemy ze sprzętem.
1. Uruchomienie problemów z sprzętem jest dość łatwe. Ale musisz nacisnąć Klucz wygrany i R KEY Aby otworzyć terminal biegu.
2. Następnie wklej to i kliknij „OK".
MSDT.exe -Id DeviceDiagnostic
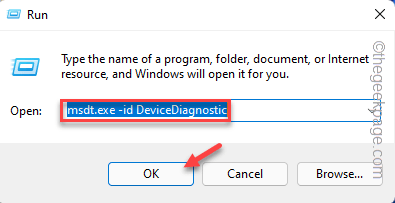
To otworzy problem z sprzętem i urządzeniami.
4. Możesz znaleźć „Zaawansowany„Opcja w lewym dolnym rogu. Kliknij to raz.
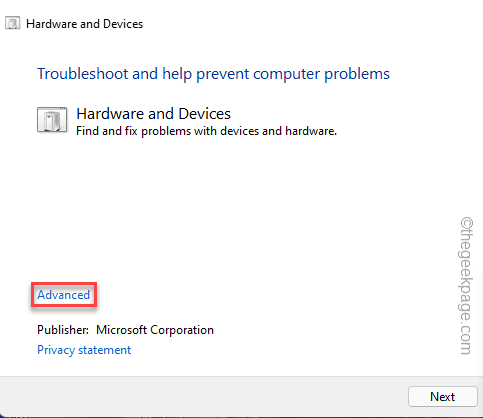
5. Następnie musisz sprawdzić „Automatycznie stosuj naprawy" skrzynka.
6. Następnie możesz kliknąć „Następny„Przeniesienie do następnego kroku.
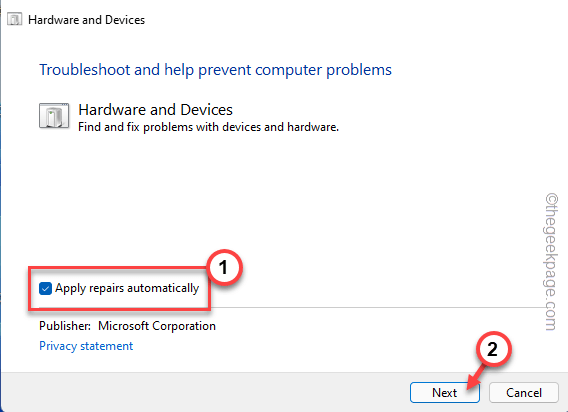
Teraz pozwól Windows przejść przez wszystkie sterowniki urządzeń i ponownie zainstaluj je. Uruchom ponownie Twój system i sprawdź, czy to rozwiązanie działa na twoją korzyść.
FIX 2 - Zaktualizuj oprogramowanie do sterownika
Błąd Whea jest bezpośrednio powiązany z błędami sterownika sprzętowego. Użyj menedżera urządzeń, aby zaktualizować sterownik, który Twoim zdaniem jest odpowiedzialny za ten problem.
1. Możesz nacisnąć Wygraj klucz+x klucze razem, aby wyświetlić menu kontekstowe.
2. Następnie dotknij „Menadżer urządzeń”W tym menu kontekstowym, aby wyświetlić menedżer urządzeń.
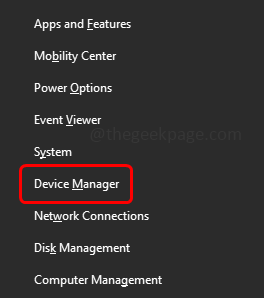
3. Wchodząc na stronę Menedżera urządzeń, wszystkie urządzenia i sterowniki obecne na twoim urządzeniu powinny być dla Ciebie widoczne.
4. Poszukaj dowolnego urządzenia z wykrzyknikiem lub znakiem strzałki w dół. Te sterowniki są wyłączone lub mają problemy z niezgodnością sterownika urządzenia.
Jeśli zainstalowałeś najnowszy sterownik urządzenia lub korzystasz z urządzenia ze starym sterownikiem, poszukaj ich również.
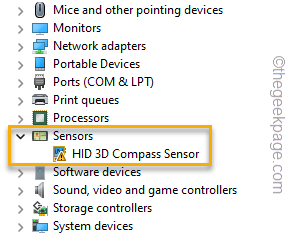
5. Po znalezieniu takiego urządzenia kliknij to prawym przyciskiem myszy i dotknij „Uaktualnij sterownik".
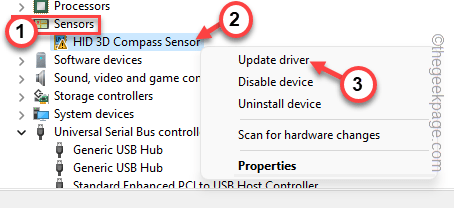
6. Teraz dotknij „Wyszukaj automatycznie sterowników„Opcja na następnej stronie.
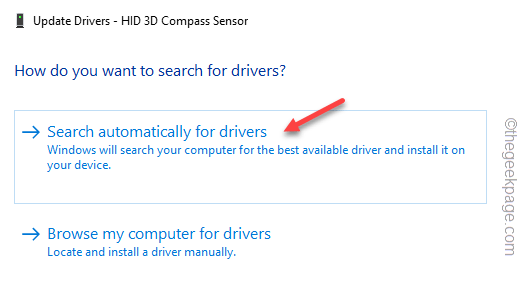
Zapewni to, że system Windows wyszukuje najnowsze sterowniki urządzenia.
7. Po tej procedurze upewnij się, że zaktualizowałeś wszystkie wadliwe sterowniki w menedżerze urządzeń.
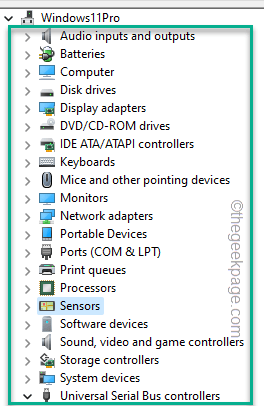
Po aktualizacji sterowników możesz wyjść ze strony Menedżera urządzeń.
Gdy znajdziesz się na pulpicie, ponowne uruchomienie maszyna. Po ponownym uruchomieniu systemu, Whea Wewnętrzne erroR nie pojawi się w twoim systemie.
Fix 3 - Odinstaluj i ponowne zainstalowanie sterowników urządzeń
Jeśli aktualizacja wadliwych sterowników nie działa, możesz odinstalować i ponownie zainstalować sterownik urządzenia.
1. Musisz przejść do menedżera urządzeń. Aby to zrobić, naciśnij Klucz Windows+R klucze razem.
2. Następnie zapisz to i kliknij „OK".
devmgmt.MSC
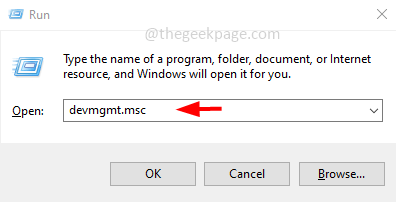
3. Kiedy pojawiasz się w narzędziu Manager Device, ponownie poszukaj każdego sterownika, którego ostatnio zaktualizowałeś.
Dodatkowo należy również sprawdzić, czy istnieją jakieś urządzenia z wykrzyknikiem lub znakiem strzałki w dół.
4. Po prostu zrzuć ten sterownik i dotknij „Urządzenie odinstalowane".
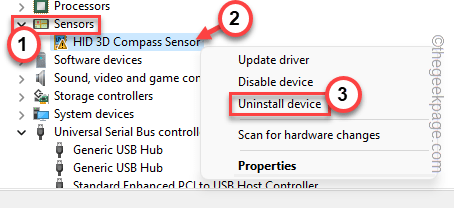
5. Jesteś o krok od odinstalowania sterownika urządzenia. Więc dotknij „Odinstalowanie".
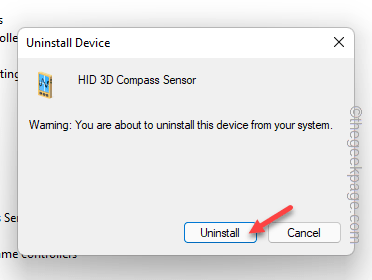
Po odinstalowaniu urządzenia zamknij stronę Menedżera urządzeń.
Po zamknięciu menedżera urządzeń, nie zapomnij o tym uruchom ponownie Twój system.
Napraw 4 - Użyj automatycznej naprawy w RE
Istnieje narzędzie o nazwie „Automatyczna naprawa”, którego można użyć do sprawdzania i naprawy narzędzia automatycznego naprawy.
Krok 1
1. Otwórz ustawienia.
2. Po otwarciu się odwiedź „System”Ustawienia z opaski po lewej stronie.
3. Następnie dotknij „Powrót do zdrowia„Opcja, aby sprawdzić więcej narzędzi odzyskiwania.
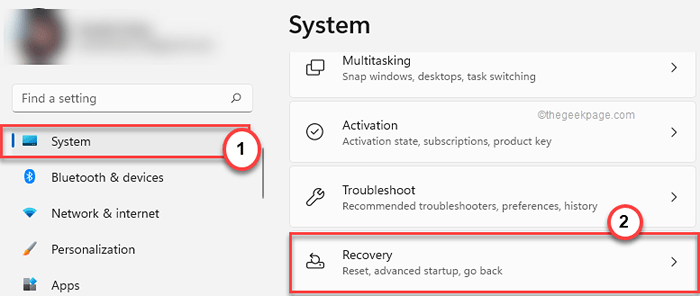
4. Po prawej stronie tego samego okna poszukaj „Zaawansowane uruchomienie" przedmiot.
5. Więc kliknij „Zrestartuj teraz„Aby zrestartować system.
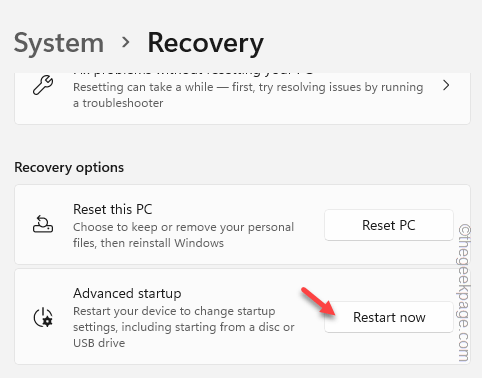
Teraz cierpliwie poczekaj, aż system Windows uruchomi się w środowisku odzyskiwania.
Krok 2
1. Gdy środowisko odzyskiwania systemu Windows się uruchamia, dotknij „Rozwiązywanie problemów„Opcja, aby to otworzyć.
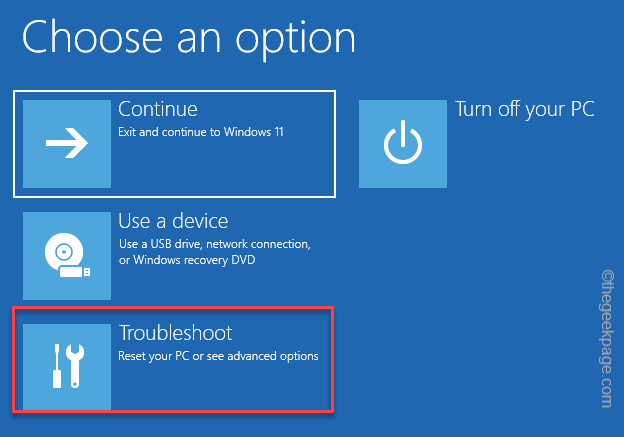
2. Następnie musisz kliknąć „Zaawansowane opcje".
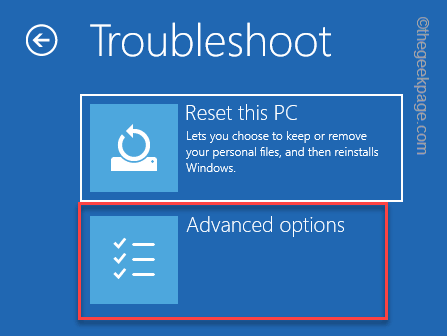
5. Wchodząc na stronę opcji zaawansowanych, kliknij „Naprawa startupu„Aby uzyskać do niego dostęp.
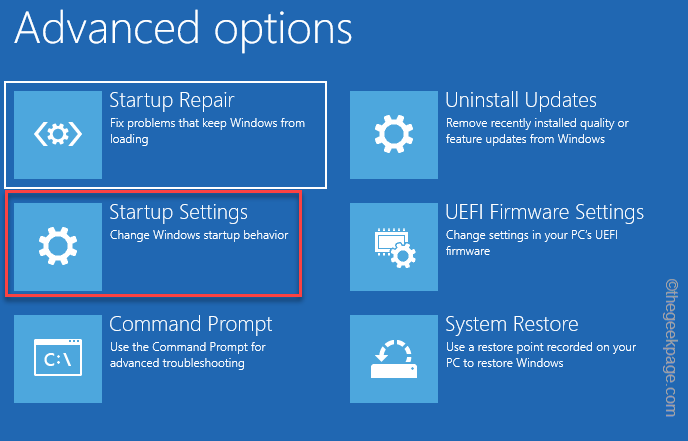
Windows automatycznie uruchamia system w trybie naprawy uruchamiania i sprawdzi, co jest nie tak. Będzie próbował naprawić problem i wreszcie uruchomić Cię w systemie Windows.
Napraw 4 - Wyłącz szybki startup
Szybki startup czasami prowadzi do tego błędu.
1. Naciskając Wygraj klucz+r Klucze otwiera terminal biegu.
2. Zapisz ten element i kliknij „OK".
Powercfg.Cpl
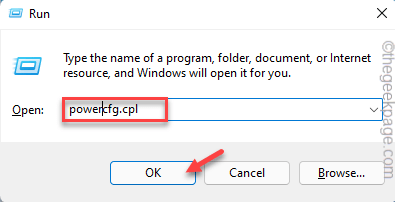
3. Kliknij "Wybierz, co robią przyciski zasilania”Po lewej części ekranu opcji zasilania.
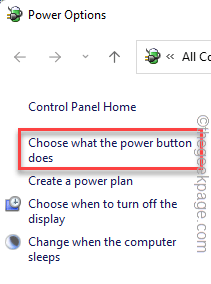
4. Teraz kliknij „Zmień ustawienia, które są obecnie niedostępne”, Abyś mógł wykonać tę zmianę.
5. Teraz po prostu odznacz „Włącz szybki startup" skrzynka.
6. Wreszcie, dotknij „Zapisz zmiany„Aby uratować tę zmianę.
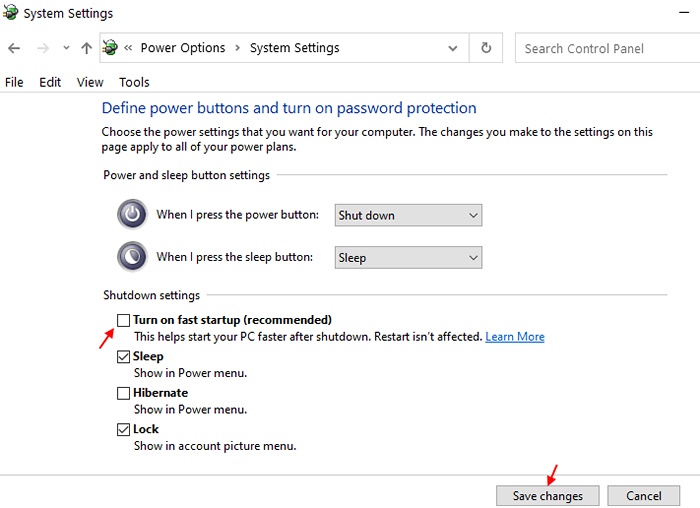
Po wyłączeniu funkcji szybkiego uruchamiania, uruchom ponownie Twój komputer. W ten sposób nie zobaczysz Błąd wewnętrzny whea Ponownie.
Napraw 5 - Skanuj skanowanie w trybie awaryjnym
Krok 1 - Uruchom w trybie awaryjnym
1. Otwórz ustawienia.
2. W oknie ustawień przejdź do „System”Ustawienia.
3. Wystarczy przewinąć w dół po prawej stronie i dotknij „Powrót do zdrowia" opcja.
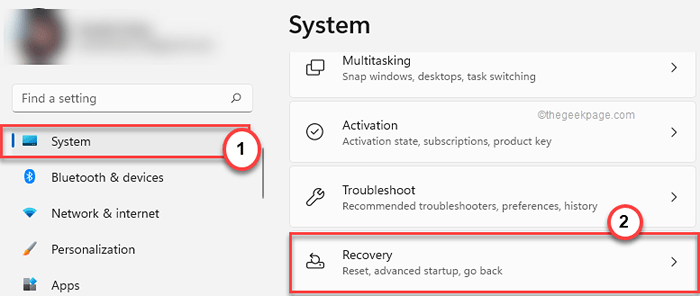
4. Teraz, aby rozpocząć proces odzyskiwania, dotknij „Zrestartuj teraz".
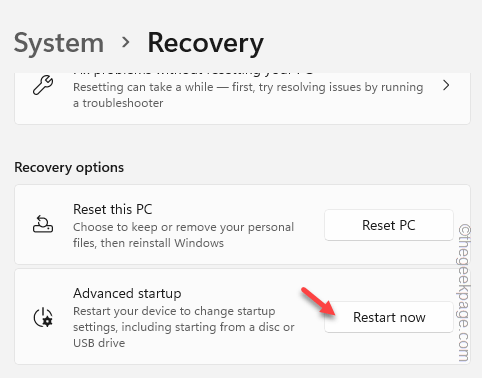
Twój system zostanie ponownie uruchomiony w trybie odzyskiwania systemu Windows.
5. Gdy się tam dotrzesz, dotknij „Rozwiązywanie problemów„Aby rozwiązać ten problem.
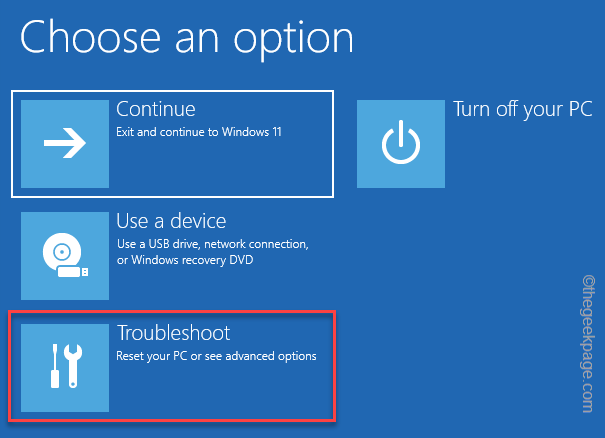
6. Po prostu kliknij „Zaawansowane opcje”Na ekranie, aby uzyskać do niego dostęp.
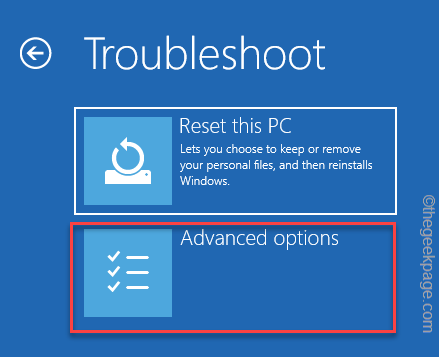
7. Będą tu różne opcje. Musisz kliknąć „Ustawienia uruchamiania„Aby uzyskać do niego dostęp.
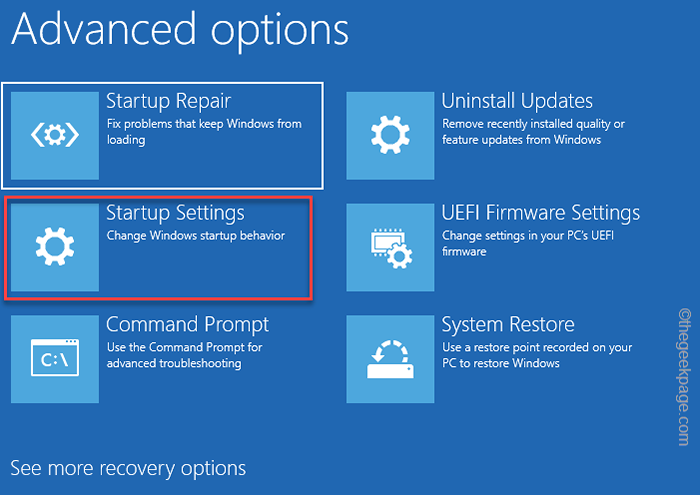
8. Wybór konkretnego ustawienia uruchamiania ponownie uruchamia komputer. Uzyskiwać "Uruchom ponownie„Aby zrestartować system.
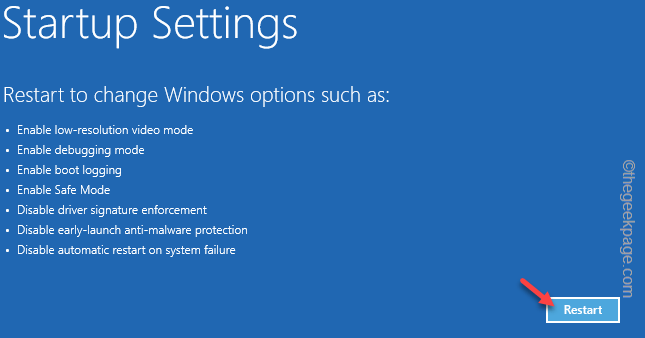
9. Po ponownym uruchomieniu systemu naciśnij F4 z klawiatury, aby wybrać „Włącz tryb awaryjny" opcja.
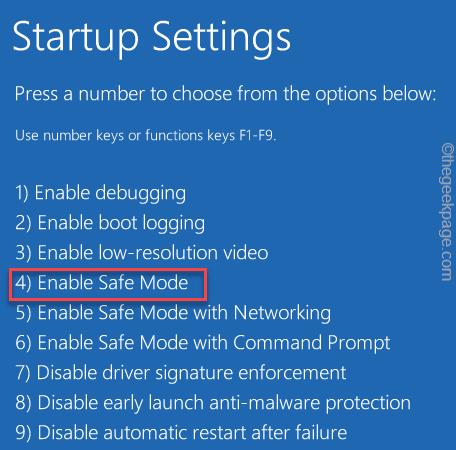
Krok 2 - Uruchom skany SFC
Kiedy system uruchomi się ponownie, możesz uruchomić SFC i skanować.
1. Musisz nacisnąć Wygraj klucz+r klucze razem, aby wywołać terminal biegu.
2. Kiedy pojawia się małe pudełko, napisz „CMD". Następnie naciśnij Ctrl+Shift+ESC klucze razem, aby otworzyć terminal CMD jako administrator.
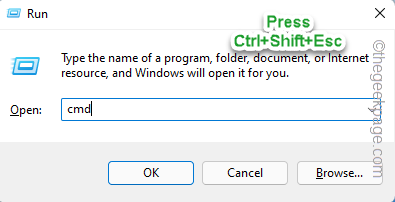
2. Następnie, typ To polecenie skanowania SFC i uderzenie minter Aby uruchomić skan SFC.
SFC /Scannow
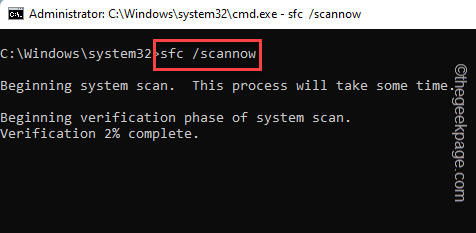
3. Poczekaj, aż Windows zakończy skanowanie SFC. Następnie skopiuj ten kod stąd, wklej go do terminalu i naciśnij Wchodzić klucz.
Disniste Online Cleanup-Image Restorehealth
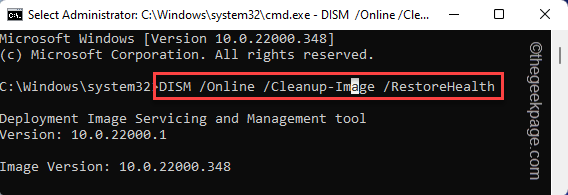
Następnie zamknij ekran wiersza polecenia. Po tym, uruchom ponownie system.
Napraw 6 - Odśwież okna
Odśwież okna, aby rozwiązać problem bez dotykania plików.
1. Otwórz okno Ustawienia.
2. Teraz dotknij „System”Ustawienia na panelu po lewej stronie.
2. Gdy to zrobisz, zejdź w dół po prawej stronie, aż znajdziesz „Powrót do zdrowia" opcja. Otwórz to.
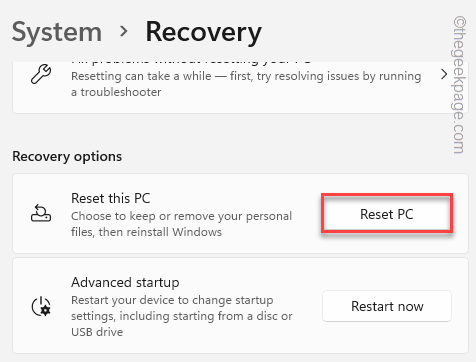
4. Tutaj możesz znaleźć szereg narzędzi odzyskiwania. Musisz szukać „Zresetuj ten komputer" opcja.
5. Następnie dotknij „Zresetuj komputer".
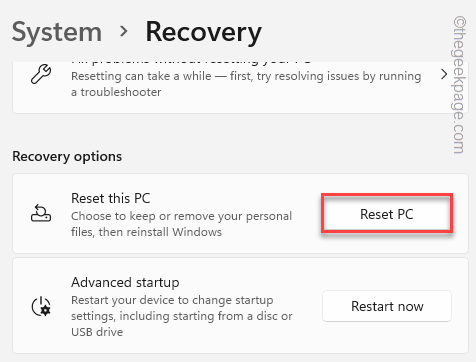
6. Nowa strona „Wybierz opcję” otworzy się. Tutaj wybierz „Zachowaj moje pliki".
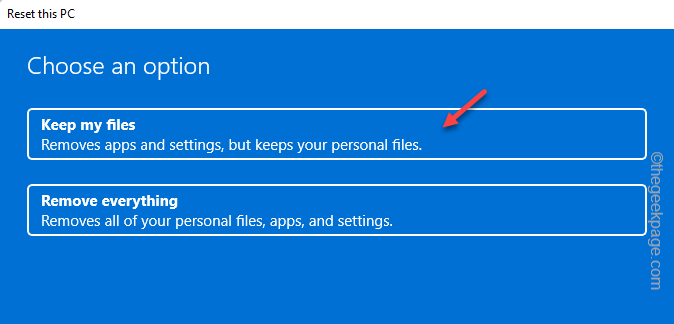
7. Następnie masz dwie opcje.
Pobieranie w chmurze - Wybór tej opcji pobranie i ponownie zainstaluje system Windows. Oczywiście ta opcja wymaga połączenia internetowego i może potrwać dłużej niż następna opcja.
Lokalna ponowna instalacja - Windows zostaną ponownie zainstalowane z napędu.
Możesz wybrać dowolną opcję.
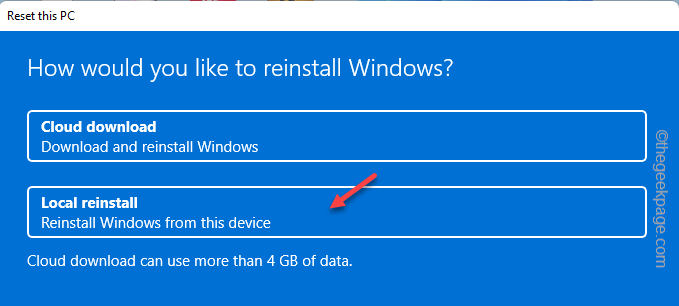
Poczekaj, aż Windows zresuje komputer. To powinno naprawić system raz na zawsze.
- « Jak przekonwertować tabelę na tekst w MS Word
- Jak naprawić Chrome, podpisuje mnie, gdy przeglądarka jest zamknięta »

