Jak naprawić Chrome, podpisuje mnie, gdy przeglądarka jest zamknięta

- 2904
- 327
- Maurycy Napierała
Aby uzyskać szybki dostęp i nie powtórzyć tego samego zadania logowania na stronach internetowych, wielu użytkowników ustawia ustawienia w taki sposób, że nie powinni prosić o zalogowanie. Ale kilku użytkowników chromu stoi w obliczu kwestii utrzymywania logowania zawsze. Oznacza to, że po wyjściu z przeglądarki i kiedy próbują jej ponownie użyć, Chrome prosi o zapisanie się. Jest to frustrujące dla kilku użytkowników, a przyczyny tego problemu mogą być inne, takie jak uszkodzone pliki cookie, zmiany w ustawieniach chromu itp. W tym artykule zobaczmy różne metody rozwiązania problemu „Popraw Chrome podpisuje mnie, gdy przeglądarka jest zamknięta”. Każde urządzenie jest inne, a przyczyna problemu będzie również inne, więc wypróbuj poniższe różne metody i rozwiąż je.
Spis treści
- Metoda 1: Wyłącz wyczyść pliki cookie po zamknięciu opcji Windows
- Metoda 2: Włącz umożliwić logowanie Chrome
- Metoda 3: Wyczyść pamięć podręczną i pliki cookie
- Metoda 4: Zaktualizuj Google Chrome
- Metoda 5: Włącz Zezwalaj na wszystkie pliki cookie
- Metoda 6: Ponownie podłącz swoje konto Google z Chrome
- Metoda 7: Resetuj Chrome
Metoda 1: Wyłącz wyczyść pliki cookie po zamknięciu opcji Windows
Krok 1: Otwórz Chrom przeglądarka i w prawym górnym rogu kliknij 3 kropki
Krok 2: Z listy kliknij Ustawienia

Krok 3: Po lewej stronie kliknij Prywatność i ochrona

Krok 4: Rozwiń Ustawienia witryny który jest po prawej stronie, klikając na to

Krok 5: Kliknij pliki cookie i dane witryny
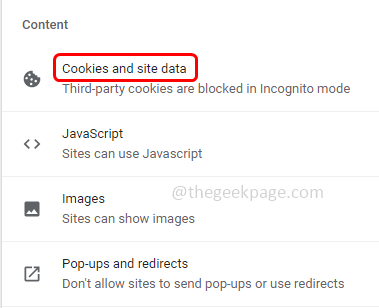
Krok 6: Przewiń w dół i znajdź Wyczyść pliki cookie i dane witryny po zamknięciu wszystkich okien. Wyłączyć klikając pasek przełączający obok

Metoda 2: Włącz umożliwić logowanie Chrome
Krok 1: Otwórz Chrom przeglądarka i w prawym górnym rogu kliknij 3 kropki
Krok 2: Z listy kliknij Ustawienia
Krok 3: Kliknij synchronizacja i usługi Google opcja

Krok 4: Włącz umożliwić logowanie Chrome klikając obok niego pasek przełączający

Metoda 3: Wyczyść pamięć podręczną i pliki cookie
Jeśli dane pamięci podręcznej są uszkodzone, czasami możesz zostać podpisany z przeglądarki. Więc wyczyść dane pamięci podręcznej i sprawdź, czy problem został rozwiązany. Po wyczyszczeniu całej pamięci podręcznej możesz zostać poproszony o zalogowanie się po raz pierwszy.
Krok 1: Otwórz Chrom przeglądarka i w prawym górnym rogu kliknij 3 kropki
Krok 2: Kliknij Ustawienia

Krok 3: Po lewej stronie kliknij Prywatność i ochrona

Krok 4: Kliknij Wyczyść dane przeglądania

Krok 5: Wybierać zakres czasu z rozwijanego i kliknij pole wyboru Pliki cookie i inne dane witryny, buforowane obrazy i pliki Aby go wybrać
Krok 6: Kliknij Wyczyść dane przycisk

Metoda 4: Zaktualizuj Google Chrome
Krok 1: Otwórz Chrom przeglądarka i w prawym górnym rogu kliknij 3 kropki
Krok 2: Kliknij Ustawienia
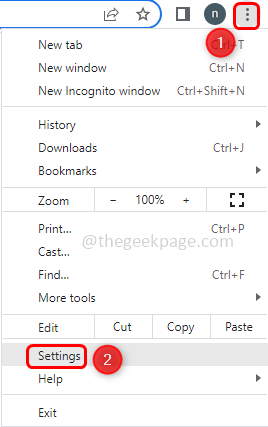
Krok 3: Po lewej stronie przewiń w dół i kliknij O Chrome

Krok 4: Chrome automatycznie znajdzie, jeśli pojawią się jakieś nowe lub najnowsze aktualizacje. Jeśli tak, zainstaluje aktualizacje i będzie aktualizować Chrome i poprosić o ponowne uruchomienie przeglądarki. Ponownie uruchom przeglądarkę i sprawdź, czy problem został rozwiązany.

Metoda 5: Włącz Zezwalaj na wszystkie pliki cookie
Krok 1: Otwórz Chrom przeglądarka i w prawym górnym rogu kliknij 3 kropki
Krok 2: Kliknij Ustawienia

Krok 3: Po lewej stronie kliknij Prywatność i ochrona

Krok 4: Kliknij pliki cookie i inne dane witryny
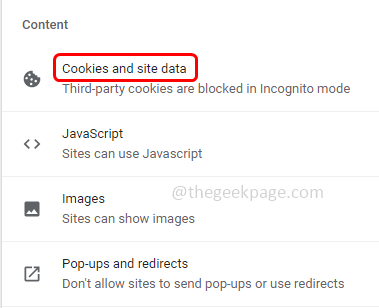
Krok 5: Kliknij przycisk opcji obok Pozwól wszystkim ciasteczkom

Metoda 6: Ponownie podłącz swoje konto Google z Chrome
Krok 1: Otwórz Chrom przeglądarka i w prawym górnym rogu kliknij 3 kropki i wybierz Ustawienia z listy
Krok 2: Kliknij Zakręt wyłączony przycisk. Teraz zostaniesz wylogowany z Chrome i innych witryn Google

Krok 3: Wznowienie Chrom. Ponownie kliknij 3 kropki u góry po lewej Ustawienia.
Krok 4: Kliknij Zaloguj się ponownie i dodaj szczegóły konta Google, aby zalogować się do Chrome. Teraz, kiedy zamkniesz Chrome, nie zostaniesz wylogowany.
Metoda 7: Resetuj Chrome
Krok 1: Otwórz Chrom przeglądarka i w prawym górnym rogu kliknij 3 kropki i wybierz Ustawienia z listy
Krok 2: Kliknij z lewej strony Zresetuj i posprzątaj
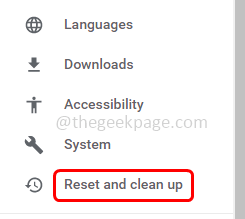
Krok 3: Wybierz Przywróć ustawienia do ich oryginalnych wartości domyślnych

Krok 4: Kliknij Resetowanie ustawień przycisk
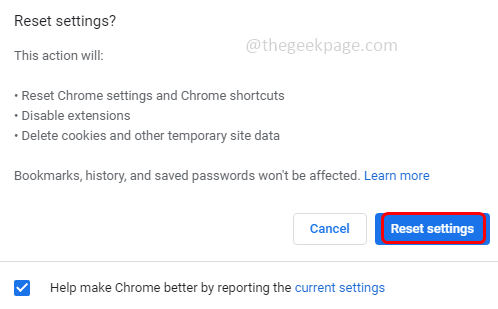
Otóż to! Mam nadzieję, że ten artykuł jest pomocny i daj nam znać, która z powyższych metod pomogła ci rozwiązać problem. Dziękuję!!
- « Jak naprawić błąd wewnętrzny WHEA w systemie Windows 11 /10
- Jak wstawić znak wodny do Microsoft Excel »

