Jak wstawić znak wodny do Microsoft Excel
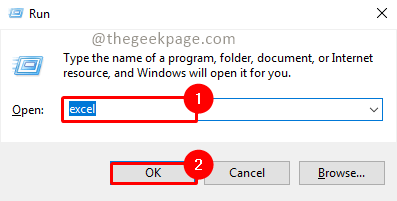
- 2310
- 377
- Maria Piwowarczyk
Microsoft Excel to najpopularniejsza aplikacja używana w firmach. Jest to aplikacja do dowolnej działalności związanej z danymi w konfiguracji korporacyjnej. Dni większości ludzi zaczynają się i kończą z aplikacją Excel. Ludzie często żartują, że dana osoba może mieć inne umiejętności, ale umiejętności Excel są absolutnie niezbędne do przetrwania. Excel pozwala na wiele korzyści, jeśli chodzi o przetwarzanie danych. Reprezentacja wizualna, analiza danych, audyt i zgodność należą do różnych funkcji dostępnych z Microsoft Excel. Podczas wykonywania różnych zadań czasami ważne jest, aby mieć znak wodny w tle. Excel nie ma wbudowanej funkcji dla znaku wodnego, a zatem będzie musiał być zaprojektowany przez samego użytkownika. Dobra wiadomość jest taka, że przy odrobinie formatowania Excel pozwala stworzyć wspaniały znak wodny, który będzie wyglądał tak, jakby został zaprojektowany przez specjalistów. To również doda odrobinę profesjonalizmu do pliku Excel, a także zapewni ochronę danych w arkuszu. Jest to szczególnie ważne podczas udostępniania danych innym do przeglądu.
Wstawienie znaku wodnego w MS Excel
Krok 1: Naciśnij Windows+r przycisk na klawiaturze, wpisz Przewyższać i kliknij OK.
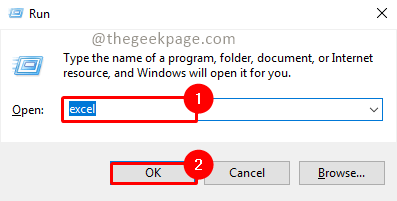
Krok 2: Idź do Wstawić Menu i kliknij Kształty.
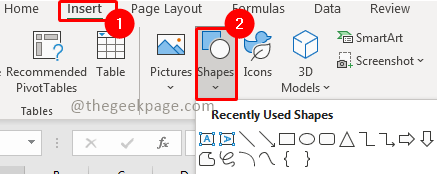
Krok 3: Wybierz Text Box z Kształty.
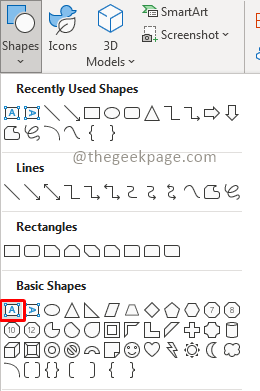
Krok 4: Wybierz rozmiar pole tekstowe i narysuj to w programie Excel.
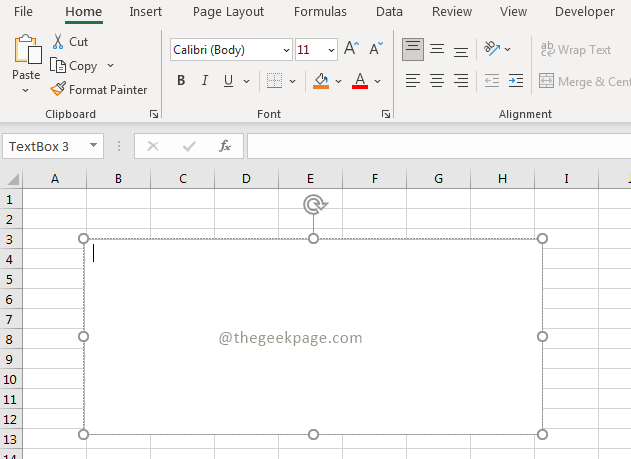
Krok 5: Włóż tekst do użycia znak wodny.
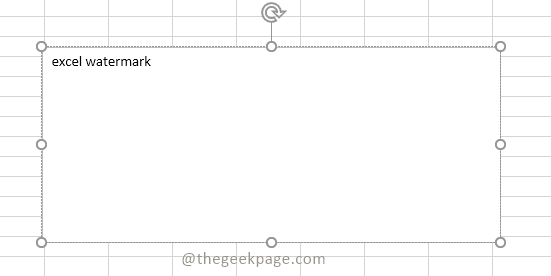
Krok 7: Wybierz Styl czcionki, rozmiar i kolor Zgodnie z Twoim wyborem.
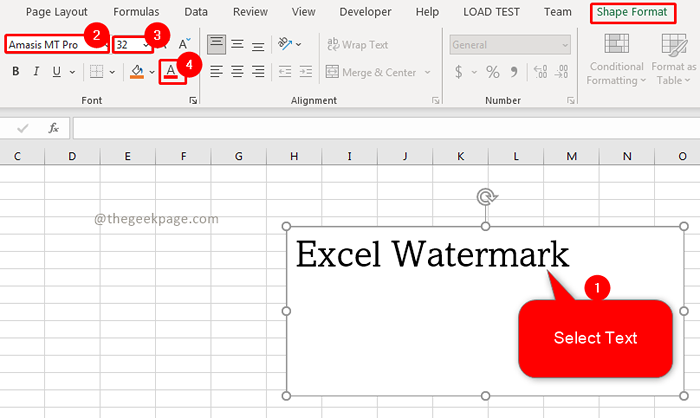
Krok 8: Teraz wybierz pole tekstowe.
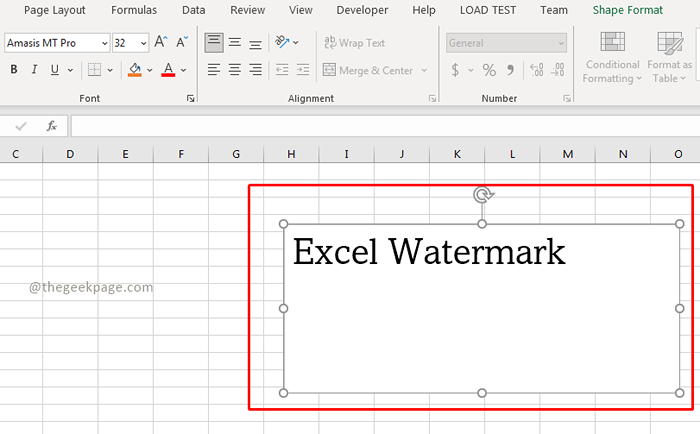
Krok 9: Idź do Menu formatu kształtu, wybierać Wypełnienie kształtu, i kliknij Nie wypełniać.
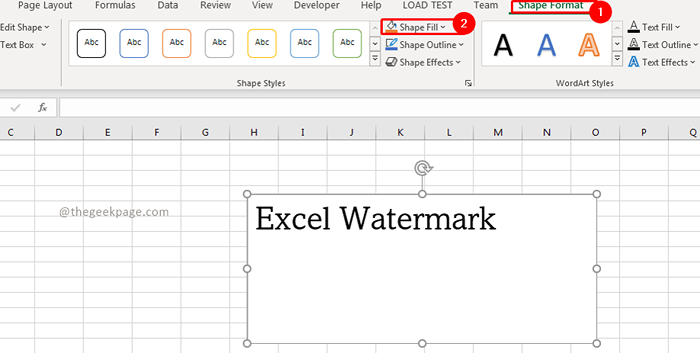
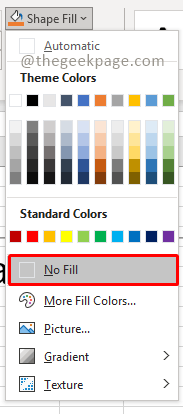
Krok 11: Teraz wybierz tekst i kliknij prawym przyciskiem myszy. Wybierać Format kształt.
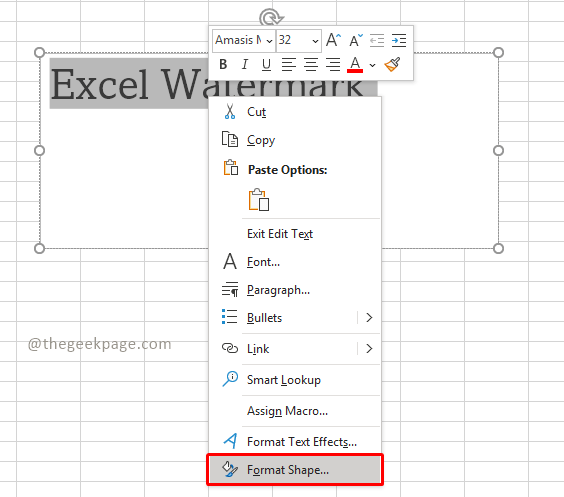
Krok 12: Pod pod Wypełnić Tab, upewnij się Solidne wypełnienie jest wybrany spośród opcji. Zdefiniuj procent przejrzystości, jak chcesz.
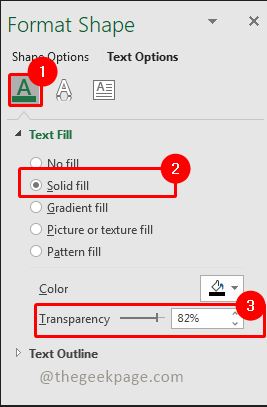
Notatka: Możesz także dostosować kształt znaku wodnego, jeśli potrzebujesz, aby uczynić go po przekątnej lub pionowej.
Krok 13: Teraz idź do Plik i wybierz Wydrukować.
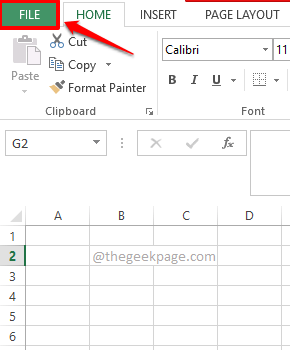
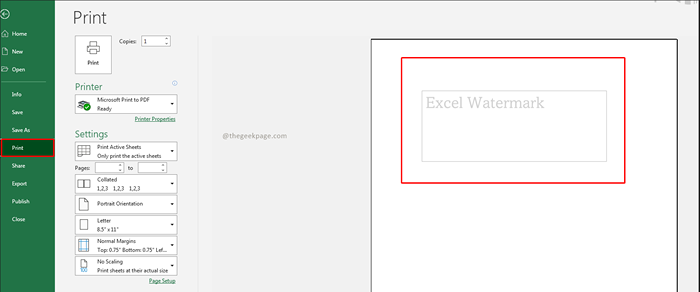
Notatka: Funkcja podglądu pokaże, jak pojawi się znak wodny na arkuszu. Możesz zobaczyć wymiary, sprawdź, gdzie pojawia się znak wodny, a następnie odpowiednio dostosować.
Masz to! Szybki i łatwy sposób przesłania znaku wodnego na Excel, aby zapewnić ochronę danych, a Twoja praca powinna skupić się na analizie danych za pomocą programu Excel.Powiedz nam w komentarzach, czy często używasz znaków wodnych do pracy Excel.
- « Jak naprawić Chrome, podpisuje mnie, gdy przeglądarka jest zamknięta
- Jak naprawić NTDLL.Problem z rozbiciem DLL w systemie Windows 11/10 »

