Jak poprawić zaciemnione liczby obecne w nagłówku MS Word Document
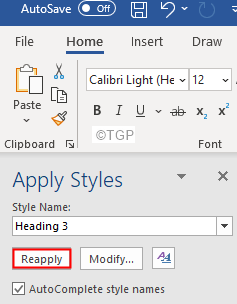
- 2377
- 477
- Pani Janina Cieśla
Czasami liczby obecne w nagłówku dokumentu MS Word zostają zaciemnione. Oznacza to, że zamiast liczby wyświetlane jest czarne skrzynki. W poniższym przykładzie zamiast 1.1.1., Wyświetlane jest czarne pudełko.
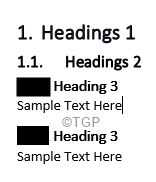
Gdy w dokumencie występuje wiele nagłówków, ręczne korygowanie numerów nagłówkowych dla każdego nagłówka może stać się kłopotliwe. W takich przypadkach można wolać rozwiązać ten problem za pomocą jednego z poniższych poprawek. W tym artykule ilustrujemy 2 różne sposoby pozbycia się czarnej skrzynki, która pojawia się na nagłówkach zamiast liczb w dokumencie MS Word.
Napraw 1: Ponownie zastosuj styl
Krok 1: Otwórz dokument MS Word, który pokazuje czarne pole zamiast liczb w nagłówku.
Krok 2: Całkowicie wybierz Czarne pole. Czarna skrzynka będzie teraz wyświetlana w szarym. Patrz poniższy zrzut ekranu.
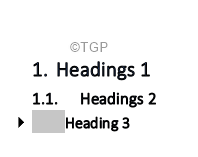
Krok 3: Trzymaj klucze Ctrl+Shift+S w tym samym czasie.
Krok 4: Możesz zobaczyć Zastosuj style Wyskoczne okno
Krok 5: Kliknij Ponownie złożyć wniosek przycisk
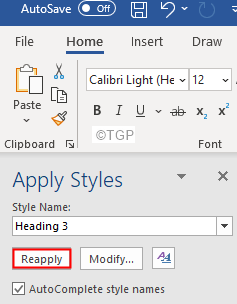
Powinieneś być w stanie pozbyć się czarnej skrzynki i zamiast tego zobaczyć numery. Po ponownym otwarciu dokumentu, jeśli ponownie zauważysz czarne pole, wypróbuj następną poprawkę.
Napraw 2: Zmień formatowanie liczb na żadne
Krok 1: Całkowicie wybierz Czarne pole. Czarna skrzynka będzie teraz wyświetlana w szarym. Patrz poniższy zrzut ekranu.
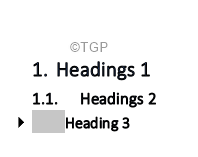
Krok 2: przytrzymaj klucze Ctrl+Shift+S w tym samym czasie.
Krok 3: Możesz zobaczyć Zastosuj style Wyskoczne okno.
Krok 4: Kliknij Modyfikować przycisk.
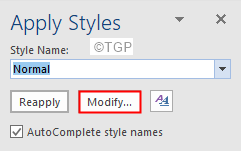
Krok 5: W Zmodyfikuj styl okno, które się pojawia, kliknij Format przycisk w lewym dolnym rogu okna.
Krok 6: Z menu rozwijanego wybierz Numeracja

Krok 7: Wybierz z okna numerowania i pocisków Nic a następnie naciśnij OK
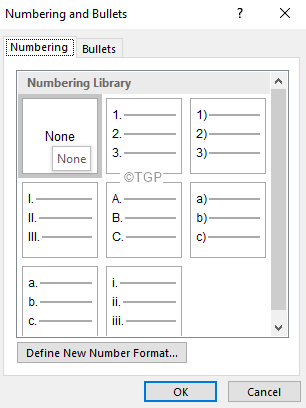
Krok 8: Teraz kliknij OK Przycisk w Zmodyfikuj styl okno.
Krok 9: Widać, że numeracja zostanie usunięta.
Krok 10: Aby ponownie dodać numerowanie, Umieść kursor przed 3.
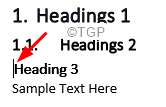
Krok 11: Upewnij się, że jesteś w Dom Zakładka z górnego menu.
Krok 12: Kliknij Lista wielopoziomowa
Krok 13: Z rozwijanego menu wybierz opcję, która odpowiada Twoim wymaganiu
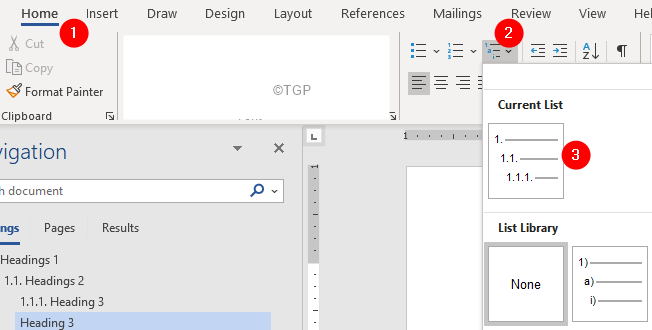
Krok 14: Jeśli zobaczysz, że poziom numeracji jest nieprawidłowy, powiedzmy, czy widzisz liczbę jako 1.1 zamiast 1.1.1, wybierz liczby, jak pokazano poniżej

Krok 15: Kliknij Lista wielopoziomowa opcja
Krok 16: Kliknij Poziom listy zmian
Krok 17: Wybierz odpowiedni poziom. W tym przypadku 1.1.1
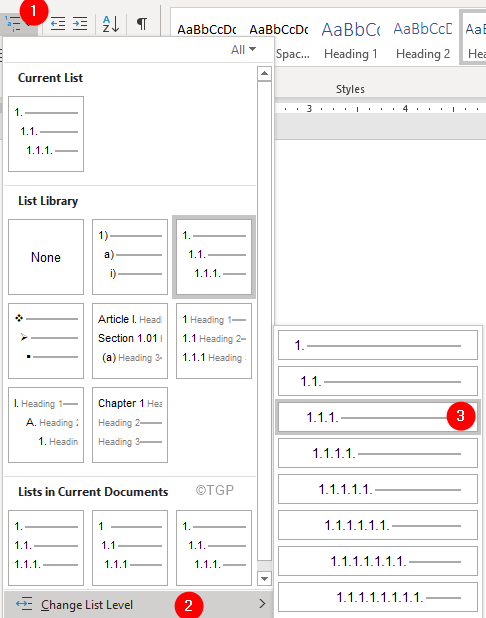
Krok 18: Jeśli zobaczysz, że istnieje różnica w odstępach, coś takiego jak ta pokazana poniżej
Krok 19: Wybierz liczby. Jeśli klikniesz jedną z numerów nagłówkach, wszystkie zostaną wybrane.

Krok 20: Kliknij linijkę, jak pokazano poniżej
Krok 21: Przeciągnij i upuść linijkę, aby dostosować odstępy
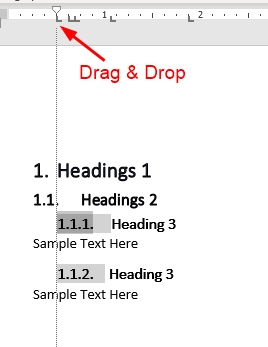
Krok 22: Wreszcie, kiedy wszystkie zmiany zostaną dokonane, zaktualizuj nagłówek, aby wszystkie nagłówki z tymi samymi etykietami (np. Wszystkie nagłówki 3S) wyglądały podobnie.
Krok 23: Kliknij prawym przyciskiem myszy wymagane nagłówek
Krok 24: Z menu wybierz Aktualizacja nagłówka do wyboru dopasowania.
To wszystko.
- « Usuń białą linię poniżej paska adresu w Eksploratorze plików Windows 10 i 11
- Jak zmienić filtry kolorów w systemie Windows 11 »

