Usuń białą linię poniżej paska adresu w Eksploratorze plików Windows 10 i 11

- 2183
- 683
- Igor Madej
Wielu użytkowników zgłosiło, że widziały białą linię tuż pod paskiem adresu lub paska wyszukiwania w eksploratorze plików. Chociaż nie powoduje to żadnych poważnych obaw, może to być dość denerwujące. W tym artykule zobaczmy, jak pozbyć się białej linii występującej w eksploratorze plików
Spis treści
- Metoda 1
- Metoda 2
- Metoda 3
Metoda 1
1 - Naciśnij klawisz Windows + I klawisz razem z klawiatury, aby przynieść panel ustawień na ekran.
2 - Teraz kliknij Personalizacja Z lewego menu.
3 - Po prawej stronie kliknij Zabarwienie.

4 - Teraz przełącz z trybu ciemnego na tryb światła i odwróć tryb z powrotem do ciemności. (Po prostu zmień tryb, a następnie ponownie go zmienić.)
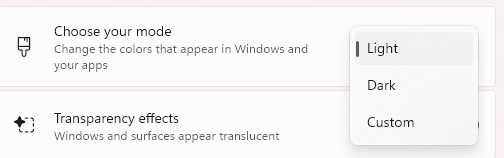
To naprawia problem w przypadkach MOSET.
Metoda 2
1 - Naciśnij Windows key + mi Razem, aby otworzyć eksplorator plików.
2 - Teraz, z klawiatury, naciśnij klawisz F11, aby Eksplorator plików przeszedł na pełny ekran.
3 - Następnie naciśnij klawisz Alt z klawiatury. Pojawi się menu Eksploratora plików.
4 - Po prostu kliknij prawym przyciskiem myszy w menu Eksploratora plików, które właśnie się pojawiło. Teraz upewnij się Zablokuj paski narzędzi Opcja jest sprawdzana.Jeśli nie jest to sprawdzone, po prostu kliknij na to, aby sprawdzać To.
5 - Teraz naciśnij Alt klucz z klawiatury ponownie, a menu zostanie ukryte
6 - Wreszcie naciśnij F11 Klucz ponownie, aby wyjść z pełnego ekranu .
Teraz twoja biała linia zniknie.
Metoda 3
Krok 1: Trzymając klucze Windows+r Razem, Uruchom terminal pokazuje się.
Krok 2: Typ IExplore.exe i uderz Wchodzić klucz
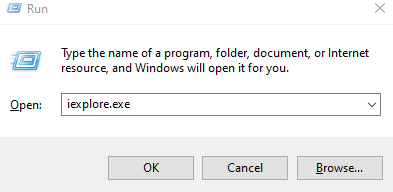
Krok 3: Otwiera się okno Internet Explorer. Kliknij prawym przyciskiem myszy pasek narzędzi, jak pokazano poniżej
Krok 4: Z menu kontekstowego, które pojawia się, upewnij się, że Zablokuj paski narzędzi Opcja jest sprawdzana
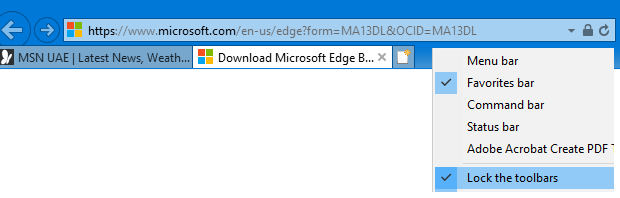
To wszystko i widać, że problem rozwiązuje.
Mamy nadzieję, że ta szybka wskazówka pomogła ci rozwiązać problem.
Dziękuję za przeczytanie.
- « Naprawić bład! Zakładka nie zdefiniowana w MS Word
- Jak poprawić zaciemnione liczby obecne w nagłówku MS Word Document »

