Naprawić bład! Zakładka nie zdefiniowana w MS Word
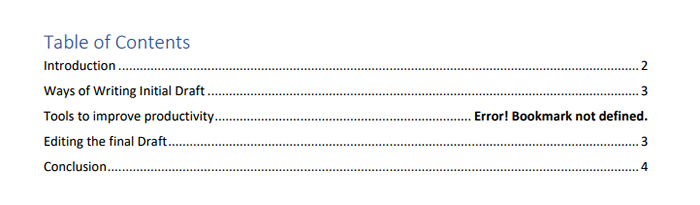
- 3580
- 403
- Igor Madej
Jak wszyscy wiemy, utworzenie sekcji spisu treści (TOC) w MS Word jest łatwe dzięki funkcji automatycznej tabeli. Ponadto powszechną praktyką jest konwersja dokumentów MS Word na format PDF podczas wysyłania ich do kogoś. Podczas konwersji dokumentu wielu użytkowników zgłosiło, że w sekcji Spis treści (TOC) widzą Błąd! Zakładka nie została zdefiniowana Zamiast numeru strony odpowiadającego temu polu. Więcej informacji można znaleźć w poniższym zrzucie ekranu.
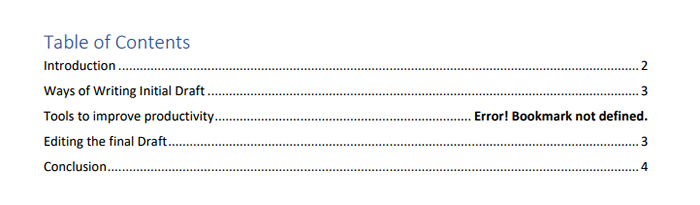
Pole wymienione Narzędzia do poprawy wydajności wyświetlacze Błąd! Zakładka nie została zdefiniowana Zamiast numeru strony. W tym artykule skompilowaliśmy kilka poprawek, które pomogą Ci rozwiązać Błąd! Zakładka nie została zdefiniowana.
Spis treści
- Napraw 1: Konwertuj TOC na tekst statyczny
- Poprawka 2: Upewnij się, że wybiera opcję zakładek zakładek
- Napraw 3: Przywróć zmiany za pomocą cofnięcia
- Napraw 4: Zmień referencje
- Napraw 5: Zaktualizuj TOC
Napraw 1: Konwertuj TOC na tekst statyczny
Wypróbuj tę poprawkę tylko wtedy, gdy wszystkie powyższe poprawki nie działają.
Krok 1: Kliknij TOC
Krok 2: Wybierz wszystkie zawartość w TOC
Krok 3: Naciśnij Ctrl+Shift+F9 w tym samym czasie.
Krok 4: Teraz widać, że tabela jest konwertowana na tekst statyczny. Oznacza to, że jest to tylko tekst i możesz zmienić go na wszystko, co chcesz
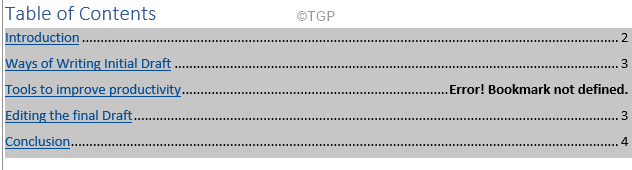
Krok 5: Usuń komunikat o błędzie Korzystanie z przycisku Backspace i ręcznie wprowadź liczbę wybranych.
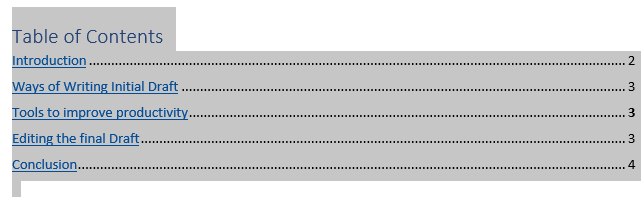
Poprawka 2: Upewnij się, że wybiera opcję zakładek zakładek
1 - Otwórz konkretny dokument Microsoft Word.
2 - kliknij Plik
3 - Kliknij Opcje od dołu po lewej
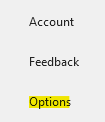
4 - Kliknij Zaawansowany z lewego menu
5 - Teraz wybierz Pokaż zakładki i kliknij OK
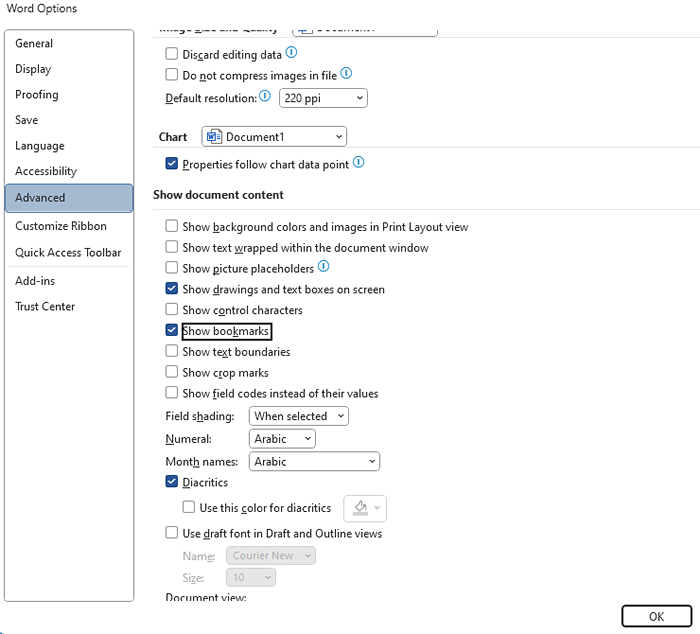
Napraw 3: Przywróć zmiany za pomocą cofnięcia
Czy widzisz błąd, gdy tylko wygeneruje się TOC? W takim przypadku być może nie zapisałeś dokumentu. Szybko przywróć zmiany.
Krok 1: Kliknij Cofnij. Alternatywnie, trzymaj Ctrl+z Kombinacja kluczowa.
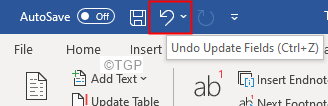
Krok 2: Teraz, gdy znasz działanie, które spowodowały błąd, spróbuj naprawić zakładki.
Krok 3: Po naprawie wszystkich uszkodzonych zakładek, utwórz dokument PDF.
Napraw 4: Zmień referencje
Krok 1: Wybierz pole, które rzuca błąd
Krok 2: Kliknij prawym przyciskiem myszy na tym polu
Krok 3: Wybierz Przełącz kody pola Z menu kontekstowego.
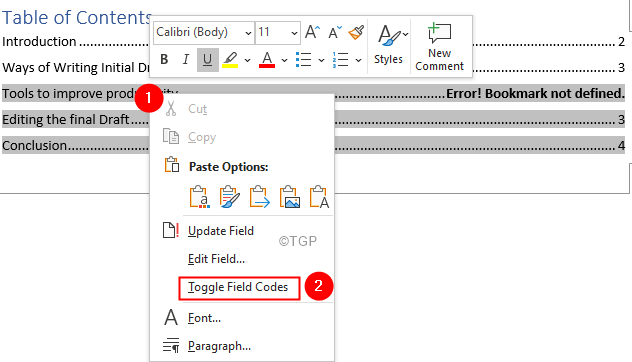
Krok 4: Teraz będziesz mógł zobaczyć kod pola, jak pokazano poniżej
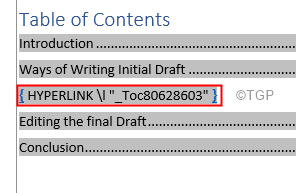
Krok 5: Z górnego paska menu (niebieska wstążka u góry) kliknij Wstawić
Krok 6: Kliknij Linki> zakładka
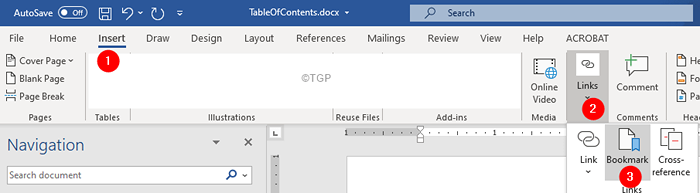
Krok 6: w Okno zakładki To się otwiera, Podaj ten hiperłącze/stronę Nazwa i kliknij Dodać
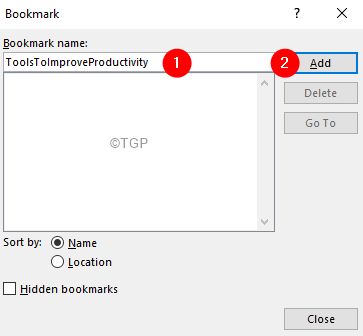
Krok 7: Powtórz kroki dla wszystkich pól z błędami. Po naprawie wszystkich uszkodzonych zakładek utwórz dokument PDF.
To wszystko
Napraw 5: Zaktualizuj TOC
Gdy pojawią się zmiany w pól (np. Wprowadzenie lub narzędzia do poprawy wydajności), a TOC nie jest aktualizowany, błąd można zobaczyć. Oznacza to, że jeśli numer strony lub format nagłówka pola się zmienił, a TOC nie jest aktualizowany, istnieje szansa na zobaczenie tego błędu.
Krok 1: Kliknij TOC
Krok 2: Kliknij Tabela aktualizacji
Krok 3: z Aktualizacja spisu treści Występowanie okna dialogowego, kliknij Zaktualizuj całą tabelę
Krok 4: Naciśnij na OK przycisk
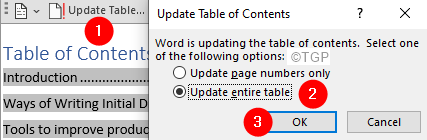
To wszystko
Mamy nadzieję, że ten artykuł był pouczający. Dziękuję za przeczytanie.
Uprzejmie skomentuj i daj nam znać poprawkę, która pomogła Ci rozwiązać problem.
Sprawdzaj więcej wskazówek i wskazówek.
- « Jak zmienić listę dysku i nazwy napędu w systemie Windows 11
- Usuń białą linię poniżej paska adresu w Eksploratorze plików Windows 10 i 11 »

