Jak zmienić listę dysku i nazwy napędu w systemie Windows 11
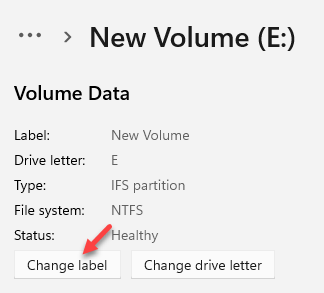
- 4961
- 932
- Igor Madej
Jeśli chcesz zmienić literę dysku i nazwę dysku na komputerze Windows 11, powinieneś wiedzieć kilka rzeczy przed kontynuacją.
Wewnętrzne i zewnętrzne dyski twarde w systemie Windows 11 są automatycznie przypisywane nazwę za pomocą dowolnego alfabetu między A do Z. Jednak A i B są już przypisane do dyskietek dysków. Ale ponieważ nowoczesne komputery nie są wyposażone w dyskietkę.
Z drugiej strony litera C to domyślna litera dysku głównego systemu, w którym system systemu operacyjnego jest zainstalowany. Jeśli jednak twój system ma wiele dysków, litera identyfikuje drugi dysk twardy lub dysk CD/DVD, na wypadek, gdyby nie ma drugiego dysku.
Litera E, F i G są przypisane odpowiednio do wszelkich innych napędów związanych z pierwszym napędem. Możesz jednak zmienić literę dysku. Dobrą rzeczą jest to, że Windows 11 wprowadził kilka nowych funkcji, które mogą być dla niektórych wyzwaniem. Ci, którzy nie są jeszcze tak zaznaczani z nowym systemem operacyjnym, mogą mieć trudności z przejściem zmian w ustawieniach i zmianie lub zmianie nazwy litery dysku to jedno takie ustawienie.
Jednak ten post pomoże ci zrozumieć, jak zmienić listę dysku i nazwę napędu w systemie Windows 11, która jest siedzącą głęboko w nowych ustawieniach. Istnieją dwa różne sposoby zmiany listu napędowego i nazwy dysku.
Metoda 1: Za pośrednictwem ustawień pamięci
Krok 1: wciśnij Win + i klawisze razem na klawiaturze, aby otworzyć Ustawienia App.
Krok 2: w Ustawienia okno, wybierz System po lewej stronie panelu.
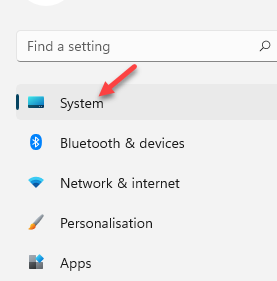
Krok 3: Następnie wybierz Składowanie Po prawej stronie panelu.
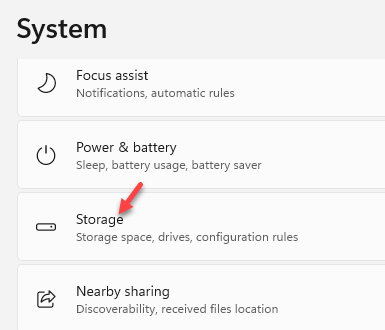
Krok 4: w Składowanie ekran, pod Zarządzanie przechowywaniem Sekcja, przewiń w dół i kliknij, aby rozwinąć Zaawansowane ustawienia pamięci.
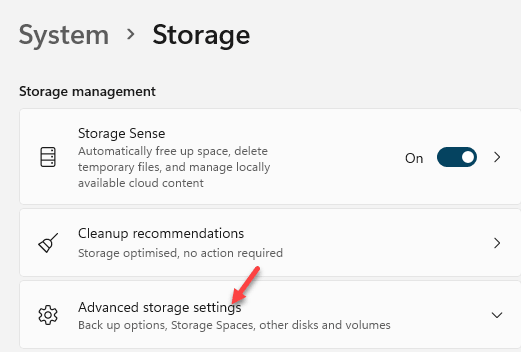
Krok 5: Teraz kliknij Dyski i wolumeny z listy.
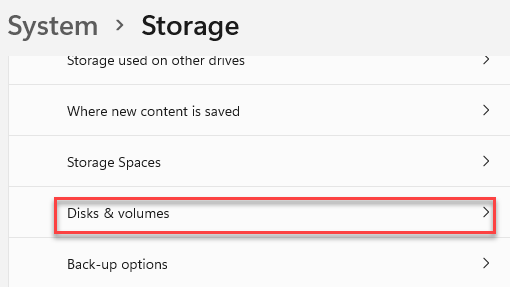
Krok 6: w Dyski i wolumeny ekran, wybierz Dysk chcesz zmienić nazwę lub na którą chcesz zmienić literę dysku.
Kliknij Nieruchomości.
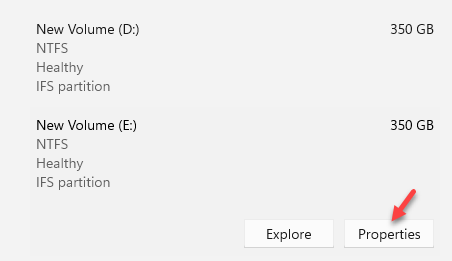
Krok 7: Na następnym ekranie, pod Dane dotyczące woluminu sekcja, kliknij Zmiana etykiet Aby zmienić nazwę dysku.
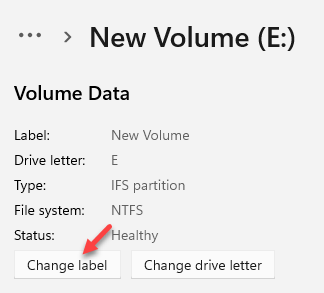
Krok 8: w Zmień etykietę głośności monit, wpisz żądaną nazwę i naciśnij Stosować Aby zapisać zmiany.
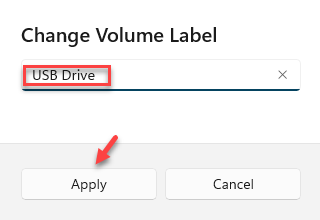
Krok 9: Teraz zmień literę dysku, kliknij Zmień listę dysku.
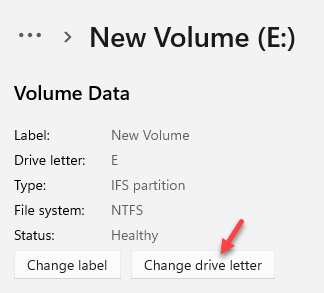
Krok 10: w Zmień listę dysku szybki pod Wybierz, który litera dysku do tego tomu pole, wybierz żądaną literę i naciśnij OK Aby zapisać zmiany.
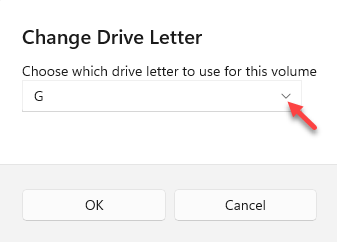
Z powodzeniem zmieniłeś listę napędu i nazwę dysku na komputerze Windows 11.
Metoda 2: Za pośrednictwem zarządzania dysku
Krok 1: wciśnij Win + r klawisze razem na klawiaturze, aby otworzyć Uruchom polecenie okno.
Krok 2: w Uruchom polecenie Pole wyszukiwania, wpisz Diskmgmt.MSC i uderz Wchodzić.
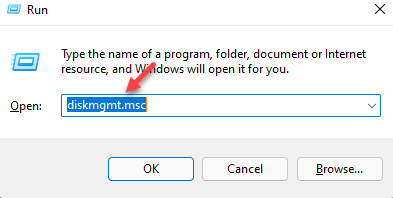
Krok 3: To otworzy Zarządzanie dyskiem okno.
Tutaj przejdź do poniższych dysków, wybierz jeden (na przykład - E Drive), kliknij go prawym przyciskiem myszy i wybierz Zmień listę dysku i ścieżki.
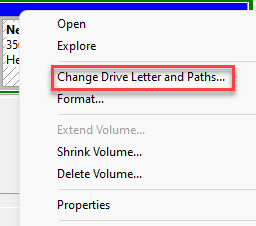
Krok 4: w Zmień literę i ścieżki Dialog i kliknij Zmiana.
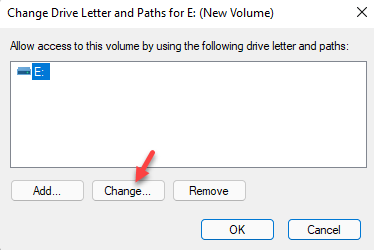
Krok 5: w Zmień listę lub ścieżkę pole dialogowe, wybierz literę z rozwijanego obok Przypisz następującą listę dysku opcja.
Naciskać OK Aby zapisać zmiany.
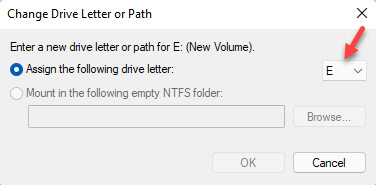
Znowu naciśnij OK Aby uratować zmiany, a litera dysku została pomyślnie zmieniona.
Krok 6: Teraz z powrotem w Zarządzanie dyskiem okno, kliknij prawym przyciskiem myszy pożądany dysk i kliknij Nieruchomości.
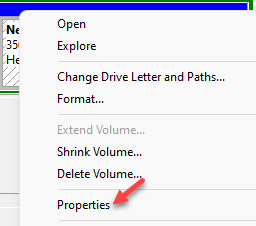
Krok 7: W oknie właściwości napędu, pod Ogólny Tab, wpisz żądaną nazwę napędu w polu, w którym widzisz - Nowy tom.
Na przykład nazwaliśmy to jako USB Drive.
Możesz nazwać to wszystko zgodnie z Twoim wymaganiem.
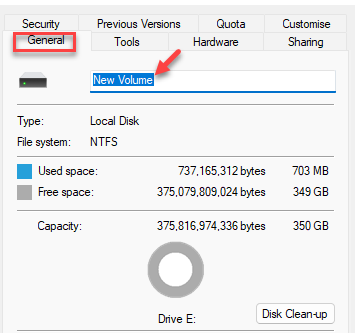
Naciskać Stosować i wtedy OK zastosować zmiany.
Wyjdź Zarządzanie dyskiem okno.
Z powodzeniem zmieniłeś nazwę dysku na swoim komputerze Windows 11.
- « Jak włączyć lub wyłączyć niezaufaną funkcję blokowania czcionek w systemie Windows 11 i 10
- Naprawić bład! Zakładka nie zdefiniowana w MS Word »

