Jak włączyć lub wyłączyć niezaufaną funkcję blokowania czcionek w systemie Windows 11 i 10
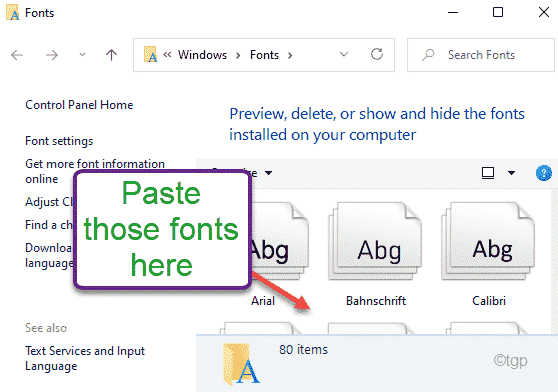
- 1066
- 108
- Maria Piwowarczyk
Windows 11, podobnie jak jego poprzednik, użył prawdziwego typu i czcionki opentype. Ilekroć Windows znajduje niezaufaną czcionkę (czcionki nie w C: \ Windows \ Fonts folder), blokuje go przed ładowaniem czcionek na system. Ale możesz łatwo dostosować to ustawienie, z którym możesz włączyć/wyłączyć czcionki w systemie. Jeśli napotykasz ten problem z czcionką w dowolnej aplikacji na komputerze, ten artykuł jest tylko dla Ciebie.
Trzy odrębne tryby niezaufanej funkcji blokowania czcionek
Istnieją trzy odrębne tryby, które można użyć do skonfigurowania niezaufanego procesu blokowania czcionek.
- W trybie - Oznacza to, że niezaufana funkcja blokowania czcionki jest włączona. Jeśli ustawisz ten tryb, nie zostaną załadowane nieufne czcionki.
- Tryb audytu - To nie uniemożliwia ładowania niezaufanych czcionek na komputer. Ale rejestruje to w dzienniku zdarzeń. Możesz sprawdzić, z której aplikacji stoją przed tym problemem.
- Zapobiegaj załadowaniu niezaufanych czcionek przez określone aplikacje - Możesz łatwo wykluczyć niektóre aplikacje z ładowania niezaufanych czcionek.
Jak włączyć niezaufaną blokowanie czcionek w systemie Windows 11, 10
Możesz użyć edytora rejestru, aby zablokować niezaufane czcionki przed załadowaniem dowolnej aplikacji w całym systemie.
1. Stuknij ikonę Windows na pasku zadań i wpisz „Regedit".
2. Następnie kliknij „Redaktor rejestru„Aby otworzyć redaktor rejestru.
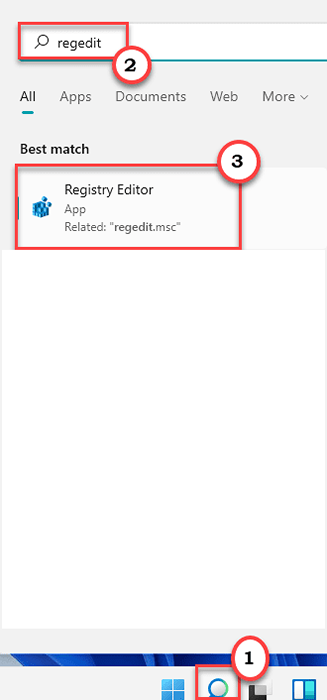
NOTATKA -
W następnym kroku będziesz tworzyć nowy klucz do istniejącego rejestru. Jest to ryzykowne, ponieważ rejestr zachowuje kluczowe klucze w systemie. Sugerujemy więc utworzenie kopii zapasowej kluczy rejestru, jeśli jeszcze go nie stworzyłeś.
A. Po otwarciu edytora rejestru musisz kliknąć „Plik”, A następnie kliknij„Eksport".
B. Następnie po prostu zapisz kopię zapasową w bezpiecznej lokalizacji.
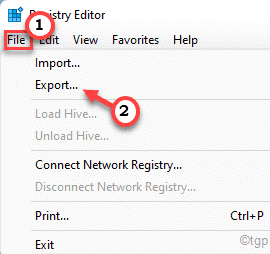
Jeśli cokolwiek wyjdzie ze zwykłego, możesz po prostu zaimportować tę kopię zapasową i zapisać system.
3. Kiedy rejestr EDIT0R otwiera się, wklej tę lokalizację w nagłówku i uderz Wchodzić Aby natychmiast otworzyć klucz.
HKEY_LOCAL_MACHINE \ Software \ polityki \ Microsoft \ Windows nt \ mitigationoptions
4. Teraz, po prawej stronie, kliknij prawym przyciskiem myszy w przestrzeni i dotknij „Nowy>”, A następnie kliknij„Wartość ciągu".
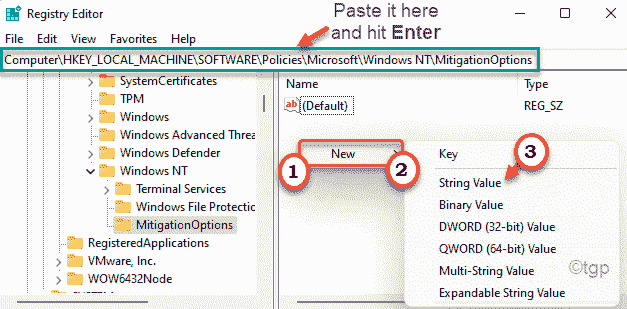
5. Następnie zmień nazwę tej wartości jako „MitigationOptions_FontBocking".
6. Po tym, podwójne kliknięcie na nim, aby dostosować wartość.
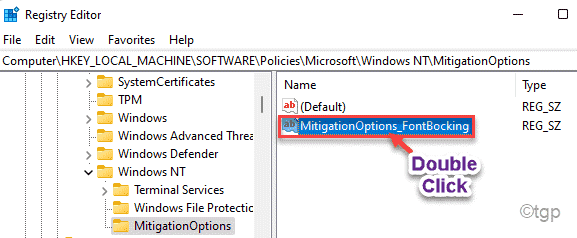
7. Tutaj musisz do wartości, które możesz włączyć, aby włączyć to ustawienie lub włączyć tryb audytu.
Ustawić W trybie - Wklej tę wartość w pudełku.
1000000000000
8. Następnie dotknij „OK„Aby zapisać to ustawienie.
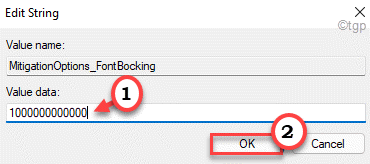
9. Jeśli chcesz włączyć Tryb audytu, Wartość, którą musisz wkleić -
3000000000000
10. Następnie dotknij „OK„Aby zapisać to ustawienie.
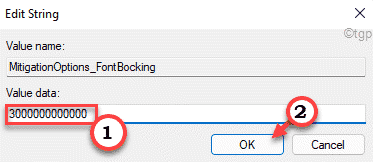
Zamknij redaktor rejestru. Uruchom ponownie komputer, aby zapisać to ustawienie. Po ponownym uruchomieniu systemu będziesz mieć pożądane ustawienia funkcji blokowania/odblokowania czcionki.
Jeśli chcesz wyłączyć tę funkcję odblokowania na komputerze, po prostu postępuj zgodnie z tymi instrukcjami -
1. Otwórz redaktor rejestru.
2. Następnie przejdź do tego samego miejsca, co pierwszy raz -
HKEY_LOCAL_MACHINE \ Software \ polityki \ Microsoft \ Windows nt \ mitigationoptions
3. Następnie, na prawym panelu, znajdź „MitigationOptions_FontBocking" klucz.
4. Następnie kliknij prawym przyciskiem myszy klawisz i dotknij „Usuwać„Aby usunąć klucz.
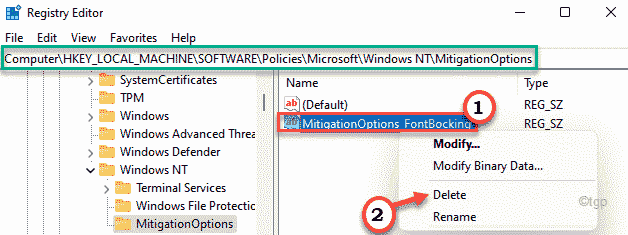
5. Wreszcie, nie zapomnij kliknąć „Tak„Kiedy otrzymasz wiadomość ostrzegawczą.
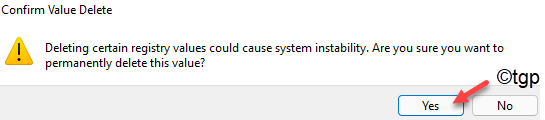
To wyłączy system blokowania czcionek, a Windows załaduje wszelkie czcionki.
Jak włączyć/wyłączyć niezaufane czcionki za pomocą zasad grupy
[Tylko dla Pro, Enterprise Edition of Windows]
Jeśli nie chcesz korzystać z edytora rejestru, możesz łatwo skorzystać z lokalnego edytora zasad grupy, aby włączyć/wyłączyć niezauważone czcionki.
1. Początkowo naciśnij Klucz Windows+R klucze razem.
2. Następnie wpisz „gpedit.MSC”I uderzył Wchodzić Aby otworzyć lokalną edytor zasad grupy.
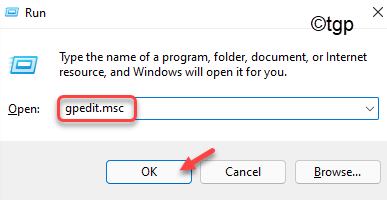
3. Kiedy się otworzy, idź w tę stronę -
Konfiguracja komputera> Szablony administracyjne> System> Opcje łagodzenia
4. Następnie po prawej stronie znajdziesz „Niezoczyste blokowanie czcionek”Polityka.
5. Następnie, podwójne kliknięcie na konkretnej polityce, aby ją zmodyfikować.
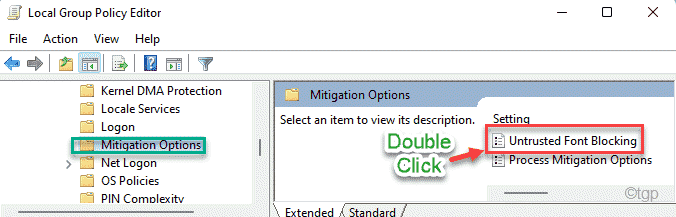
6. Następnie ustaw zasadę na „Włączony".
7. Tutaj zauważysz trzy opcje „Opcje łagodzenia" -
Blokuj niezaufane czcionki i zdarzenia rejestrowane - Jak sama nazwa wskazuje, zablokuje to niezaufane czcionki, a to zablokuje zdarzenie w dziennikach.
Nie blokuj niezaufanych czcionek - Umożliwi to zasadę, ale to nie zablokuje żadnych niezaufanych czcionek. Nie zarejestrował również żadnych prób w pliku dziennika zdarzeń.
Rejestrowanie zdarzeń bez blokowania niezaufanych czcionek - To wprowadzi zdarzenie w pliku dziennika zdarzeń, ale nie zablokuje niezaufanych czcionek.
Wybierz żądaną opcję.
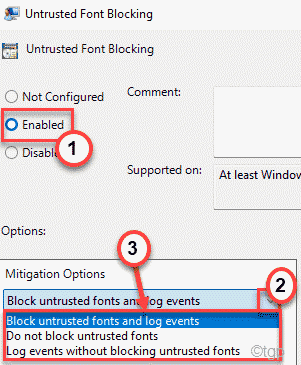
8. Na koniec kliknij „Stosować" I "OK„Aby zapisać to ustawienie na komputerze.

Zamknij okno edytora polityki lokalnej grupy. Wreszcie, uruchom ponownie Twój komputer, aby upewnić się, że niniejsze zasady są zastosowane do maszyny.
Teraz Twój komputer zostanie skonfigurowany zgodnie z Twoimi osobistymi preferencjami.
Kolejny hack rejestru, aby zablokować niezaufane czcionki
Jest jeszcze jedna sztuczka rejestru, której można użyć do zablokowania niezaufanych czcionek na komputerze.
1. Początkowo naciśnij Klucz Windows+R klucze razem.
2. Następnie wpisz „Regedit”I Hit Enter, aby otworzyć redaktor rejestru.
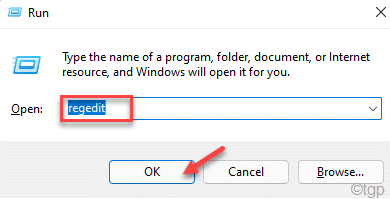
3. Gdy się otworzy, pasta ten adres w pasku adresu i uderzenie Wchodzić Aby natychmiast przejść do tego miejsca.
HKEY_LOCAL_MACHINE \ System \ CurrentControlset \ Control \ Session Manager \ Kernel \
4. Teraz przejrzyj dokładnie listę wartości na panelu po prawej stronie dla „MitigationOptions" klucz.
5. Jeśli nie możesz znaleźć klucza, po prostu kliknij prawym przyciskiem myszy miejsce, a następnie kliknij „Nowy>" I "Wartość Qword (64-bitowa)„Aby stworzyć nowe słowo.
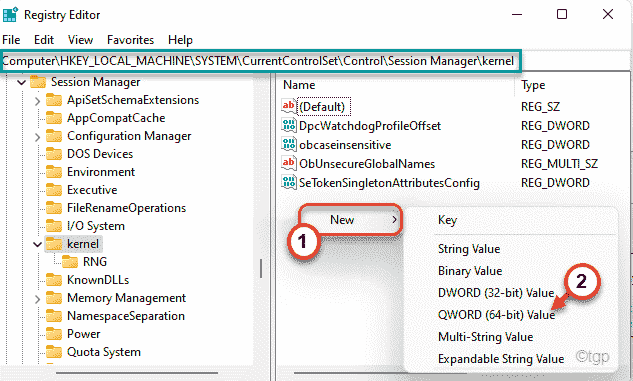
6. Nazwij nową wartość jako „MitigationOptions".
7. Teraz, podwójne wciśnięcie o wartości.
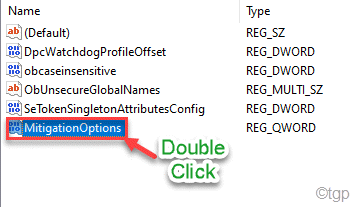
8. Ten ma również trzy poprawki na podstawie ustawionej wartości. Wymieniliśmy wszystkie trzy wartości. Możesz ustawić dowolną z tych wartości zgodnie z preferencjami.
NA Tryb - wartość to 1000000000000.
Wyłączony Tryb - wartość to 2000000000000.
Rewizja Tryb - wartość to 3000000000000.
9. Następnie kliknij „OK„Aby zapisać tę zmianę.
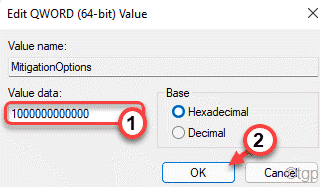
Następnie zamknij okno edytora rejestru. Następnie, uruchom ponownie komputer, który pozwoli, aby ta sztuczka rejestru zadziała.
Wiedz więcej o błędach czcionek od przeglądarki zdarzeń
Możesz użyć dzienników przeglądarki zdarzeń do analizy zdarzenia błędu czcionek, aby wiedzieć, która aplikacja powoduje problem.
1. Początkowo naciśnij Klucz Windows+R klucze razem.
2. Następnie wpisz „Eventvwr.MSC”I kliknij„OK".
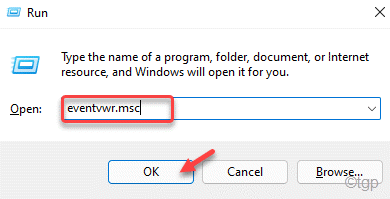
3. Następnie przejdź do tej sekcji -
Dzienniki aplikacji i usług/Microsoft/Windows/Win32K/Operational
4. Tutaj przeanalizuj błędy w celu ustalenia, które z nich są powiązane z niezaufanymi czcionkami.
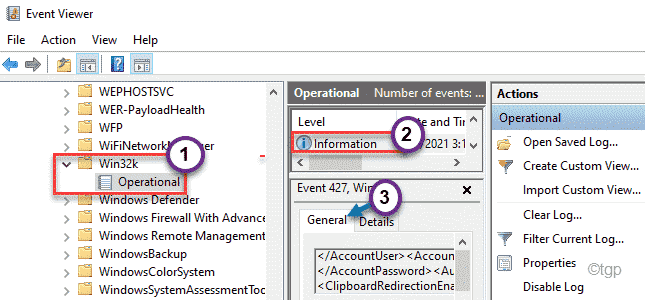
W ten sposób będziesz wiedział, której aplikacji brakuje czcionki. Sprawdź, czy to działa.
NOTATKA -
Nadal może być konieczne korzystanie z aplikacji, które mają problemy z niezaufnymi czcionkami. Zalecamy więc skonfigurowanie klucza „MitigationOptions” w rejestrze Tryb audytu. W ten sposób będziesz wiedział, które czcionki stoją przed tym, co powoduje problem z przeglądarki wydarzeń. Teraz istnieją dwa sposoby rozwiązania problemu.
Najlepszym sposobem na rozwiązanie tego problemu jest zainstalowanie niezaufanej czcionki w folderze Fonter %Windir %. Po prostu wykonaj następujące kroki -
A. Na komputerze stoisz przed tym problemem, po prostu kliknij prawym przyciskiem myszy niezaufaną nazwę czcionki i dotknij „zainstalować".
(W niektórych przypadkach możesz nie być w stanie go zainstalować bez najpierw otwierania czcionek. Tak więc w takim przypadku kliknij prawym przyciskiem myszy czcionkę, a następnie dotknij „otwarty„Aby to otworzyć. Teraz kliknij „zainstalować„Aby zainstalować go w systemie.)
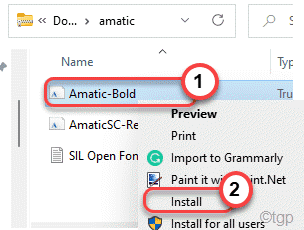
B. Powtórz ten sam krok dla wszystkich komputerów, z którymi napotykasz ten problem z nieufnym czcionkami.
To zainstaluje czcionkę w wyznaczonym katalogu czcionek na komputerze. Spróbuj użyć aplikacji.Jeśli to się nie uda, istnieje drugi sposób -
A. Wybierz wszystkie czcionki w folderze i naciśnij Ctrl+c przyciski razem.
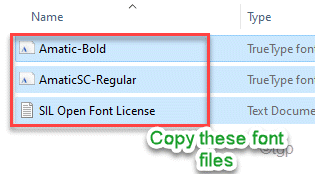
B. Następnie przejdź do folderu czcionek -
C: \ Windows \ Fonts
C. Teraz tylko pasta skopiowane czcionki.
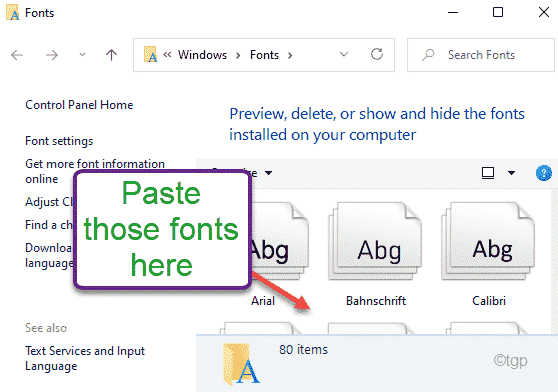
Po ich wykonaniu zamknij folder czcionek i uruchom ponownie komputer, który pozwala załadować te czcionki.
- « Jak skonfigurować zdalny pulpit w systemie Windows 11 i 10
- Jak zmienić listę dysku i nazwy napędu w systemie Windows 11 »

