Jak skonfigurować zdalny pulpit w systemie Windows 11 i 10
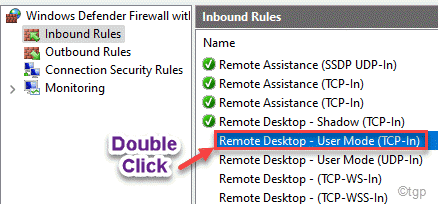
- 3762
- 287
- Laura Zygmunt
Funkcja zdalnego pulpitu w systemie Windows pozwala użytkownikom podłączyć się do komputera zdalnego przez sieć bez uzyskiwania fizycznej konfiguracji zdalnej. Jest to bardzo łatwe do zrobienia w systemie Windows i działa całkiem dobrze. Jeśli chcesz skonfigurować zdalny pulpit, możesz to zrobić zgodnie z instrukcjami, o których wspominaliśmy tutaj.
Jak skonfigurować zdalny pulpit w systemie Windows 11/10
Wykonaj następujące kroki, aby skonfigurować zdalny komputer.
Krok 1 - Włącz funkcję zdalnego pulpitu
Na początku musisz włączyć zdalny pulpit w swoim systemie.
1. Początkowo naciśnij Klucz Windows+R klucze razem.
2. Następnie wpisz „Sysdm.Cpl”I uderzył Wchodzić.
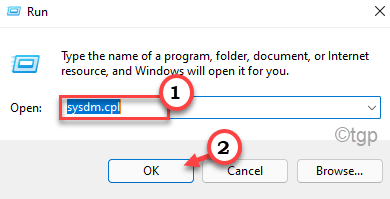
3. Po otwarciu właściwości systemu idź do „Zdalny”Tab.
4. W sekcji „zdalny pulpit” wybierz „Zezwalaj na zdalne połączenia z tym komputerem”Ustawienia z dostępnych opcji.
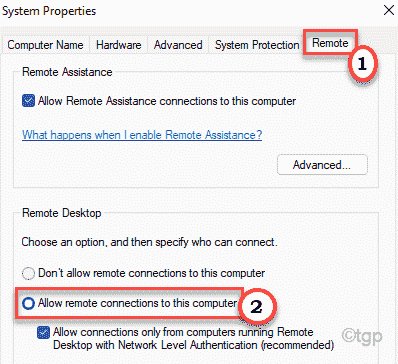
5. Pojawi się wiadomość ostrzegawcza. Po prostu kliknij „OK".
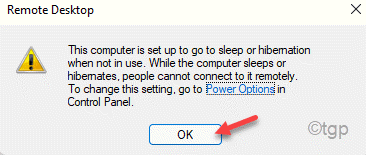
6. Nie zapomnij kliknąć „Stosować" I "OK„Aby zapisać zmiany.

Po zaoszczędzeniu tej zmiany przejdź do następnego kroku.
Krok 2 - Zezwól na zdalne reguły portu pulpitu według portu 3389
Następnym krokiem jest włączenie portu zdalnego pulpitu 3389 za pośrednictwem ustawień zapory systemu Windows.
1. Początkowo naciśnij Klucz Windows+R klucze razem.
2. Następnie wpisz to polecenie i kliknij „OK".
Zapora.Cpl
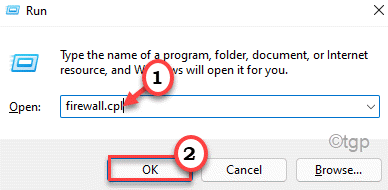
3. Teraz, po lewej stronie, kliknij „Zaawansowane ustawienia".
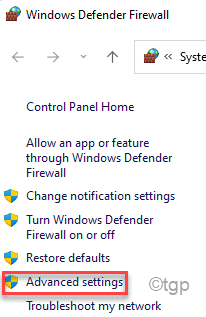
4. Gdy otwiera się obrońca systemu Windows z zaawansowanym bezpieczeństwem, kliknij „Reguły wewnętrzne".
5. Przewiń w dół, aby znaleźć „Pomoc zdalna (RA Server TCP-in)". Kliknij prawym przyciskiem myszy regułę, a następnie kliknij „Włącz regułę".
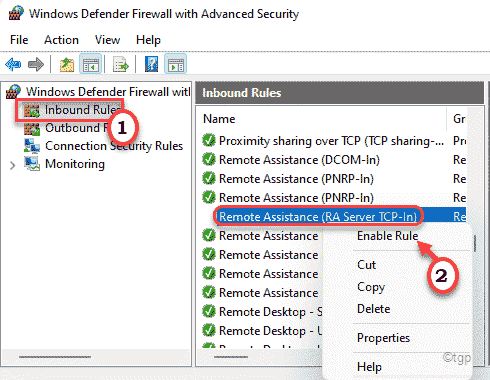
6. W tym samym sensie, jeśli przewijasz w dół, zauważysz, że zobaczysz dwie kolejne zasady „nazwane” „Remote Desktop - Tryb użytkownika (TCP -in)".
7. Podwójne kliknięcie na nim, aby uzyskać do niego dostęp.
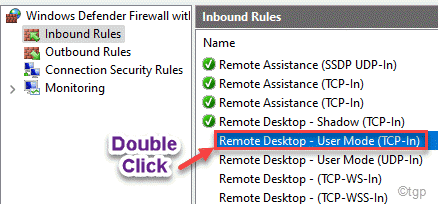
8. Teraz kliknij „Zezwalaj na zdalne połączenia komputerowe do tego komputera".
9. Kliknij "Stosować" I "OK„Aby zapisać zmiany.
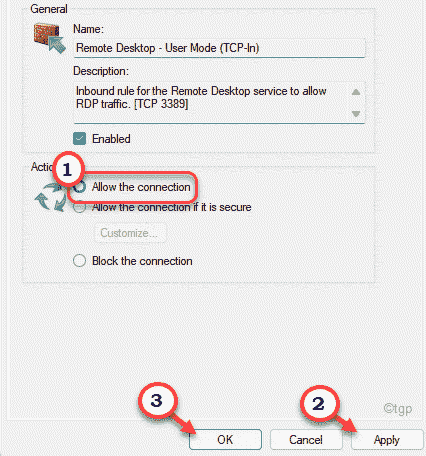
10. Następnie, podwójne kliknięcie na "Remote Desktop - Tryb użytkownika (UDP -in)„Zasada edytowania.
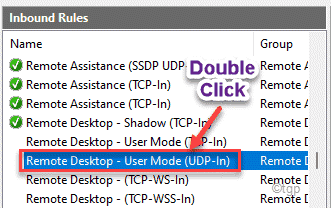
11. Ten sam sposób, ustaw tę zasadę na ”Zezwalaj na zdalne połączenia komputerowe do tego komputera".
12. Następnie kliknij „Stosować" I "OK".
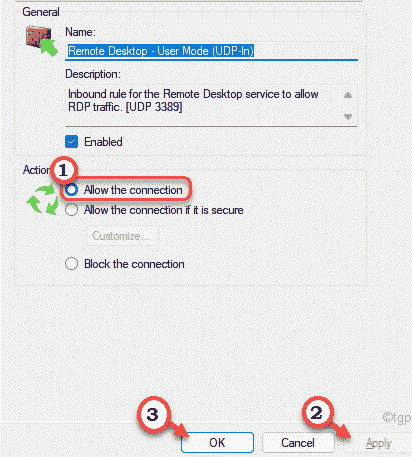
13. Wreszcie kliknij prawym przyciskiem myszy te dwie reguły jeden po drugim, a następnie kliknij „Włącz regułę„Aby włączyć obie zasady.
Te reguły wykorzystują port lokalny 3389.
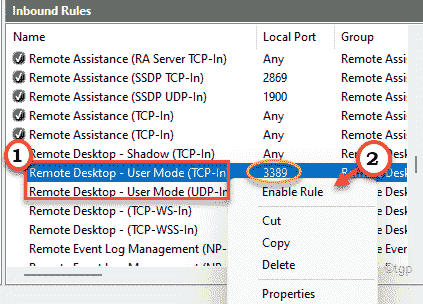
Po dokonaniu wszystkich tych zmian możesz zamknąć okno zapory.
Krok 3 - Skonfiguruj przekazywanie portów (lub, wyzwalacz portu lub tłumaczenie portu)
Teraz musisz skonfigurować przekazywanie portu w router dla komputera zdalnego.
1. Początkowo otwórz nową kartę w oknie przeglądarki.
2. Następnie przejdź do strony internetowej routera.
(Jeśli nie znasz adresu internetowego routera, możesz go znaleźć na stronie producenta routera lub w samym pakiecie routera lub możesz po prostu google.)
Szczegółowaliśmy ten proces za pomocą routera Digisol. Niektóre terminologie mogą się różnić w przypadku konfiguracji routera, ale proces jest taki sam, jak wspomnieliśmy.
3. Początkowo wprowadź swój identyfikator dostępu i hasło i kliknij „Zaloguj sie„Aby wejść do konfiguracji routera.
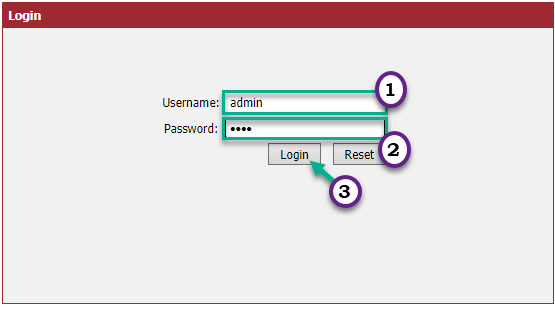
4. Idź do „Przekazywanie portów" Sekcja.
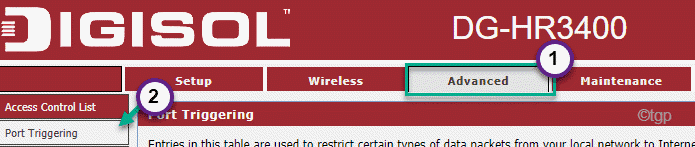
5. Następnie dodaj nową zasadę, gdzie „protokół” jest ustawiony na „TCP".
6. Ustaw „port zewnętrzny” i „porty docelowe” na „3389".
7. Ustaw „Docelowy adres IP” na wewnętrzny adres IP*.
8. Na koniec dotknij „Zatwierdź zmiany„Aby zapisać ustawienia.
[[[
*NOTATKA -
Jeśli nie znasz adresu IP swojego adaptera sieciowego, po prostu wykonaj następujące kroki, aby to wiedzieć -
A. Otwórz terminal wiersza polecenia.
B. Wpisz to polecenie i uderzaj Wchodzić.
ipconfig
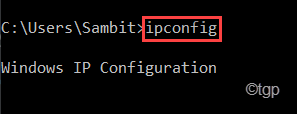
C. Sprawdź "Adres IPv4„W przypadku adapteru sieciowego używanego.
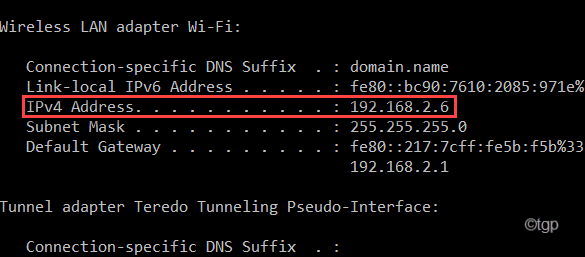
Zamknij terminal.
]
Jeśli próbujesz podłączyć wiele maszyn z tym routerem, możesz to zrobić za pomocą wielu opcji „portów zewnętrznych” i wielu opcji „Adres IP docelowy”.
Krok 4 - Może dynamiczny adres IP do stałej nazwy hosta
[OPCJONALNY]
Jeśli od czasu do czasu zmienia adres IP systemu systemu, powinieneś wybrać dynamiczne ustawienia DNS zamiast ustalonego. Prawie wszystkie routery mają wbudowane dynamiczne ustawienia DNS. Ale będziesz potrzebować dostawcy DDNS. To są najlepsi dostawcy DDNS -
DYU
Freedns
Po prostu ustaw dostawca DDNS, nazwa użytkownika, hasło w ustawieniach routera są gotowe do pracy!
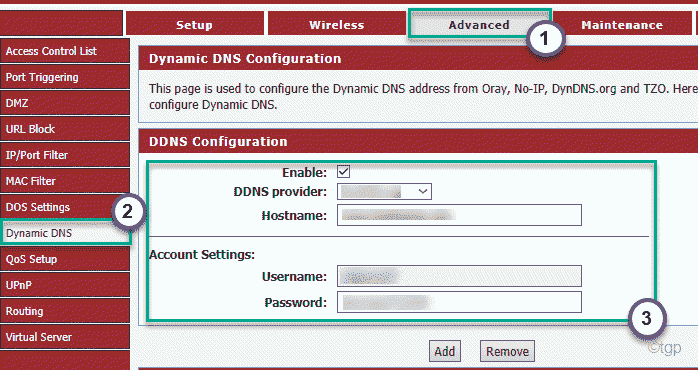
W ten sposób możesz łatwo skonfigurować zdalny komputer.
- « Jak włączyć lub wyłączyć filtr SafeSearch w oknie 11
- Jak włączyć lub wyłączyć niezaufaną funkcję blokowania czcionek w systemie Windows 11 i 10 »

