Jak policzyć liczbę komórek zawierających ciągami tekstu w programie Excel
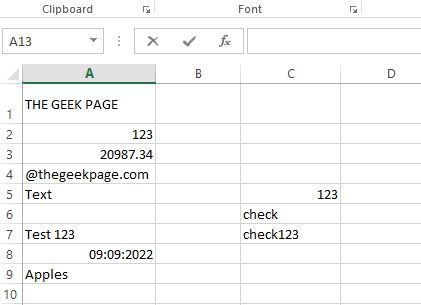
- 3677
- 611
- Tacjana Karpiński
Jeśli szukasz sposobu na zliczenie komórek zawierających tylko znaki tekstowe w arkuszu Excel, cóż, mamy dla ciebie szczęśliwe wieści, nie możesz być w lepszym miejscu. Ten Strona maniaków Artykuł dotyczy ciągów tekstowych i o tym, jak policzyć liczbę komórek zawierających je. Dodaliśmy kilka dodatkowych plików cookie, opisując metody, używając, które można łatwo dodać więcej warunków do liczenia ciągów tekstu. Cóż, na co czekasz? Wskoczmy, czy my?
Czytaj dalej, aby dowiedzieć się, w jaki sposób zwrócić liczbę komórek zawierających struny tekstowe w arkuszu Excel, używając prostych formuł wbudowanych. Artykuł szczegółowo wyjaśnia również Countifs Formuła, która pozwala określić więcej niż jedno kryteria do policzenia komórek. Mam nadzieję, że artykuł okaże się przydatny.
Spis treści
- Przykładowy scenariusz
- Sekcja 1: Policz liczbę komórek zawierających dowolny tekst za pomocą funkcji Countif
- Sekcja 2: Policz liczbę komórek zawierających dowolny ciąg tekstowy za pomocą funkcji sumproduct
- Sekcja 3: Dodaj więcej kryteriów, zliczając komórki zawierające ciągami tekstu za pomocą funkcji Countifs
- Sekcja 4: Policz liczbę komórek zawierających częściowo dopasowane struny tekstowe
Przykładowy scenariusz
Mamy następującą tabelę przykładową, która ma różne wartości. Niektóre komórki zawierają tylko wartości tylko tekst, niektóre zawierają tylko wartości liczbowe, niektóre tylko wartości daty itp. Niektóre komórki są nawet puste, niektóre połączenie różnych typów danych. Zobaczmy, w jaki sposób możemy skutecznie policzyć komórki zawierające wartości tekstowe, w następujących sekcjach.
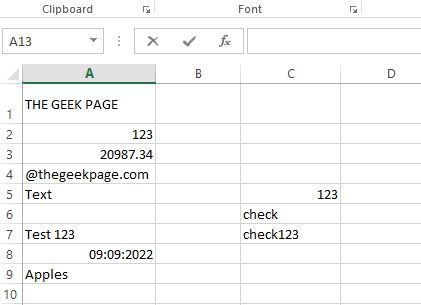
Sekcja 1: Policz liczbę komórek zawierających dowolny tekst za pomocą funkcji Countif
W tej sekcji szczegółowo wyjaśniamy, w jaki sposób można policzyć liczbę komórek w arkuszu Excel, który zawiera w nich dowolny tekst.
Krok 1: Po pierwsze, Kliknij dwukrotnie dowolną komórkę. Jest to komórka, w której zostanie wygenerowana wartość wyniku. Oznacza to, że jest to komórka, w której zdefiniujemy wzór, aby policzyć liczbę komórek zawierających wartości tekstu.
Pamiętaj tylko, że wybrana komórka musi znajdować się poza zasięgiem komórek, które należy zliczyć.
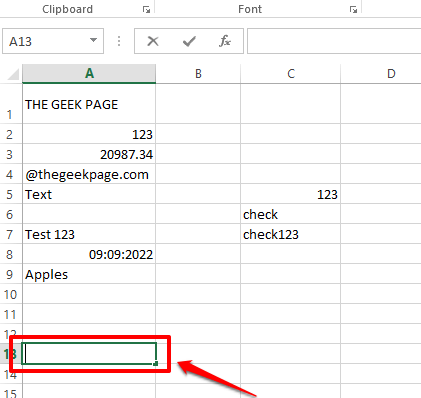
Krok 2: Jak następne, wewnątrz wybranej komórki, Wpisz Lub kopiuj i wklej następujące.
= Countif (
Teraz musimy Zdefiniuj zakres. albo możesz wpisać zakres komórek, albo po prostu przeciągnąć i wybrać zakres komórek z arkusza Excel.
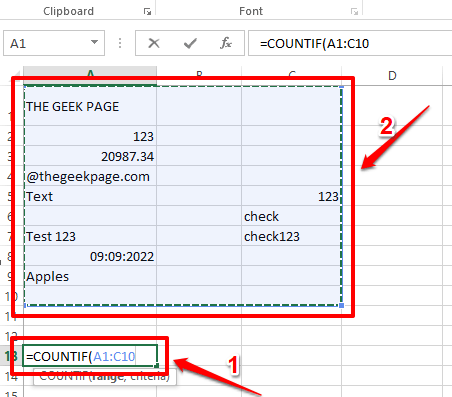
Krok 3: Po wybraniu zasięgu, Umieść przecinek a następnie wpisz „*”). Nie zapomnij zamknąć wspornika. Tak więc ostateczna formuła powinna być w następującym formacie.
= Counf (zakres, „*”)
Formuła zgodnie z przykładem zrzutu ekranu poniżej jest następujący.
= Counf (a1: c10, „*”)
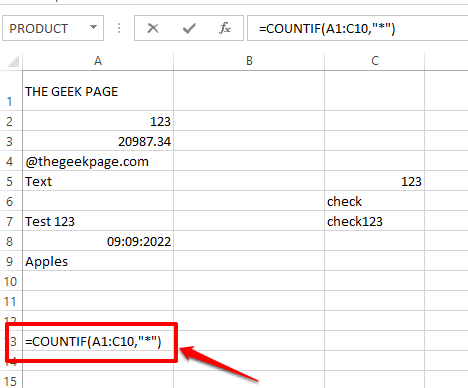
Krok 4: Otóż to. Jeśli trafisz Wchodzić klucz teraz, Countif Funkcja zwróci całkowitą liczbę komórek zawierających w nich wartości tekstowe.
W poniższym przykładzie całkowita liczba komórek wynosi 7. W kolorze zielonym wszystkie komórki zawierające struny tekstowe są oznaczone i tylko te komórki są zliczane. Puste komórki nie są policzone.
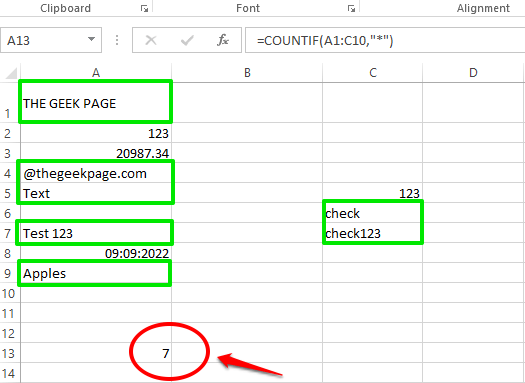
Wyjaśnienie formuły
Countif Funkcja przyjmuje 2 argumenty. Pierwszym argumentem jest Zakres komórek a drugim argumentem jest kryterium do liczenia. W powyższym przykładzie podaliśmy „*” jako drugi argument, który powoduje Countif funkcja licząca wszystkie komórki wymienione w argumencie zakresu, zawierające wszelkie wartości tekstowe.
Sekcja 2: Policz liczbę komórek zawierających dowolny ciąg tekstowy za pomocą funkcji sumproduct
Sumproduct Funkcja zwraca również liczbę komórek zawierających dowolny ciąg tekstowy, z wybranego zakresu komórek. Wyniki końcowe zarówno funkcji sumproduct, jak i funkcji Countif, wspomniane w powyższej sekcji, byłyby takie same, ale sposób, w jaki działają wewnętrznie, jest inny dla obu.
Krok 1: Kliknij dwukrotnie dowolną komórkę, gdzie chcesz, aby wynik końcowy został wypełniony. Teraz, kopiuj i wklej następujący formuła.
= Sumproduct (-istext (zakres))
Wartość zakresu należy zastąpić rzeczywistym zakresem komórek, które chcesz sprawdzić. Możesz wpisać zakres ręcznie lub otworzyć Istxt Funkcja orteza, a następnie przeciągnij i wybierz zakres komórek, podobnie jak to, jak to zrobiłeś w powyższej sekcji. Po wprowadzeniu zasięgu nie zapomnij o tym zamknąć orteza.
W poniższym przykładzie zastąpiłem zakres w mojej formule, a końcowa formuła w moim przypadku jest następująca.
= Sumproduct (-istext (a1: c9))
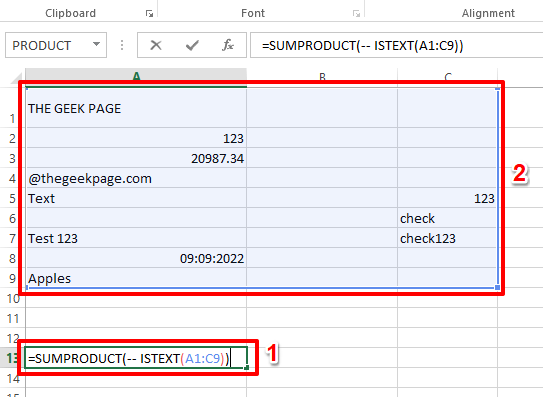
Krok 2: Otóż to. Jeśli trafisz Wchodzić Klucz, możesz zobaczyć ostateczną liczbę, tak proste.
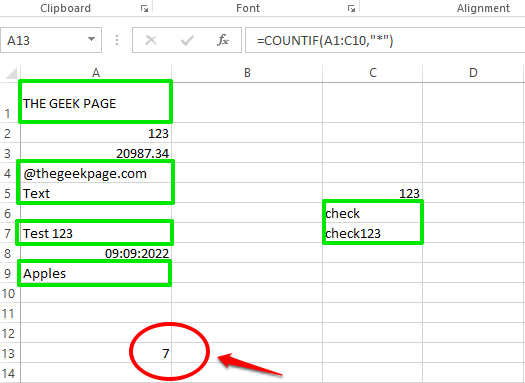
Wyjaśnienie formuły
- Ta metoda wykorzystuje zarówno formułę sumprodukt, jak i wzór istext do obliczenia końcowego wyniku. Ponieważ funkcja istext jest zamknięta wewnątrz funkcji sumproduct, funkcja istext jest obliczana jako najpierw.
- Funkcja istext przyjmuje zakres komórek jako argument. Tak więc każda komórka w danym zakresie jest sprawdzana pod kątem wartości tekstowych. Jeśli komórka zawiera wartość tekstową, wówczas funkcja istext zwraca wartość PRAWDA. Inaczej wartość FAŁSZ jest zwrócony.
- Teraz, ponieważ funkcja istext przyjmuje zakres komórek, a nie tylko jedną komórkę, Zwraca tablicę prawdziwych i fałszywych wartości. Tak więc nasza funkcja istext zwróciłaby coś takiego jak prawda, false, false, true, false, true, false, true…
- Teraz przychodzi do - w środku = Sumproduct (-istext (a1: c9)) formuła. - jest stosowany do wszystkich wartości wewnątrz tablicy zwróconej przez istext. Przekształca wartości prawdziwe na 1 i fałszywe wartości na 0.
- Wreszcie funkcja sumproduct zwróci sumę wszystkich 1 Wartości, które w efekcie zwraca całkowitą liczbę komórek zawierających wartość tekstową.
Sekcja 3: Dodaj więcej kryteriów, zliczając komórki zawierające ciągami tekstu za pomocą funkcji Countifs
Załóżmy teraz, że musisz uzyskać całkowitą liczbę wszystkich komórek w arkuszu, które mają w sobie wartości tekstowe, ale nie chcesz, aby komórki zawierające określony tekst zostały policzone, powiedzmy na przykład: „”Jabłka". W takich przypadkach, w których chcesz dodać więcej warunków do swojej funkcji Countif, możesz odpowiedzieć na ulepszoną wersję Countif, czyli Countifs.
W poniższych krokach szczegółowo wyjaśniliśmy, w jaki sposób możesz jak najlepiej wykorzystać funkcję Countifs.
Krok 1: Kliknij dwukrotnie komórkę gdzie chcesz, aby wynik końcowy był widoczny. Teraz, kopiuj i wklej na nim następujący formuła.
= Countifs (zakres, „”, zakres, „”)
Zastępować zakres z rzeczywistym zakresem komórek. Pamiętaj, aby podać ten sam zakres w obu miejscach, w przeciwnym razie możesz uzyskać błąd.
Przykład zapoznaj się z następującym zrzutem ekranu, w którym wartości zakresu i warunki są zastąpione.
= Countifs (a1: c12, „*”, a1: c12, „jabłka”)
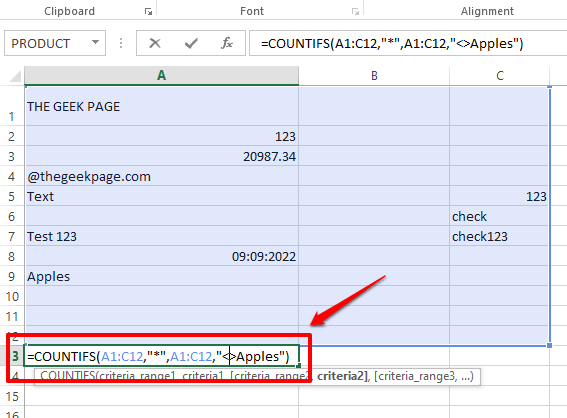
Krok 2: Uderzenie Wchodzić Klucz dałby pożądany wynik. Zastanawiam się, co się stało? Idź do Wyjaśnienie formuły Sekcja.
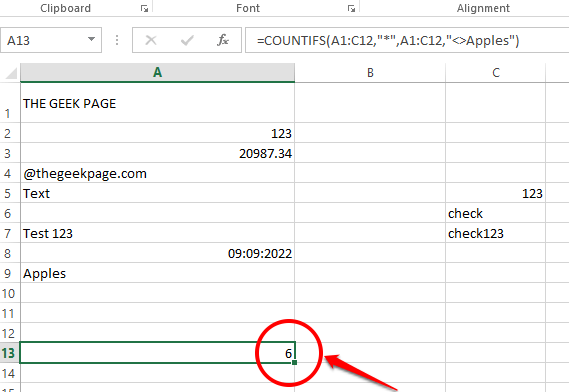
Wyjaśnienie formuły
- Formuła w przykładowym scenariuszu jest = Countifs (a1: c12, „*”, a1: c12, „jabłka”).
- Pierwszy warunek wewnątrz funkcji Countifs, czyli „*”, przyjmuje liczbę wszystkich komórek zawierających struny tekstowe.
- Drugi warunek, który jest "Jabłka", przyjmuje liczbę wszystkich komórek, których wartość nie jest równa jabłkom.
- Tak więc, łącząc pierwsze i drugie warunki, otrzymujemy całkowitą liczbę wszystkich komórek zawierających wartości tekstu, ale wartość tekstu nie powinna być Jabłka. To oznacza słowo Jabłka nie jest już uważany za tekst z powodu naszego drugiego kryterium.
Sekcja 4: Policz liczbę komórek zawierających częściowo dopasowane struny tekstowe
W sekcji odkryjmy, w jaki sposób możesz uzyskać liczbę komórek zawierających określony ciąg.
Krok 1: Powiedzmy, że chcesz uzyskać liczbę wszystkich komórek zawierających słowo Jabłka. Za to, podwójne kliknięcie na komórce, w której chcesz wyświetlić wartość liczby.
Ogólna wersja tej formuły byłaby następująca. Kopiuj i wklej na wybranej komórce.
= Counf (zakres, „*”)
Notatka: Zastępować zakres I Słowo kluczowe wartości w formule, ale pamiętaj, aby umieścić gwiazdka Po słowa kluczowym.
Zastąpiliśmy wartość zakresu i wartość słowa kluczowego w poniższym przykładzie.
= Countif (a1: c12, „jabłka*”)
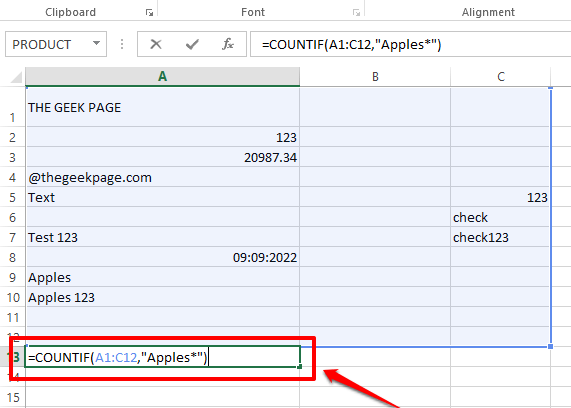
Krok 2: Uderz w Wchodzić klucz do wyświetlenia wartości wyniku.
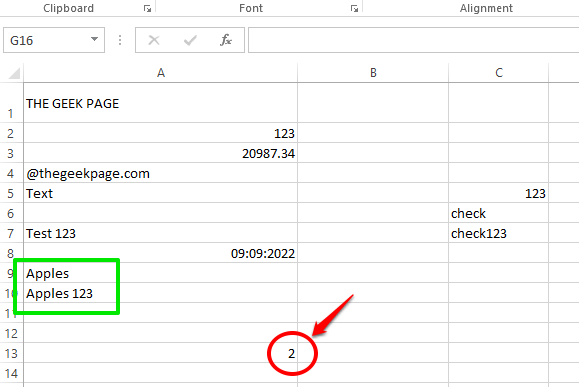
Wyjaśnienie formuły
W tym przypadku formuła hrabiego przyjmuje 2 argumenty. Pierwsza wartość to zakres komórek, dla których należy sprawdzić, a drugim argumentem jest słowo kluczowe, które musi być obecne w ciągu tekstu. gwiazdka(*) Postać zapewnia, że komórka jest policzana tylko wtedy, gdy wartość w środku zaczyna się od określonego słowa kluczowego, które określamy. Jeśli nie przeszkadza ci liczenie komórki, nawet jeśli słowo kluczowe pojawia się na końcu słowa wewnątrz komórki, musisz napisać formułę w następujący sposób, z gwiazdkami na obu końcach słowa kluczowego.
= Countif (a1: c12, „*jabłka*”)
Mam nadzieję, że artykuł uznałeś za przydatny. Jeśli utknąłeś na którymkolwiek z kroków, pamiętaj, że jesteśmy tylko komentarzem.
Bądź na bieżąco z bardziej niesamowitymi sztuczkami, wskazówkami i artykułami instruktażowymi.

