Jak wstawić tabelę do Gmaila
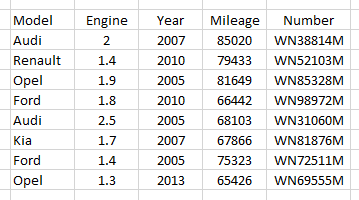
- 3700
- 885
- Juliusz Janicki
Tabele są łatwym sposobem na uzyskanie informacji w sposób ustrukturyzowany, a kiedy chcesz przekazać te informacje w zorganizowany sposób. A co, jeśli ta tabela jest bezpośrednio dostępna w ciele pocztowym… z pewnością będzie to mile widziany dodatek od otwarcia pliku jako załącznika.
Chociaż jest to wygodne i oszczędzanie czasu, jeśli tabela jest udostępniona w ciele e-mail, ale Gmaila, szeroko używana platforma pocztowa nie obsługuje funkcji tworzenia tabeli w oknie kompozycji. Nie dotyczy to już kwestii, ponieważ oto kilka metod wstawienia tabeli do części wiadomości Gmaila.
Spis treści
- Metoda-1 przy użyciu kopii-pasty
- Metoda-2 przy użyciu rozszerzenia przeglądarki
- Metoda-3 przy użyciu tabeli jako obrazu
Metoda-1 przy użyciu kopii-pasty
Teraz rozważ tę tabelę przykładową utworzoną w MS Excel Do celów ilustracji.
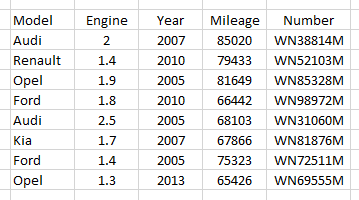
W tej metodzie tworzymy tabelę w aplikacji arkusza kalkulacyjnego/edytora tekstu, a następnie kopiujemy tabelę i wklejamy do wiadomości e -mail. Ale przed skopiowaniem stołu i jego zawartości upewnij się Tryb zwykłego tekstu jest nietknięty w oknie kompozycji Gmaila. Postępuj zgodnie z poniższymi krokami, aby zrobić to samo.
1. Kliknij Więcej możliwości, ten z trzema kropkami w prawym dolnym rogu okna.
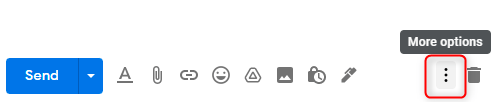
2. Odcenić Tryb zwykłego tekstu.
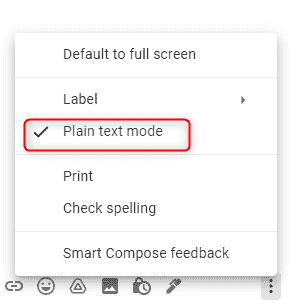
Omówmy teraz zastosowanie tej metody w aplikacjach zaciągniętych poniżej.
#1- od Microsoft Excel
Microsoft Excel jest najbardziej preferowaną aplikacją, ponieważ dane są już w formie tabelarycznej. Jeśli spróbujesz skopiować powyższą tabelę z MS Excel i wklej ją do Gmaila. Dane tabeli zostaną skopiowane do wiadomości, ale bez granic tabeli, jak pokazano poniżej.
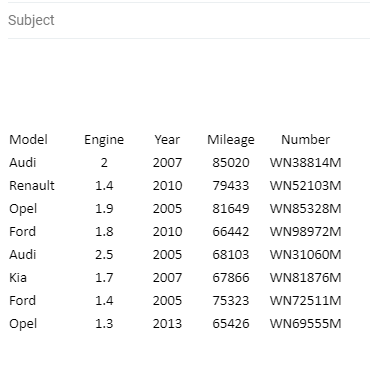
Aby wstawić tabelę z granicami do poczty, wykonaj następujące.
- Wybierz tabelę od prawej do dołu w lewo, kliknij prawym przyciskiem myszy utworzoną tabelę i wybierz Formatowe komórki.
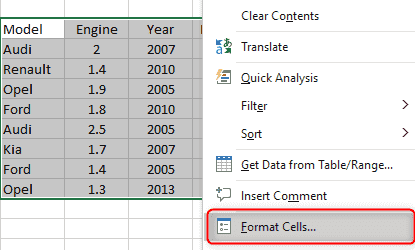
2. w Formatowe komórki Okno dialogowe Kliknij Granica Tab i dodaj kontur do tabeli i granicy do komórek. Możesz także dostosować tło czcionki i komórki, wybierając Czcionka I Wypełnić odpowiednio zakładka. Do celów demonstracji dodano tutaj tylko granicę i zarys.
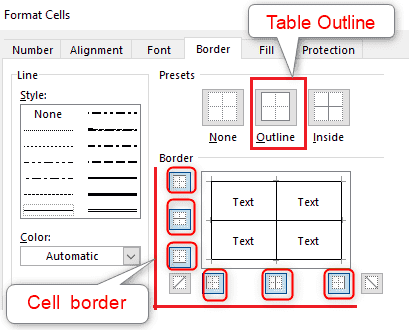
3. Teraz kliknij prawym przyciskiem myszy w tabeli i skopiuj i wklej go do wiadomości pocztowej. Spójrz na poniższą tabelę wstawioną do wiadomości pocztowej z granicami
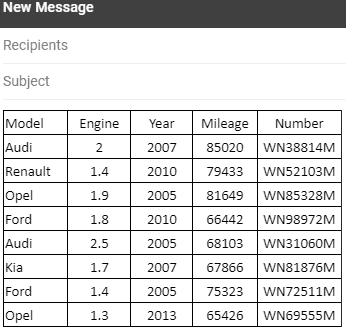
#2-FromGoogle Sheets App
Drugą najbardziej preferowaną aplikacją jest aplikacja do arkusza kalkulacyjnego Google Sheets. W tej aplikacji tabela jest kopiowana do Gmaila z granicami, dlatego możesz pominąć krok dodawania granic, chyba że chcesz sformatować granicę.
- Otwórz Gmail w Twojej przeglądarce internetowej. W nowej karcie kliknij symbol Google Apps.
- Z listy aplikacji Google przewiń w dół, wyszukaj Pościel aplikacja i otwórz.
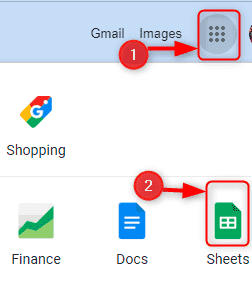
3. Na karcie Sheets otwórz nowy arkusz kalkulacyjny, wybierając + symbol powyżej Pusty.
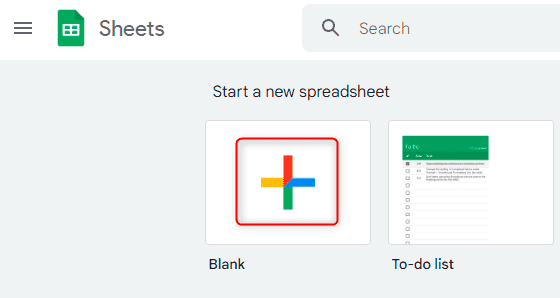
4. Utwórz wymaganą tabelę w arkuszach Google i sformatuj tabelę i tekst zgodnie z potrzebami. Poniżej znajduje się przykładowa tabela utworzona w arkuszach Google.
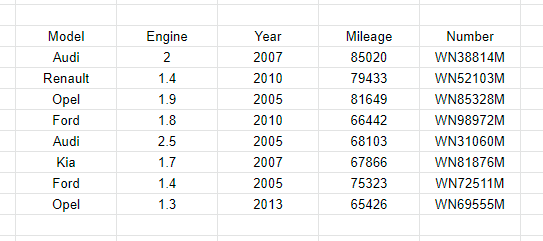
5. W arkuszach wybierz tabelę, kliknij prawym przyciskiem myszy i wybierz Kopiuj.
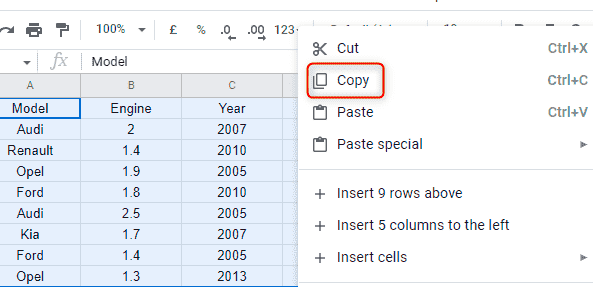
6. Otwórz kartę Gmaila i wklej zawartość w nowej wiadomości pocztowej, jak pokazano poniżej.
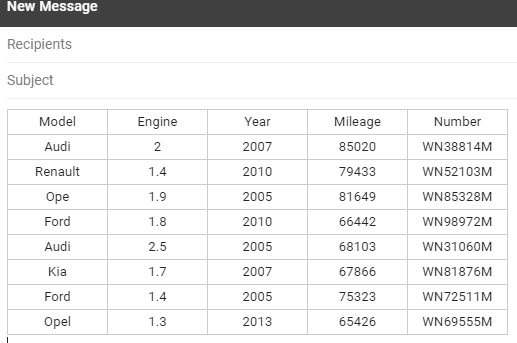
#3- Od Microsoft Word
Możemy również użyć Microsoft Word do wstawienia tabel do Gmaila. MS Word zapewnia wiele opcji tworzenia tabel zgodnie z Twoim wymaganiem. Jeśli jesteś biegły w MS Word zamiast MS Excel i chcesz utworzyć i wstawić prostą tabelę w komponowaniu poczty, jest to odpowiednia aplikacja dla Ciebie. Postępuj zgodnie z poniższymi czynami, aby wstawić tabelę za pomocą MS Word:
1. Otwórz Word MS i utwórz nowy plik.
2. Wybierz Wstawić Opcja po lewej stronie górnej części.
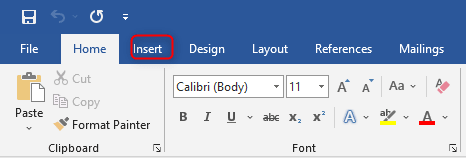
3. Kliknij menu rozwijane poniżej Tabela. Otrzymasz zestaw 6 opcji, aby utworzyć tabelę, jak pokazano poniżej.
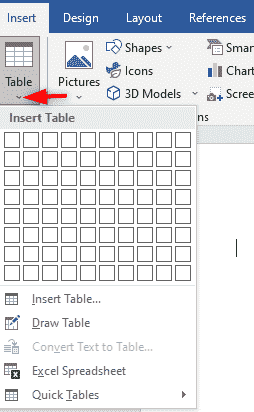
- Pierwszy wybór utworzy tabelę o jednolitej szerokości komórki z najmniejszą tabelą składającą się z 1 rzędu i 1 kolumny oraz największej tabeli składającej się z 10 wierszy i 8 kolumn
- Drugi wybór Wypełnij tabelę utworzy tabelę, prosząc Cię o wprowadzenie liczby wierszy i kolumn.
- Trzeci wybór Narysuj tabelę Umożliwi zaprojektowanie własnego stołu poprzez rysowanie rzędów, kolumn i granic, a nawet można rysować po przekątnej i komórkach w komórkach.
- Czwarty wybór Konwertuj tekst na tabelę służy do konwersji pojedynczej kolumny tekstu na wiele kolumn tekstu, które na przykład można użyć do oddzielenia nazwy, nazwiska i drugiej nazwy na osobne kolumny.
- Piąty wybór Arkusze kalkulacyjne Excel może być używane do wstawienia arkuszy Microsoft Excel do dokumentów Word. Możesz edytować arkusz Excel w samym dokumencie za pomocą tej opcji.
- Szósty wybór Szybkie stoły są wbudowanymi tabelami, które dają łatwy dostęp do powszechnie używanych układów tabeli, takich jak kalendarz, które można wstawić, a następnie edytować w dokumencie Word.
4. Utwórz tabelę za pomocą dowolnej wyżej wymienionych opcji i wprowadź dane w tabeli.Na przykład rozważ poniższą tabelę, utworzoną w MS Word za pomocą Narysuj tabelę opcja.
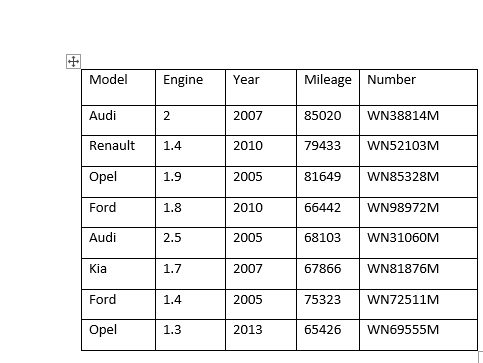
5. Sformatuj tabelę i tekst we własnym stylu, skopiuj tabelę i wklej ją do wiadomości Gmaila. Poniżej znajduje się obraz tabeli skopiowany z Word i umieszczony w komunikacie Gmaila
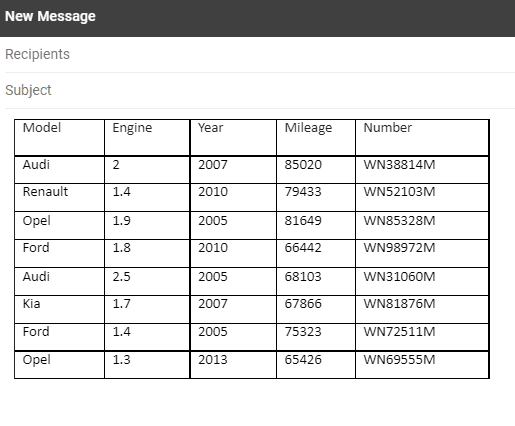
#4- z Google Docs
Tworzenie tabeli w Google Docs jest dość łatwe. Kontynuuj poniższe kroki, aby wstawić tabelę do Gmaila.
- Uruchom Gmail w swojej przeglądarce internetowej. Otwórz kolejną kartę oboje i kliknij symbol Google Apps
- Z listy aplikacji Google przewiń w dół, znajdź Dokumenty aplikacja i otwórz.
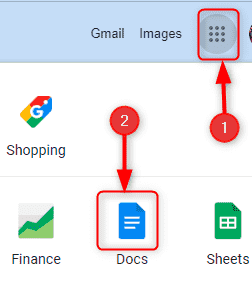
3. Kliknij na Wstawić Karta u góry. Teraz wybierz Tabela opcja. Otrzymasz 2 opcje. Pierwszym z nich jest wstawienie tabeli za pomocą szablonów, jak pokazano poniżej. Drugą opcją jest wstawienie tabeli o jednolitej szerokości komórki, przy czym najmniejszy rozmiar tabeli to 1 rząd i 1 kolumna, a największy rozmiar tabeli z 20 rzędami i 20 kolumnami.
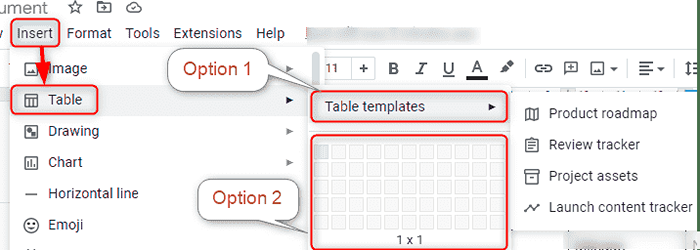
4. Utwórz wymaganą tabelę z danymi. Sformatuj tabelę zgodnie z Twoim wymaganiem. Poniżej znajduje się tabela przykładowa utworzona w Dokumenty za pomocą opcji 2.
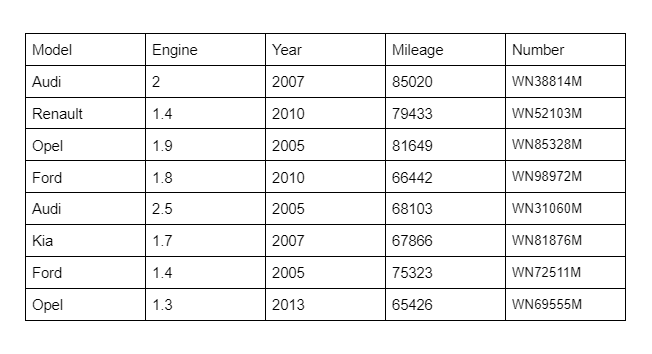
5. Teraz skopiuj tabelę i wklej go do poczty. Tabela włożona do wiadomości Gmaila wygląda tak.
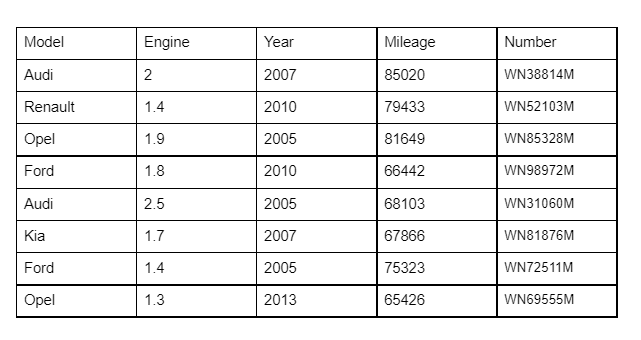
Korzystanie z dokumentów Google do tworzenia tabel jest mniej preferowane, ponieważ nie ma wielu dostępnych opcji podczas tworzenia tabeli. Dokumenty Google i arkusze Google są bezpłatnie dostępne oprogramowanie do Google, którego można użyć, jeśli MS Word, I MS Excel Aplikacje nie są instalowane na twoim komputerze.
W tej metodzie Kopiuj wklej, Zaleca się przeprowadzenie wymaganego formatowania tabeli/komórek w samych aplikacjach źródłowych, biorąc pod uwagę fakt, że w Gmailu tylko zawartość tabeli można modyfikować/sformatować, a nie tabela jako całości.
Metoda-2 przy użyciu rozszerzenia przeglądarki
Jeśli chcesz często dodawać tabele pocztą, do przeglądarki Google Chrome znajduje się tabele rozszerzenia przez CloudHQ, które pozwala osadzać tabele w komunikacie Gmaila. To rozszerzenie umożliwia natychmiastowe utworzenie stołu wraz z ładną funkcją dostosowywania rozmiaru granicy, szerokości, wyściółki, przestrzeni, koloru tekstu, tła tekstu, wiersza nagłówka i kolumny nagłówka. I to dostosowanie ma również zastosowanie, jeśli tabela jest kopiowana z Word, Excel, Arkusze Google i Dokumenty Google. Kontynuuj kroki pod spodem, aby dodać to rozszerzenie do przeglądarki Chrome:
- Udaj się do https: // chrome.Google.com/weebstore/detail/gmail-stole-na-cloudhq/pkgjbjdolcdbpmddccngjdijegfokdgi
- Kliknij Dodaj do Chrome przycisk
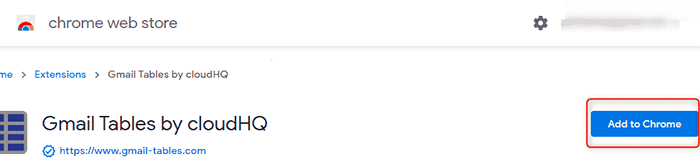
3. Po mowie kliknij Dodaj rozszerzenie przycisk.
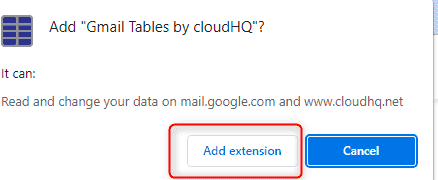
4. Po zakończeniu instalacji zostaniesz powiadomiony z komunikatem, że rozszerzenie zostało dodane do przeglądarki Chrome. Zamknij to.
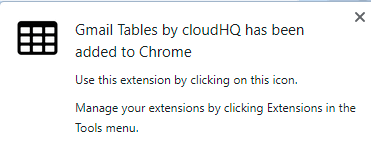
5. Następnym krokiem jest uruchomienie Gmaila w przeglądarce Chrome i skomponowanie nowej poczty. Następnie przejdź do dna okna kompozycji, aby znaleźć nowy prostokąt z 3 kropkami.

6. Kliknij prostokąt i wybierz element jako Tabela.
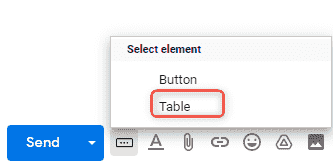
6. Kreator tabeli jest uruchamiany, jak pokazano poniżej. Dostosuj swój stół, uderz OK, i wprowadź wymagane dane.
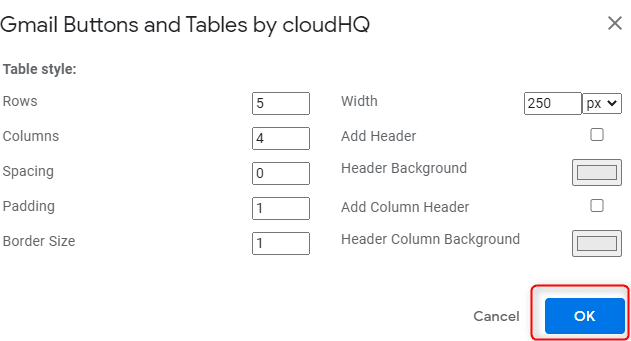
7. Po utworzeniu tabeli i wprowadzeniu danych możesz nawet usunąć/wstawić wiersze i kolumny, a ta funkcjonalność nie jest ograniczona tylko do tabel utworzonych za pomocą rozszerzenia, ale także do tabel skopiowanych z programu Excel, Word, Arkusze, Dokumenty i umieszczone Wewnątrz poczty. Wybierz tabelę i kliknij prawym przyciskiem myszy, możesz zobaczyć opcję wstawienia/usuwania wierszy/kolumn.
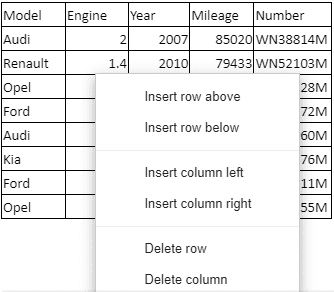
8. W dowolnym momencie usuń to rozszerzenie z przeglądarki, wybierając Rozszerzenia zakładka u prawej górnej strony chromowanej przeglądarki. Następnie wybierz trzy kropki umieszczone w pobliżu nazwy rozszerzenia Tabele Gmaila według CloudHQ a następnie wybierz Usuń z Chrome.
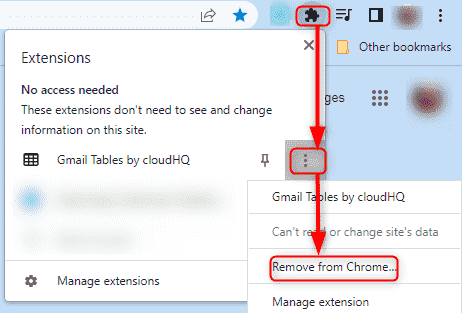
Należy pamiętać, że to rozszerzenie jest dostępne tylko z Google Chrome I Microsoft Edge przeglądarka.
Metoda-3 przy użyciu tabeli jako obrazu
W tej metodzie tabela jest wstawiana pocztą w postaci obrazu bitmap/png. Aby to zrobić, mamy następujące 2 podejścia
#1-Używanie kopii jako opcji obrazu w MS Excel:
Rozważ tabelę próbki utworzoną w MS Excel. Aby wstawić tę tabelę jako obraz pocztą, wykonaj poniższe kroki:
- Wybierz tabelę przeznaczoną do wstawienia do wiadomości Gmaila w postaci obrazu.
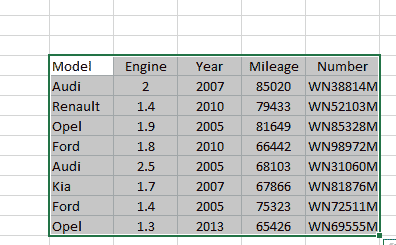
2. W lewym górnym rogu arkusza Excel kliknij menu rozwijane z symbolem kopii.
3. Z menu rozwijanego Wybierz Kopiuj jako zdjęcie.
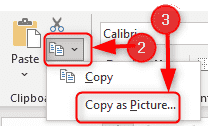
4. W oknie dialogowym Kopiuj zdjęcie wybierz Jak pokazano na ekranie W sekcji wyglądu
5. Wybierz bItmap W sekcji formatu.
6. Wreszcie kliknij OK.
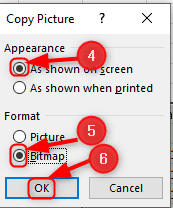
7. Skomponuj nową pocztę w swoim Gmailu, kliknij prawym przyciskiem myszy wiadomość Gmail i kliknij Pasta. Obraz tabeli zostanie skopiowany do wiadomości pocztowej, jak pokazano poniżej.
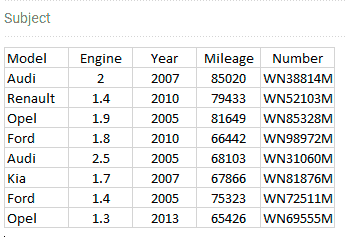
Po skopiowaniu tabeli do schowka jako mapa bitowa, możesz również skopiować to samo do MS Word i sformatować zdjęcie, a następnie skopiować do poczty. W ten sposób możesz poprawić wygląd stołu.
#2-Używanie opcji Wstaw Zdjęcie
Gmail ma tę funkcję wkładania obrazów do poczty. Wykonaj kroki poniżej, aby użyć tej funkcji.
- Zrób zrzut ekranu tabeli, który ma zostać wysłany pocztą. Kliknij na Wstaw zdjęcie opcja na dole okna kompozycji pokazanego poniżej.
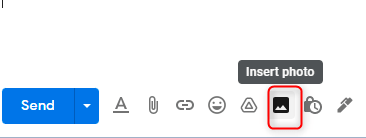
2. Wybierać Wgrywać w celu przesłania zrzutu ekranu tabeli, która jest zapisywana w folderze lokalnym.
3. Plik obrazu można przesłać Wline Lub Jako załącznik. Ponieważ chcemy wstawić migawkę do stołu do poczty, użyj Wline opcja.
4. Wybierz albo, aby przeciągnąć zrzut ekranu w polu lub wybierz go z folderem.
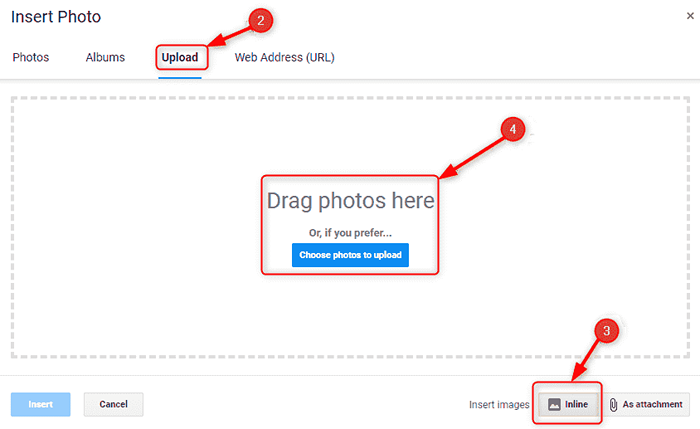
Dodając do tego, jeśli chcesz wyróżnić tabelę w e -mailu, użyj edytora obrazów Farba, farba.internet Aby to ulepszyć lub sformatować, a następnie wstaw plik obrazu do komponowania poczty.
Oba powyższe podejścia można użyć tylko wtedy, gdy zawartość tabeli jest tylko do odczytu, co oznacza, że możesz wyświetlić zawartość tabeli i nie można zmodyfikować tabeli i jej zawartości po wklejeniu poczty, ale masz opcja rozmiaru obrazu tabeli po skopiowaniu do poczty.Zobacz obraz poniżej.
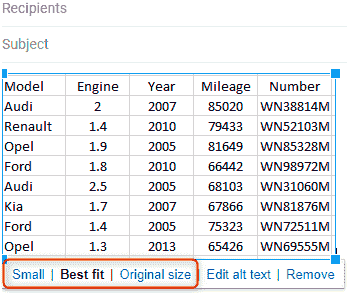
W ten sposób możemy infiksować małe lub średniej wielkości tabele w komunikacie Gmaila, postępując zgodnie z powyższymi metodami. Jednak, aby wstawić duże lub wiele tabel za pomocą Gmaila, wyżej wymienione metody mogą nie być wykonalne. W takim kontekście użyj dowolnej z tych alternatyw dostarczonych przez Gmaila.
- Załącz plik za pomocą Dołącz pliki opcja.
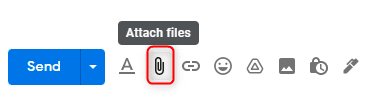
2. Wstaw link do plik udostępnionego za pomocą Wstaw link funkcja.
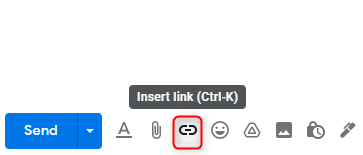
3. Używać Wstaw pliki za pomocą dysku Opcja, w której link do dysku zostanie wstawiony do e -maila.
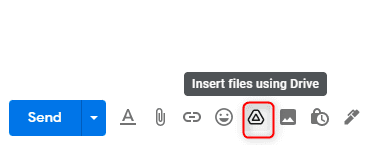
I to wszystko, mam nadzieję, że ten artykuł pomoże ci w odpowiednim sposobie wstawienia stołu do Gmaila.
- « Jak policzyć liczbę komórek zawierających ciągami tekstu w programie Excel
- OneNote Kopiuj tekst z opcji obrazu brakuje poprawek »

