Jak utworzyć listę rozwijaną z symbolami w programie Excel
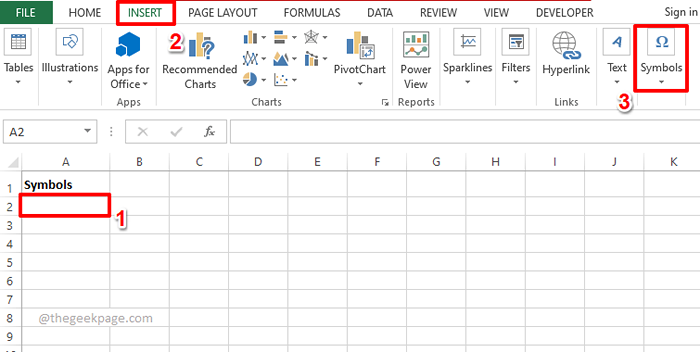
- 4452
- 426
- Roland Sokół
Tworzenie listy rozwijanej w arkuszu Excel jest łatwe, o ile jest to normalne menu rozwijane. Ale co, jeśli musisz uczynić go wyjątkowym, dodając specjalne symbole lub uczynić je wyjątkowym, dodając tekst również wraz z symbolami? Cóż, brzmi interesująco, ale zastanawiając się, czy to w ogóle możliwe? Po co nie masz odpowiedzi, kiedy strona maniaków jest zawsze tutaj, aby pomóc?
Ten artykuł dotyczy tworzenia menu rozwijanych, z symbolami, a także z symbolami i tekstami. Mam nadzieję, że lubisz przeczytać artykuł!
Przeczytaj także: Jak dodać menu rozwijane w Microsoft Excel
Sekcja 1: Utwórz listę rozwijaną z tylko symbolami
Aby utworzyć menu rozwijane z symbolami, najpierw musimy utworzyć listę źródeł, z której zostaną pobrane symbole, aby wypełnić menu rozwijane.
Zobaczmy, jak możemy utworzyć listę źródeł symboli i jak możemy użyć tej listy źródłowej, aby następnie wypełnić menu rozwijane.
Krok 1: Po pierwsze, Kliknij komórkę gdzie chcesz wstawić pierwszy symbol.
Po wybraniu komórki kliknij WSTAWIĆ zakładka u góry, a następnie kliknij przycisk o nazwie Symbolika.
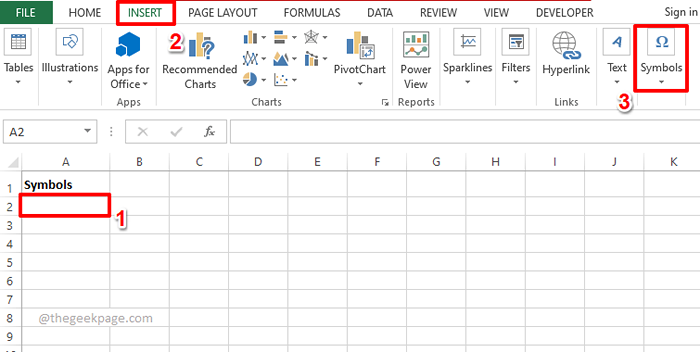
Krok 2: Teraz, z listy opcji dostępnych pod symbolami, kliknij ten, który mówi Symbol.
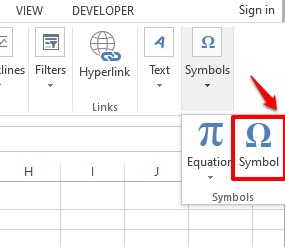
Krok 3: Teraz będziesz mógł zobaczyć wszystkie specjalne symbole, które możesz wstawić do arkusza Excel.
Uwaga: możesz zrobić filtrowanie za pomocą Podzbiór menu rozwijane w Symbol okno.
Kliknij symbol chcesz wstawić, a następnie trafić Wstawić przycisk.
W poniższym przykładzie postanowiłem wstawić wymieniony symbol Indyjski znak rupii.
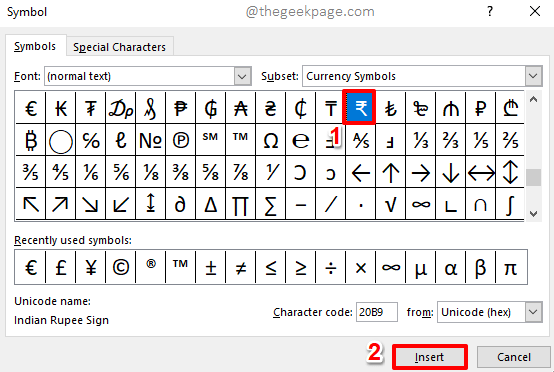
Krok 4: Teraz będziesz mógł zobaczyć w tle, że symbol został wstawiony. Uderz w Zamknąć przycisk zamykania Symbol okno.
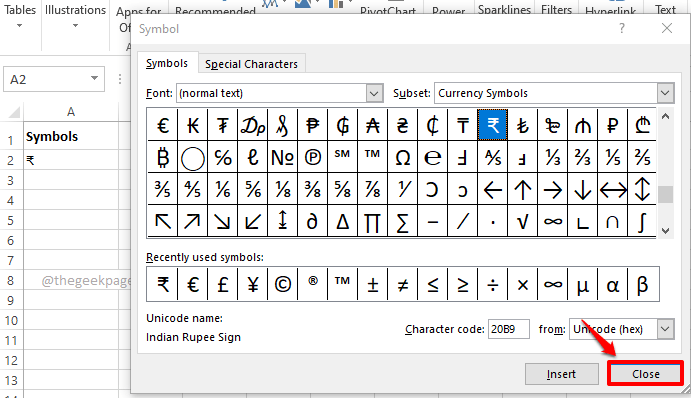
Krok 5: Teraz dodajmy drugi symbol do naszej listy źródłowej. Za to, Wybierz drugą komórkę gdzie chcesz, aby drugi symbol został włożony, tuż pod pierwszym.
Teraz, jak poprzednio, uderz WSTAWIĆ Zakładka u góry kliknij menu rozwijane o nazwie Symbolika, a potem uderz Symbol opcja.
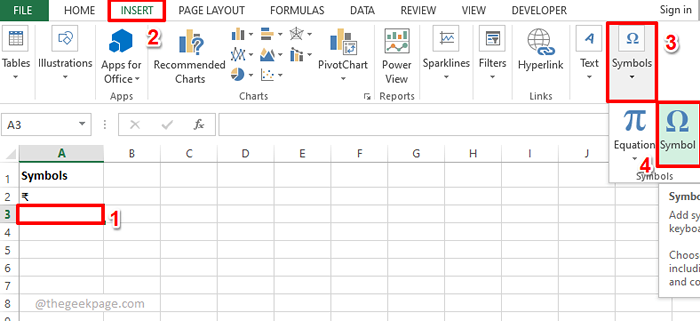
Krok 6: Możesz teraz Wybierz symbol wstawić. Jeśli chcesz wstawić wiele symboli do tej samej komórki, wybierz pierwszy symbol, naciśnij przycisk Wstaw, wybierz drugi symbol, naciśnij ponownie przycisk Wstaw i tak dalej.
Po zakończeniu wkładania wszystkich symboli, które chcesz, naciśnij Zamknąć przycisk.
W poniższym przykładzie, Włożyłem 2 symbole.
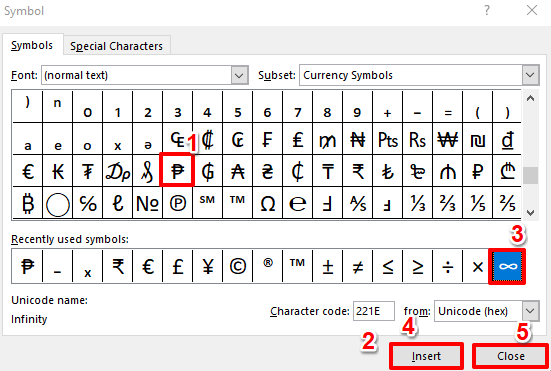
Krok 7: Podobnie dodałem jeszcze 2 wiersze do mojej listy źródłowej, zawierające symbole.
Po utworzeniu listy źródłowej, Kliknij komórkę, w której chcesz utworzyć menu rozwijane.
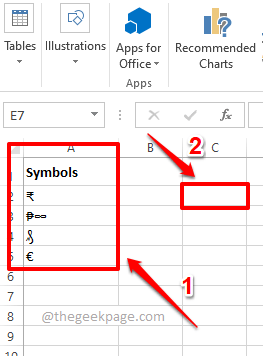
Krok 8: Upewnij się, że komórka jest wybrana, gdzie chcesz utworzyć menu rozwijane symboli.
Jak następny, uderz DANE zakładka w górnej wstążce. Teraz kliknij Walidacji danych menu rozwijane, a następnie kliknij Walidacji danych opcja.
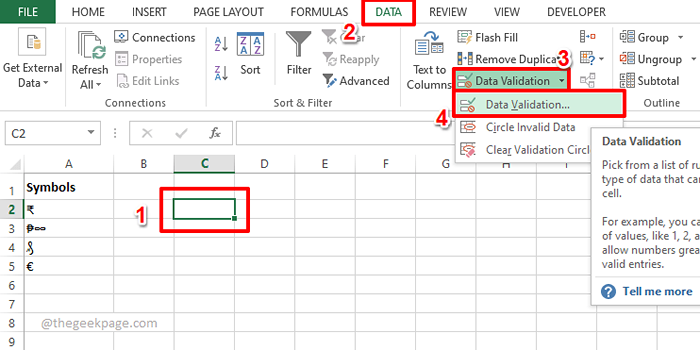
Krok 9: Na Walidacji danych okno, naciśnij Ustawienia karta Najpierw.
Teraz wybierz Lista Z listy opcji dostępnych w ramach Umożliwić Menu rozwijane.
Jak następny, kliknij Zminimalizować Ikona związana z Źródło pole do wyboru swojego Lista źródeł symboli z arkusza Excel.
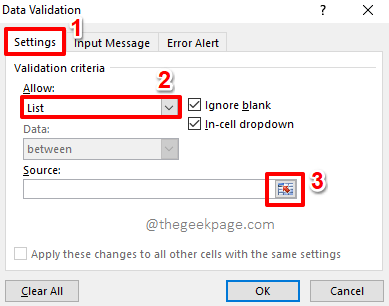
Krok 10: Po prostu Kliknij i przeciągnij Aby wybrać utworzoną listę źródeł symboli.
Teraz Walidacji danych okno zostanie automatycznie wypełnione. W kolorze zielonym jest to oznaczone na zrzucie ekranu poniżej.
Uderz w Zwiększać ikona, aby wrócić do Walidacji danych okno.
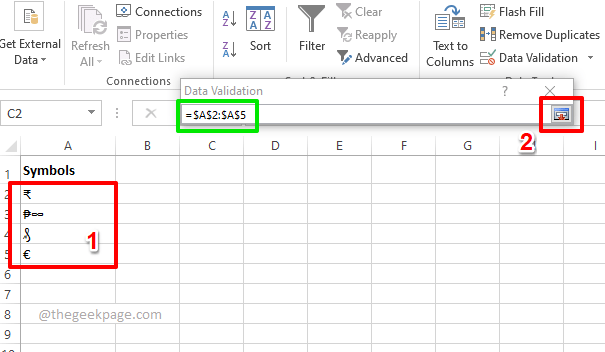
Krok 11: Po prostu uderz OK przycisk.
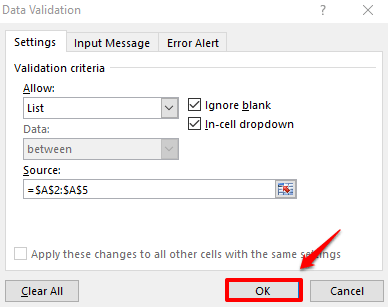
Krok 12: Teraz, jeśli klikniesz komórkę, w której włożone jest menu rozwijane, możesz zobaczyć własną listę rozwijaną na zamówienie. Cieszyć się!
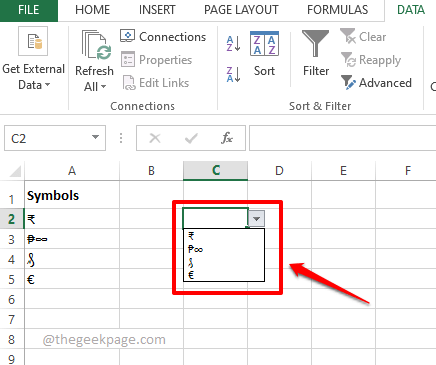
Sekcja 2: Utwórz listę rozwijaną z kombinacją symboli i tekstu
Powiedzmy teraz, że chcesz utworzyć menu rozwijane symboli, ale chcesz powiązać tekst również z swoimi symbolami. W tym celu musimy mieć 2 kolumny. Jeden dla symboli i jeden dla tekstów. A następnie połączymy te 2 kolumny i uczynimy ją listą źródeł naszej nowej listy rozwijanej z symbolami i tekstami.
Po pierwsze, potrzebujemy Lista źródeł symboli kolumna, którą utworzyliśmy w sekcji powyżej, a po drugie, potrzebujemy Kolumna tekstowa że chcesz kojarzyć się z każdym z twoich symboli.
Po przygotowaniu obu kolumn przejdź do poniższych kroków, aby je idealnie skojarzyć i zrób z niego wspaniałe menu rozwijane.
Krok 1: Utwórz jeszcze jedną kolumnę gdzie twoje symbole i teksty zostaną połączone.
Kliknij dwukrotnie pierwszą komórkę nowo utworzonej kolumny.
Teraz, kopiuj i wklej następujący formuła, aby połączyć symbole i teksty.
= A2 i ":" & b2
Notatka: A2 jest komórką, w której obecny jest pierwszy symbol, a B2 jest komórką, w której obecny jest pierwszy tekst. Jeśli twoje wartości są obecne w niektórych innych komórkach, proszę zastępować A2 i B2 z odpowiednimi identyfikatorami komórkowymi. Również, : Symbol jest używany jako operator asocjacji. Możesz użyć dowolnego innego skojarzenia, możesz nawet pozostawić to puste lub całkowicie pominąć.
Po napisaniu wzoru w jednej komórce przeciągnijmy formułę w dół i nałóż ją na wszystkie komórki pod nią, w tej samej kolumnie.
Po prostu kliknij mały kwadratowy kształt obecny w prawym dolnym rogu komórki, w którym zastosowałeś formułę, a następnie przeciągnij ją w dół.
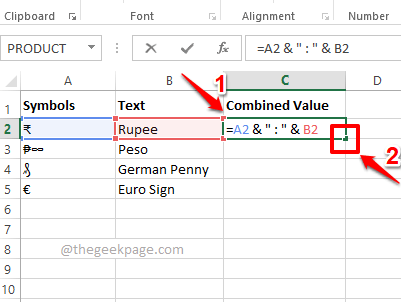
Krok 2: Altówka, twoje symbole i teksty są teraz łączone. Użyjmy teraz tej kolumny, aby utworzyć z nią menu rozwijane.
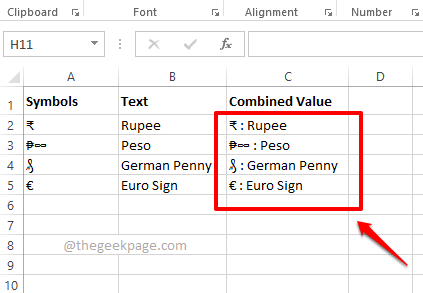
Krok 3: Kliknij komórkę gdzie chcesz najpierw utworzyć menu rozwijane.
Uderz w DANE zakładka na górnej wstążce, kliknij Walidacji danych menu rozwijane, a następnie kliknij Walidacji danych Opcja z dostępnych opcji menu.
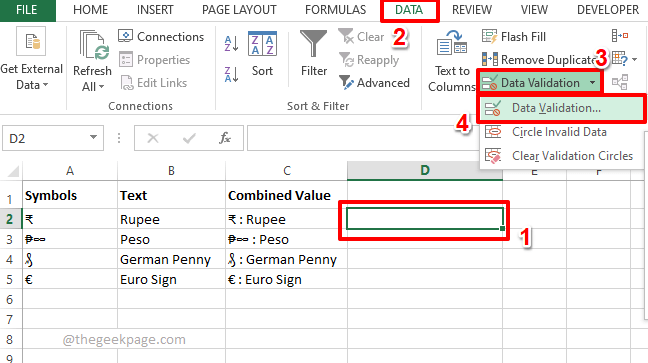
Krok 4: Na Walidacji danych okno, kliknij Ustawienia karta Najpierw. Z Umożliwić menu rozwijane, kliknij Lista opcja.
Teraz, tak jak w poprzedniej sekcji, użyj zminimalizować I zwiększać ikony przeciwko Źródło pole, aby wybrać listę symbole i teksty stowarzyszenie, które jest zasadniczo nazwaną kolumną Łączna wartość na zrzucie ekranu poniżej.
Uderz w OK przycisk po zakończeniu.
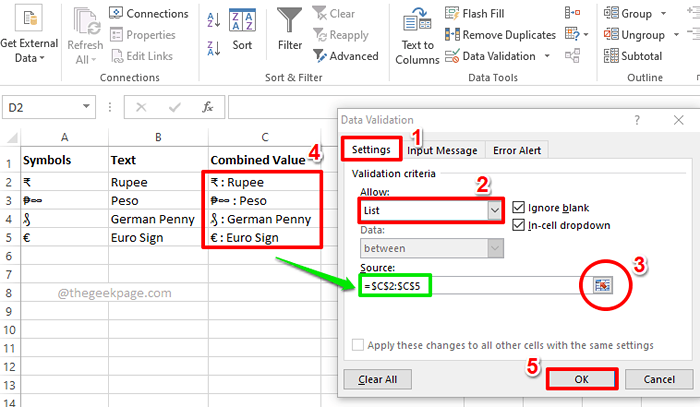
Krok 5: Otóż to. Możesz teraz obnosić swoje nowe menu rozwijane, które zawiera zarówno teksty, jak i symbole. Cieszyć się!
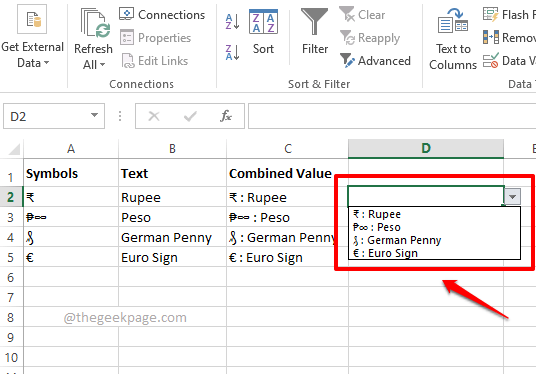
Jeśli masz jakieś obawy dotyczące któregokolwiek z kroków, napisz do nas komentarz, zawsze chętnie pomożemy.
Wróć po więcej niesamowitych artykułów na swoje ulubione tematy techniczne.
- « Jak wykonać sortowanie danych na wielu poziomach w programie Excel
- Aparat pokazujący czarny ekran Windows 11 »

