Aparat pokazujący czarny ekran Windows 11
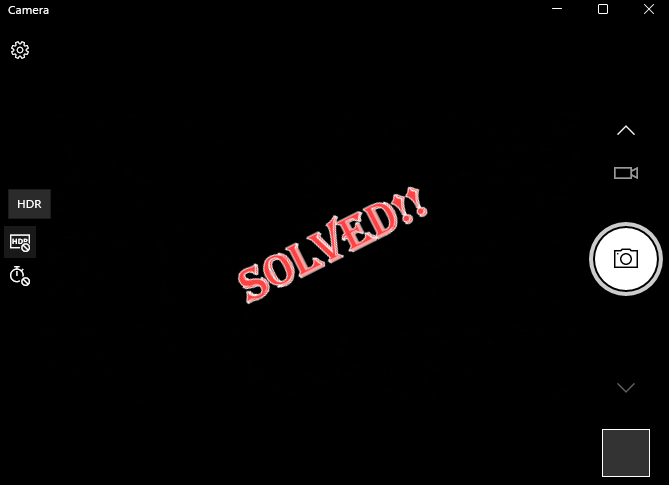
- 2522
- 283
- Tacjana Karpiński
Czy kamera pojawia się czarna, gdy próbujesz mówić na spotkaniu w biurze podczas połączenia zoomu? Jest to bardzo irytujący problem i może dać ci ból głowy, dopóki nie rozwiązujesz problemu. Zwykle problem ten wymaga niewystarczającego zgody aparatu dla tej konkretnej aplikacji, której używasz. Tak więc, poprawiając ustawienia aparatu, możesz łatwo naprawić aparat, aby dołączyć do spotkania.
Spis treści
- Obejścia
- Napraw 1 - Sprawdź uprawnienia do aplikacji
- Fix 2 - Skorzystaj z edytora rejestru
- Napraw 3 - Sprawdź opcjonalne aktualizacje
- Napraw 4 - Zaktualizuj sterowniki aparatu
- Napraw 5 - Wyłącz i włącz aparat
- Napraw 6 - Odinstaluj sterownik aparatu
- Napraw 7 - Użyj dodatkowego źródła światła
- Napraw 8 - Zmień ustawienia ekspozycji
- Napraw 9 - Wyjmij baterię laptopa
- Napraw 10 - Sprawdź, czy kamera jest kompatybilna
Obejścia
Zdecydowanie powinieneś wypróbować te szybkie obejścia, aby znaleźć szybką naprawę.
1. Sprawdź, czy coś przeszkadza w kamerze, jeśli używasz odcienia prywatności w kamerze internetowej, sprawdź, czy tam jest. W przeciwnym razie weź czystą szmatkę i delikatnie usuń brud lub plamy z aparatu.
2. Na niektórych laptopach istnieje pewien klucz funkcyjny, który może wyłączyć kamerę. To zwykle jest F9 klucz.
3. Uruchom ponownie Twój komputer raz. Ponowne uruchomienie systemu opracowało się dla wielu użytkowników.
4. Jeśli używasz zewnętrznej kamery internetowej, odłącz wszystkie zewnętrzne połączenia USB, których używasz. Następnie podłącz USB aparatu do innego portu w systemie.
Napraw 1 - Sprawdź uprawnienia do aplikacji
Sprawdź, czy umożliwiłeś dostęp do aparatu do aplikacji i do tej konkretnej aplikacji, z którą napotykasz ten problem.
1. Otwórz ustawienia, naciskając Windows Key+I klucze razem.
2. Następnie dotknij „prywatność i bezpieczeństwo”Po lewej stronie okna.
3. Przewiń w dół przez obszerną listę ustawień po prawej stronie i wybierz „Kamera”Ustawienia.
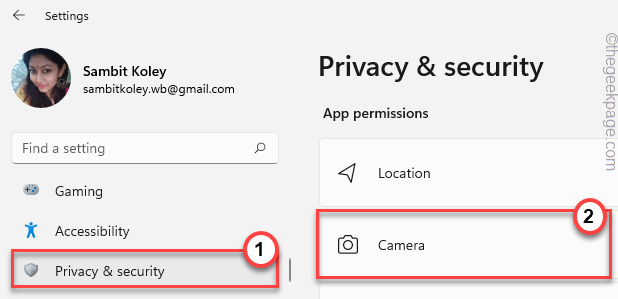
4. Początkowo ustaw „Dostęp do aparatu”Ustawienia do„NA".
5. Następnie kliknij „Pozwól aplikacjom uzyskać dostęp do aparatu”I ustawiaj to na„NA".
Na liście aplikacji poniżej tej opcji możesz włączyć dostęp do aparatu dla żądanych aplikacji.
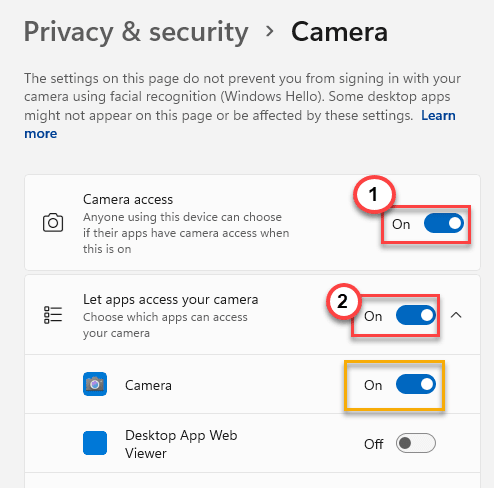
6. Jeśli używasz kamery internetowej do aplikacji komputerowych (jak każda przeglądarka), musisz dostosować „Pozwól aplikacjom stacjonarnym uzyskać dostęp do aparatu„Ustawienie do„NA".
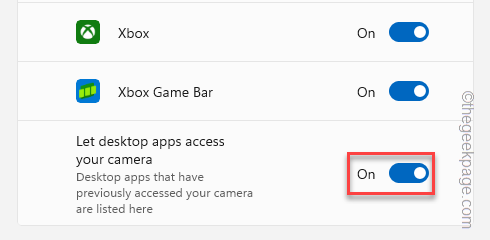
Następnie zamknij ustawienia. Teraz uruchom test kamery internetowej, aby sprawdzić, czy działa, czy nie.
Fix 2 - Skorzystaj z edytora rejestru
Możesz użyć edytora rejestru, aby utworzyć nową wartość, która może pomóc rozwiązać problem z kamerą internetową.
1. Po prostu naciśnij Klucz Windows+R klucze razem.
2. Następnie wpisz „Regedit”I uderzył Wchodzić Aby uzyskać dostęp do okna edytora rejestru.
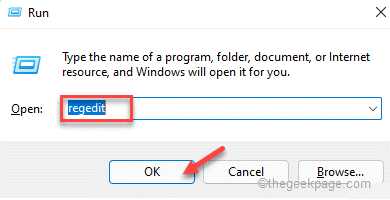
Ostrzeżenie -Utworzysz nową wartość, aby usunąć efekt czarnego ekranu na kamerze. Zwykle nie prowadzi to do żadnych problemów. Ale w niektórych przypadkach może to prowadzić do dalszych komplikacji. Zanim zrobisz cokolwiek innego, powinieneś stworzyć nową kopię zapasową rejestru.
A. Po otwarciu ekranu edytora rejestru dotknij „Plik„Ze paska menu.
B. Następnie dotknij „Eksport„Aby wykonać nową kopię zapasową rejestru.
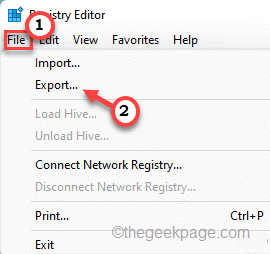
Po prostu przechowuj tę kopię zapasową w dyskretnej lokalizacji.
3. Po lewej stronie, przejdź tutaj -
Komputer \ HKEY_LOCAL_MACHINE \ Software \ Microsoft \ Windows Media Foundation \ Platform
4. Teraz, po prawej stronie, stuknij w prawym miejscu w przestrzeni i dotknij „Nowy>”I dotknij„Wartość Dword (32-bitowa)„Aby stworzyć nową wartość.
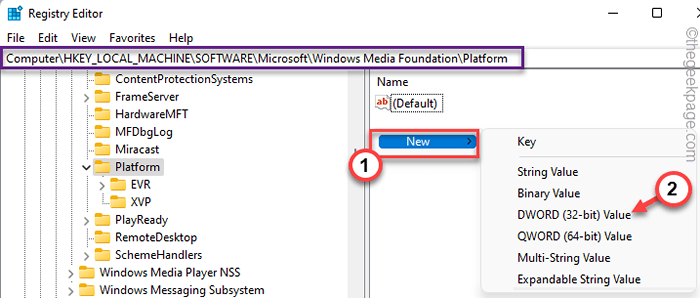
5. Następnie zmień nazwę klucza na „EnableFrameServerMode".
6. Teraz tylko podwójne wciśnięcie element do edycji.
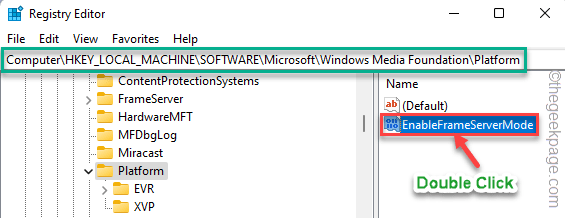
7. Następnie ustaw tę wartość na „1".
8. Na koniec kliknij „OK„Aby zapisać tę zmianę.
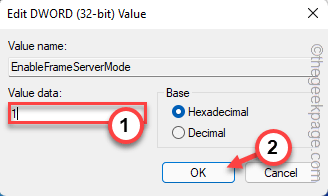
Następnie zamknij okno edytora rejestru.
Po zamknięciu tego ekranu, ponowne uruchomienie Twój komputer/ laptop. Po ponownym uruchomieniu otwórz kamerę internetową i sprawdź, czy to działa.
Napraw 3 - Sprawdź opcjonalne aktualizacje
Windows dostarcza te aktualizacje sterowników internetowych jako opcjonalne i musisz ręcznie pobrać i zainstalować aktualizację.
1. Otwórz okno Ustawienia w systemie.
2. Teraz po prostu kliknij „Aktualizacja systemu Windows”Sekcja na lewym okienku.
3. Zobaczysz wiele opcji na panelu prawej. Po prostu kliknij „Zaawansowane opcje„Menu, aby uzyskać do niego dostęp.
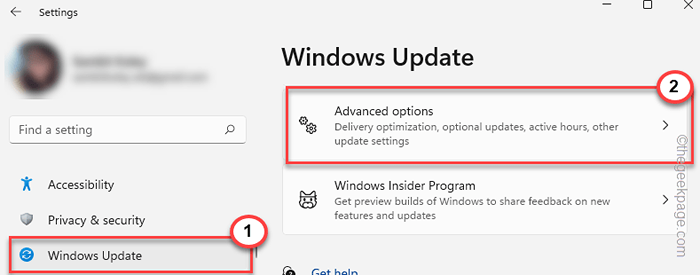
4. Teraz tylko sprawdzać aktualizacje powiązane z Twoim urządzeniem z kamery internetowej. (Podobnie jak w moim przypadku, są to aktualizacje Logitech.)
5. Następnie kliknij „Pobierz i zainstaluj„Aby zainstalować te aktualizacje.
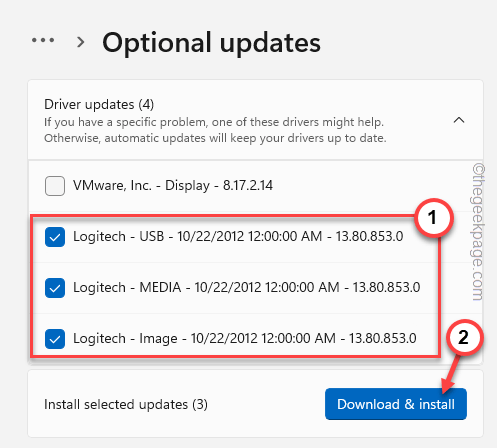
To w końcu zainstaluje opcjonalne sterowniki kamery internetowej w twoim systemie.
6. Zwykle te aktualizacje sterowników nie wymagają żadnego systemu. Ale w niektórych przypadkach być może będziesz musiał uruchom ponownie Twój system.
7. Po prostu wróć na stronę główną Windows Update i dotknij „Zrestartuj teraz„Opcja uruchomienia systemu.
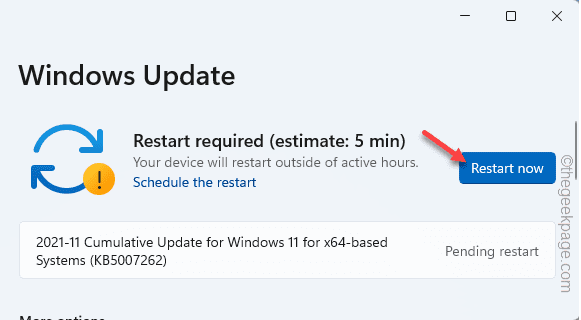
Po ponownym uruchomieniu systemu urządzenie kamery internetowej zacznie działać normalnie.
Napraw 4 - Zaktualizuj sterowniki aparatu
Możesz zaktualizować sterowniki aparatu z menedżera urządzeń.
1. Początkowo naciśnij Klucz z systemem Windows+x klucze razem.
2. Po prostu dotknij „Menadżer urządzeń„Aby uzyskać do niego dostęp.
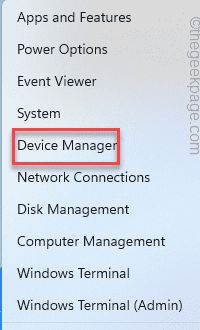
3. Po dotarciu do strony Menedżera urządzeń zobaczysz „Kamera" Sekcja. Po prostu rozszerz go, aby zobaczyć urządzenie aparatu.
2. Po prostu krawc sterownik aparatu i dotknij „Uaktualnij sterownik".
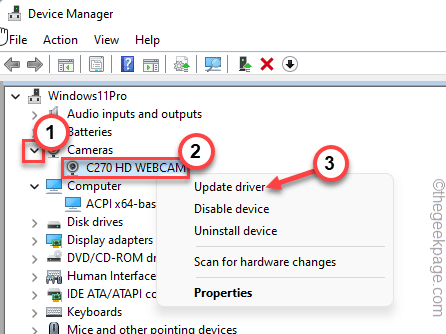
3. W następnym kroku po prostu kliknij „Wyszukaj automatycznie sterowników".
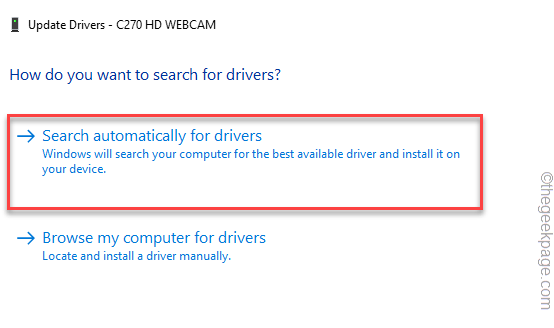
Windows będzie wyszukiwał najlepszy sterownik urządzenia aparatu, a pobierze i zainstaluje go w systemie.
Jeśli otrzymasz „Najlepsze sterowniki dla twojego urządzenia są już zainstalowane„Wiadomość na ekranie, idź na następną poprawkę, aby rozwiązać ten problem.
Możesz pobrać i zainstalować najnowszą wersję sterownika kamery internetowej bezpośrednio ze strony producenta.
1. Wyszukaj najnowszy sterownik kamery internetowej.
2. Pobierz najnowszy pakiet sterowników i zainstaluj go w swoim systemie.
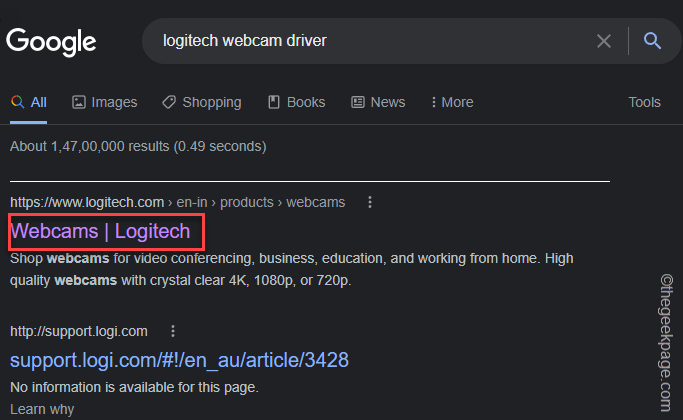
Po zainstalowaniu sterownika zamknij wszystko i uruchom ponownie system do ukończenia procesu instalacji sterownika.
NOTATKA -
Jeśli używasz kamery internetowej Logitech, możesz pobrać i używać ich dedykowanych aplikacji do kontrolowania sterownika kamery internetowej.
1. Przejdź do strony kamery internetowej Logitech.
2. Następnie dotknij konkretnej kamery internetowej, której używasz.
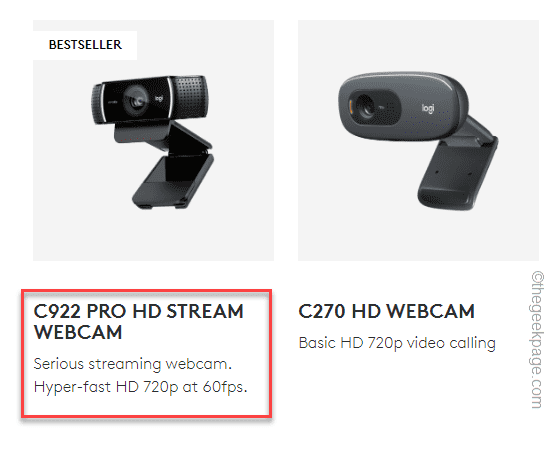
3. Teraz przewiń w dół do „Wsparcie" Sekcja. Dotknij „Zobacz wszystkie pobierania".
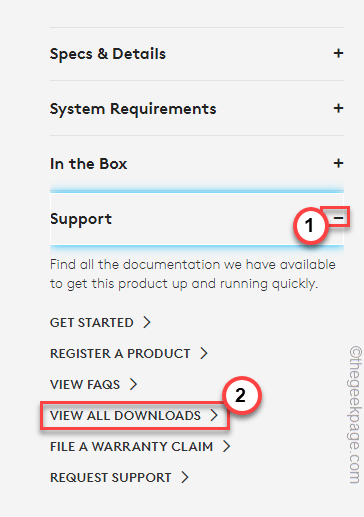
4. Teraz po prostu pobierz oprogramowanie stąd. Uzyskiwać "Pobierać„Aby go pobrać.
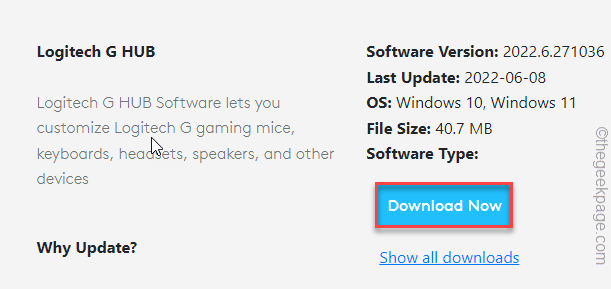
5. Następnie uruchom go w swoim systemie.
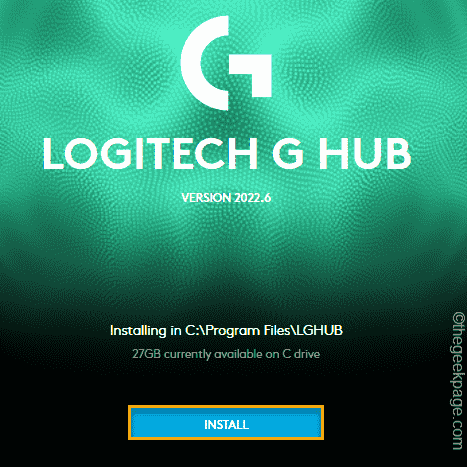
Teraz, korzystając z tej aplikacji, możesz bezpośrednio zainstalować najnowszy sterownik kamery internetowej.
Napraw 5 - Wyłącz i włącz aparat
Spróbuj wyłączyć i ponownie włączyć urządzenie aparatu.
1. Musisz raz nacisnąć klawisz Windows i napisać „urządzenie".
2. Kiedyś zobaczysz „Menadżer urządzeń”W wynikach wyszukiwania dotknij.
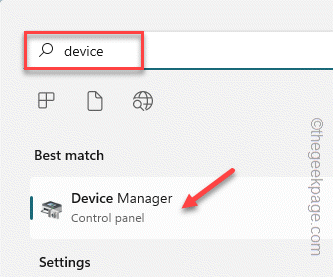
3. Po otwarciu ekranu menedżera urządzeń kliknij „Kamera".
4. Następnie w prawo zagraj sterownik kamery internetowej i dotknij „Wyłącz urządzenie".
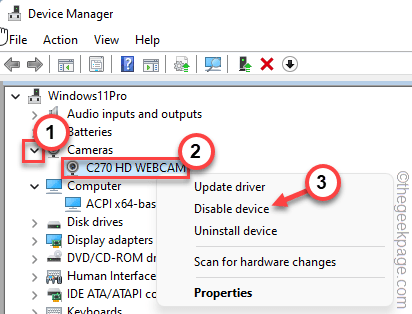
5. Teraz potwierdź swoją akcję za pomocą dotknięcia „Tak".
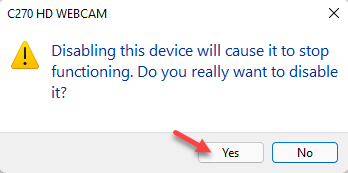
To wyłączy sterownik kamery internetowej.
6. Teraz nadszedł czas, aby ponownie włączyć sterownik kamery internetowej. Tak więc po prostu zlikwiduj wyłączony sterownik kamery internetowej i dotknij „Włącz urządzenie„Aby to ponownie włączyć.
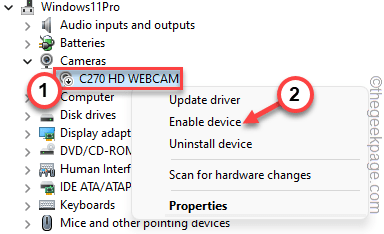
Następnie zamknij menedżera urządzeń. Teraz sprawdź, czy kamera internetowa nadal wydaje się być czarna, czy nie.
Napraw 6 - Odinstaluj sterownik aparatu
Jeśli nic innego nie zadziałało, po prostu odinstaluj sterownik aparatu i uruchom ponownie system.
1. wciśnij ⊞ wygraj klucz+r klucze razem.
2. Następnie wpisz „devmgmt.MSC„Tam i uderzaj Wchodzić Aby uzyskać do niego dostęp.
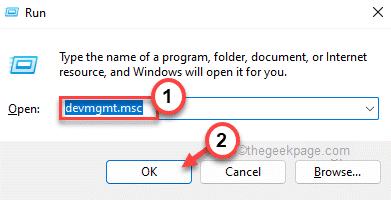
3. Po prostu kliknij raz na „Kamera" urządzenie.
4. Musisz skleić sterownik kamery internetowej i kliknąć „Odinstaluj sterownik„Aby go odinstalować.
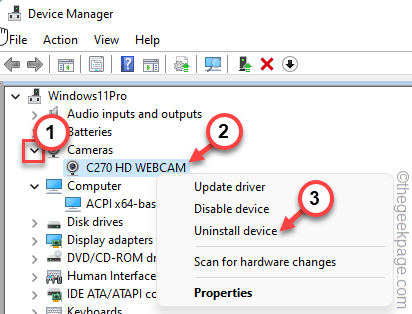
5. Otrzymasz wiadomość ostrzegawczą. Uzyskiwać "Odinstalowanie„Aby zakończyć proces.
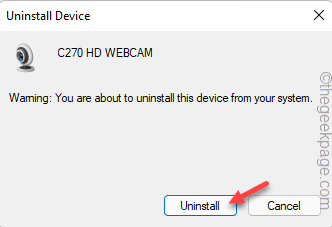
6. Teraz, po odinstalowaniu sterownika kamery internetowej, możesz po prostu dotknąć „Działanie„Ze paska menu.
7. Następnie kliknij „Skanowanie zmian sprzętowych".
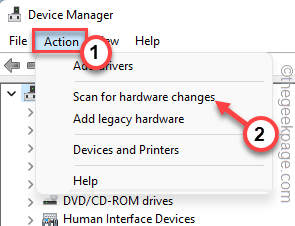
Windows skanuje system i ponownie zainstaluje brakujący sterownik kamery internetowej. Sprawdź, czy to się ułoży.
Napraw 7 - Użyj dodatkowego źródła światła
Jeśli jesteś w środowisku o słabym świetle i jeśli kamera internetowa nie obsługuje funkcji trybu nocnego, powinieneś rozważyć użycie dodatkowego źródła światła. Możesz siedzieć w ciągu dnia w pobliżu okna lub skorzystać z dobrze oświetlonego pokoju. Może to znacząco wpłynąć na wyjście kamery i rozwiązać problem czarnego ekranu, z którym obecnie stoisz.
Napraw 8 - Zmień ustawienia ekspozycji
Niektóre kamery internetowe obsługują dalsze poprawki właściwości obrazu aparatu, takie jak - jasność, nasycenie, kontrast i ekspozycja. Możesz użyć dedykowanej aplikacji kamery internetowej (np. Opcje logitech, logitech g hub itp.) Aby kontrolować te ustawienia. Spróbuj wybrać „Ustawienia domyślne„Aby rozwiązać ten problem.
Sprawdź, czy to pomaga rozwiązać problem z kamerą internetową w systemie.
Napraw 9 - Wyjmij baterię laptopa
To jest szybkie obejście, które może ci się sprawić.
1. Początkowo wyłącz laptopa.
2. Odłącz od niego kabel zasilający, jeśli jest podłączony.
3. Teraz ostrożnie wyciągnij baterię laptopa z urządzenia.
4. Następnie po prostu naciśnij i przytrzymaj przycisk zasilania laptopa przez co najmniej 20 sekund, aby go uruchomić. Ale to się nie uruchomi z powodu braku jakiegokolwiek źródła zasilania.
5. Powtórz ten krok kilka razy więcej.
6. Teraz ostrożnie odłóż baterię do laptopa.
Przetestuj, czy kamera internetowa działa poprawnie, czy nie.
Napraw 10 - Sprawdź, czy kamera jest kompatybilna
Jeśli używasz starszej kamery internetowej, może to nie być kompatybilne z bieżącym systemem używanym. Spróbuj przetestować kamerę internetową za pomocą innego komputera/laptopa.
Jeśli kamera internetowa wydaje się również czarna w tym systemie, może nie być w pełni kompatybilna z systemem Windows 11. Tak więc jest to powód, dla którego masz do czynienia z tym problemem.
Alternatywne wskazówki -
1. Jeśli używasz Powertoys Windows, naciskając Windows+Shift+A wyłącza aparat i mikrofon. Spróbuj ponownie nacisnąć klawisze, aby włączyć aparat.
2. Możliwe, że kamera internetowa nie działa poprawnie. Spróbuj ponownie połączyć kamerę internetową z innym urządzeniem i przetestować.
- « Jak utworzyć listę rozwijaną z symbolami w programie Excel
- FIX - „Nie podłączone - żadne połączenia nie są dostępne” w systemie Windows 11, 10 [rozwiązane] »

