FIX - „Nie podłączone - żadne połączenia nie są dostępne” w systemie Windows 11, 10 [rozwiązane]
![FIX - „Nie podłączone - żadne połączenia nie są dostępne” w systemie Windows 11, 10 [rozwiązane]](https://ilinuxgeek.com/storage/img/images_1/fix-not-connected-no-connections-are-available-error-in-windows-11-10-[solved].png)
- 3257
- 438
- Klaudia Woś
Ostatnio niektórzy użytkownicy systemu Windows zgłosili problem z połączeniem z Internetem i uzyskaniem komunikatu o błędzie ”Nie połączone - żadne połączenia nie są dostępny". Ten komunikat o błędzie można przeglądać, unosząc się nad ikonami połączenia na prawym rogu paska zadań. Ponieważ większość prac wykonanych w systemie wymaga łączności internetowej, co ma maksymalnie wpływać na użytkowników.
Ten problem może nastąpić w systemie Windows z różnych powodów, z których niektóre obejmują brak aktualizacji sterowników lub zmiana ustawień zarządzania energią. Istnieje również potencjał, że router bezprzewodowy będzie miał problem.
W związku z tym złożyliśmy kilka zestawów rozwiązań, które niewątpliwie rozwiązują ten problem po dokładnym rozważeniu wszystkich podniesionych powyżej punktów. Jeśli doświadczasz tego samego problemu, nie denerwuj się. Ten artykuł pomoże Ci to naprawić.
Spis treści
- Napraw 1 - Zresetuj adaptery sieciowe
- Napraw 2 - Sprawdź, czy urządzenie sieciowe jest włączone
- Napraw 3 - Wyczyść pamięć podręczną DNS za pomocą wiersza polecenia
- Fix 4 - Zaktualizuj sterownik adaptera sieciowego
- Napraw 5 - Ponownie zainstaluj sterowniki sieciowe
- Napraw 6 - Zmień ustawienia adaptera bezprzewodowego w opcjach zasilania
Napraw 1 - Zresetuj adaptery sieciowe
Kiedy wystąpią jakiekolwiek problemy związane z siecią w systemie Windows, najlepiej jest zresetować adaptery sieciowe i sprawdzić, czy to działa bardzo dobrze. Oto kroki, jak wykonać resetowanie sieci w systemie.
Krok 1: Naciśnij Okna klucz na klawiaturze, a następnie wpisz resetowanie sieci.
Krok 2: Teraz wybierz Resetowanie sieci Ustawienia systemu z wyników wyszukiwania, jak pokazano na poniższym obrazku.
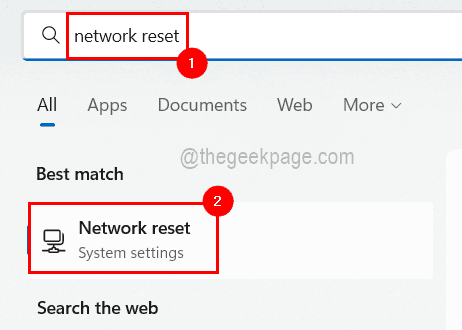
Krok 3: Na stronie resetowania sieci kliknij Zresetuj teraz przycisk, który usuwa, a następnie ponownie instaluje adaptery sieciowe i przywraca ustawienia z powrotem do ich wartości domyślnych.
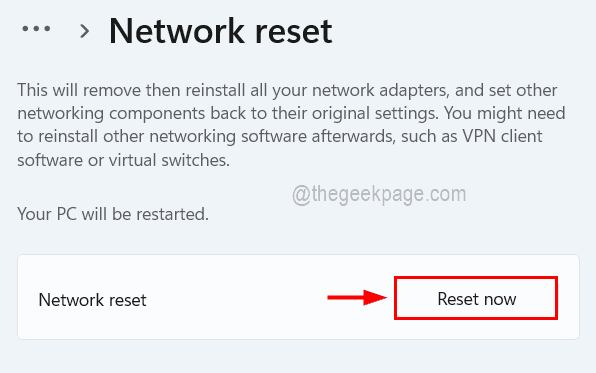
Krok 4: Następnie potwierdź okno wyskakujące, klikając Tak.
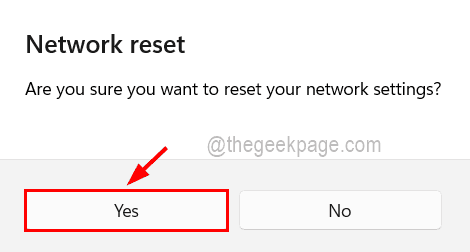
Krok 5: Po zakończeniu zamknij stronę resetowania sieci w systemie, a system zostanie automatycznie uruchomiony po 5 minutach.
Krok 6: Po rozpoczęciu systemu sprawdź, czy problem został naprawiony.
Napraw 2 - Sprawdź, czy urządzenie sieciowe jest włączone
Może się to zdarzyć bardzo rzadko, ale urządzenie sieciowe mogło zostać wyłączone przez niektórych innych użytkowników. Może to być również powód, dla którego nie jest połączony. Możesz to sprawdzić za pomocą menedżera urządzeń lub strony połączeń sieciowych.
Korzystanie z Menedżera urządzeń:
Krok 1: Naciśnij Okna I X klucze razem, a następnie naciśnij M klucz na klawiaturze, który otwiera menadżer urządzeń w twoim systemie.
Krok 2: Teraz po pojawieniu się okna menedżera urządzeń, podwójne kliknięcie na Karty sieciowe I Kliknij prawym przyciskiem myszy na urządzeniu sieciowym.
Krok 3: W menu kontekstowym kliknij Włącz urządzenie Opcja, jeśli jest obecna. W przeciwnym razie oznacza to, że to urządzenie sieciowe jest już włączone.
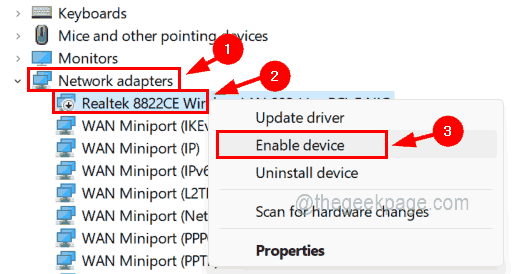
Krok 4: Poczekaj kilka sekund, aż się umożliwi, a zauważysz, że urządzenie sieciowe zostało włączone i połączone.
Krok 5: Po zakończeniu możesz zamknąć okno Menedżera urządzeń.
Korzystanie z połączeń sieciowych:
Krok 1: Po pierwsze, naciśnij Windows + r klucze do uruchomienia Uruchomić skrzynka.
Krok 2: Następnie wpisz NCPA.Cpl w nim i uderz Wchodzić klucz.
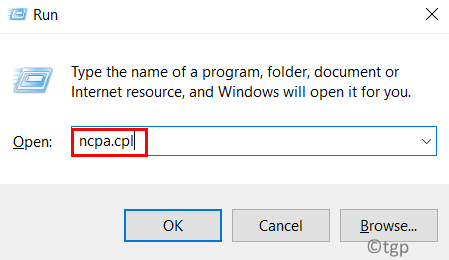
Krok 3: To otwiera stronę połączeń sieciowych w systemie.
Krok 4: Kliknij prawym przyciskiem myszy w połączeniu sieciowym i wybierz Włączać Z jego menu kontekstowego, jak pokazano poniżej.
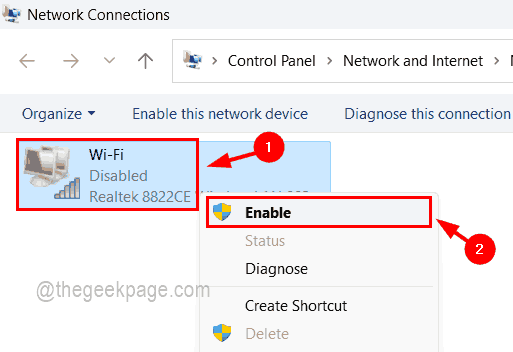
Krok 5: Po zakończeniu zamknij stronę połączeń sieciowych.
Napraw 3 - Wyczyść pamięć podręczną DNS za pomocą wiersza polecenia
Uszkodzona pamięć pamięci podręcznej zawsze pojawia się wiele problemów, które można rozwiązać, przepłukiwanie DNS za pomocą wiersza polecenia w systemie. Postępuj zgodnie z poniższymi czynami, jak to zrobić.
Krok 1: Aby to zrobić, musisz otworzyć wiersz polecenia Jako Admin.
Krok 2: Naciśnij Windows + r klawisze razem na klawiaturze, aby otworzyć Uruchomić skrzynka.
Krok 3: Następnie wpisz CMD i naciśnij Ctrl + Shift + Enter klucze razem.
Krok 4: Kliknij także Tak na podstawie UAC, aby kontynuować dalsze przejście.
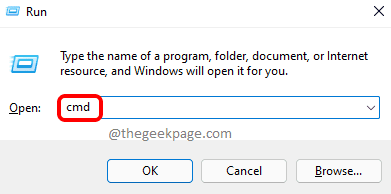
Krok 5: Po otwarciu podwyższonego wiersza polecenia wykonaj linię poniżej, aby wypłukać pamięć podręczną DNS w systemie.
ipconfig /flushdns
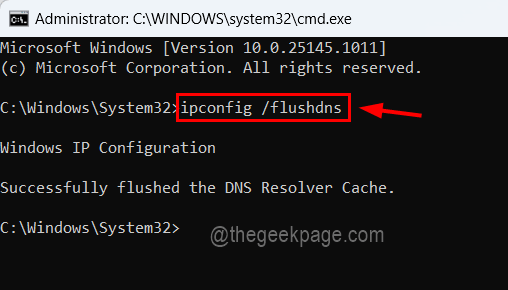
Krok 6: Po pomyślnym wyczyszczeniu pamięci podręcznej DNS wpisz poniższy wiersz i naciśnij Wchodzić Aby odnowić konfiguracje sieci IP.
ipconfig /odnowienie
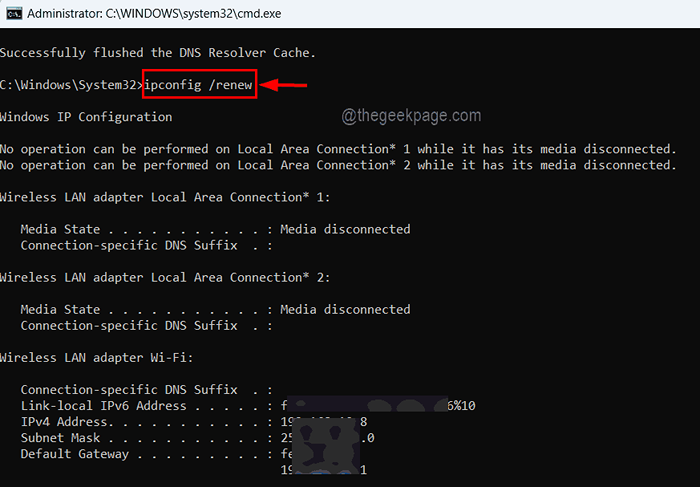
Krok 7: Po zakończeniu wpisz Netsh Winsock Reset w wierszu polecenia i uderz Wchodzić.
Krok 8: To zresetuje bazę danych ustawień sieciowych w systemie, jak pokazano poniżej.
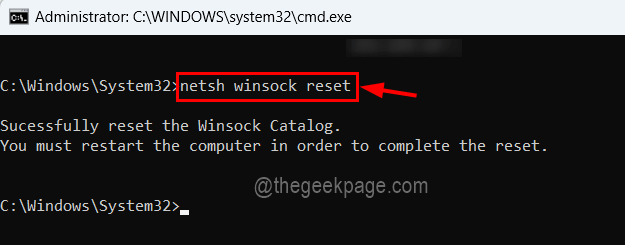
Krok 9: Zamknij okno wiersza polecenia i należy ponownie uruchomić system, aby te zmiany weszły.
Fix 4 - Zaktualizuj sterownik adaptera sieciowego
Ostreś sterownik adaptera sieci może być również winowajcą tego problemu. Dlatego zalecamy naszym użytkownikom utrzymanie sterowników systemowych jako dobrej praktyki. Poniżej wymieniliśmy kilka kroków na temat aktualizacji sterownika adaptera sieciowego za pomocą menedżera urządzeń.
Krok 1: Naciśnij Okna + R klucze razem i typ devmgmt.MSC w Uruchomić pudełko, które właśnie się otworzyło.
Krok 2: Teraz naciśnij Wchodzić klucz, który otwiera Menadżer urządzeń okno na system.
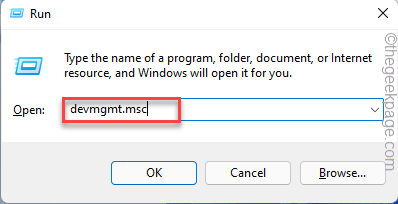
Krok 3: Rozwiń Karty sieciowe przez kliknięcie dwukrotnie na nich, a potem, Kliknij prawym przyciskiem myszy na adapter sieciowy.
Krok 4: Wybierz Uaktualnij sterownik Z menu kontekstowego, jak pokazano poniżej.
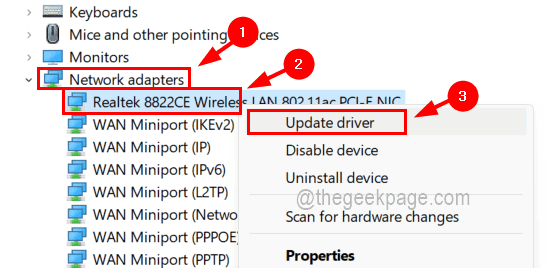
Krok 5: Wybierz Wyszukaj automatycznie sterowników Opcje, a następnie zaczyna aktualizować sterownik.
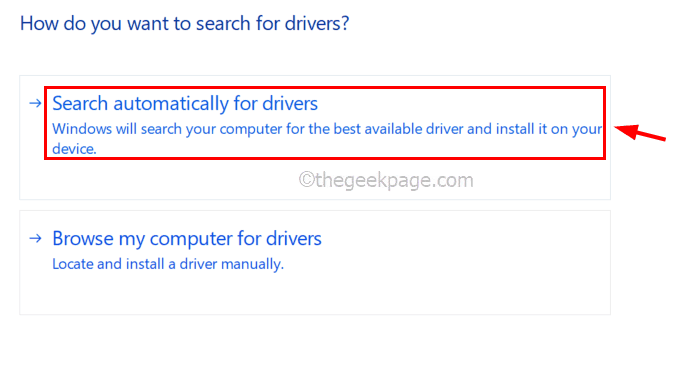
Krok 6: Po zakończeniu możesz zamknąć menedżera urządzeń i ponownie uruchomić system.
Napraw 5 - Ponownie zainstaluj sterowniki sieciowe
Nawet po wypróbowaniu wszystkich metod wyjaśnionych powyżej, jeśli problem nie zostanie naprawiony, z pewnością może to być uszkodzony sterownik adaptera sieci. Niektórzy użytkownicy zostali to naprawione poprzez odinstalowanie sieci adaptera sieciowego w systemie za pomocą Menedżera urządzeń.
Oto szczegółowe kroki, jak to zrobić.
Krok 1: Naciśnij Windows + x klucze, a następnie uderzają M Klucz na klawiaturze.
Krok 2: W oknie Menedżera urządzeń, podwójne kliknięcie NA Karty sieciowe opcja go rozwinąć i Kliknij prawym przyciskiem myszy na adapter sieciowy.
Krok 3: Następnie kliknij Urządzenie odinstalowane Z menu kontekstowego.
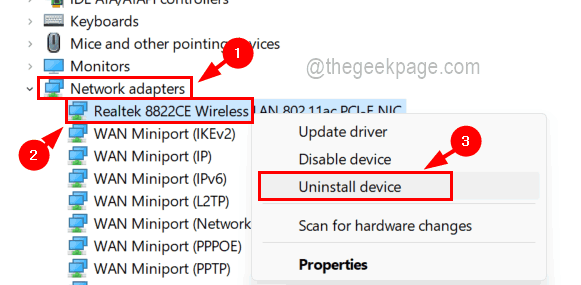
Krok 4: To odinstaluje wybrany adapter sieciowy.
Krok 5: Teraz uruchom ponownie system i podczas uruchamiania systemu automatycznie instaluje adapter sieciowy w systemie.
Napraw 6 - Zmień ustawienia adaptera bezprzewodowego w opcjach zasilania
Krok 1: Naciśnij Okna klucz i typ Edytuj plan zasilania i naciśnij Wchodzić klucz.
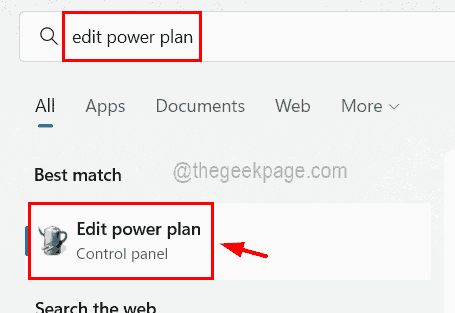
Krok 2: Teraz kliknij Zmień zaawansowane ustawienia zasilania Opcja na stronie Ustawienia planu edycji.
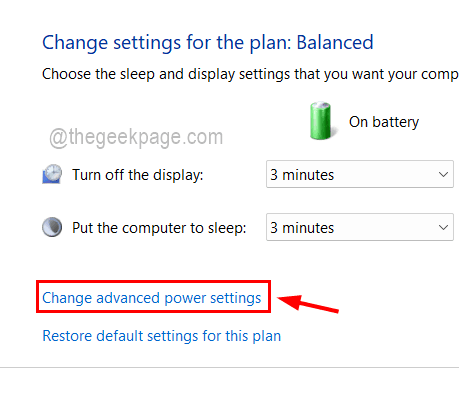
Krok 3: Rozwiń Ustawienia adaptera bezprzewodowego klikając go dwukrotnie, a następnie ponownie rozszerzając Tryb oszczędzania energii opcja.
Krok 4: Teraz upewnij się, że wartość Na baterii I Podłączony Jest Maksymalna wydajność Wybierając go z menu rozwijanego.
Krok 5: Wreszcie kliknij Stosować I OK zamknąć i wprowadzić zmiany.
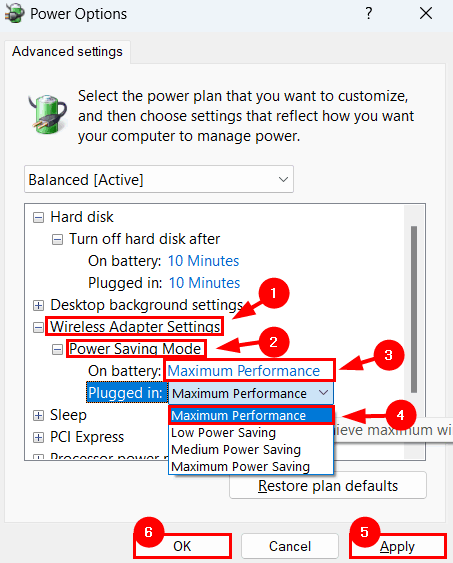
NOTATKA - Jeśli w oknie opcji zasilania brakuje opcji bezprzewodowych ustawień adaptera, postępuj zgodnie z poniższymi instrukcjami, aby odzyskać.
- Otworzyć Redaktor rejestru okno przez pisanie Regedit w Uruchomić skrzynka (Win+r) i naciśnięcie Wchodzić klucz.
- Zaakceptuj także monit UAC na ekranie, klikając Tak kontynuować.
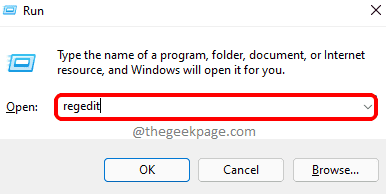
- Teraz skopiuj poniższy wiersz na czystym pasku adresu i naciśnij Wchodzić klucz.
HKEY_LOCAL_MACHINE \ System \ CurrentControlset \ Control \ Power \ PowerSettingscbb8fa-5279-450e-9fac-8a3d5fedd0c1bbe6-58d6-4636-95bb-3217Ef867c1a
- Utwórz nową wartość DWORD (32-bitową) według Kliknięcie prawym przyciskiem myszy na nim i unosząc się Nowa wartość> Dword (32-bitowa).
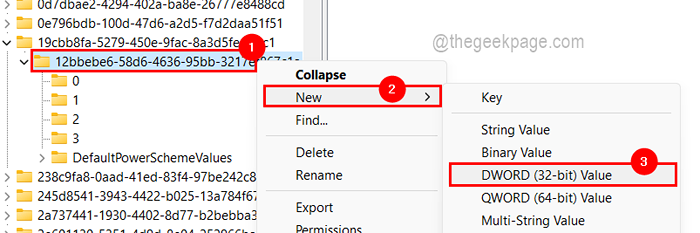
- Zmień go na Atrybuty i otwórz okno edycji kliknięcie dwukrotnie na tym.
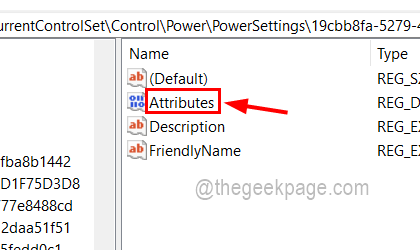
- Teraz wprowadź 2 w Dane dotyczące wartości box tekst i kliknij OK.
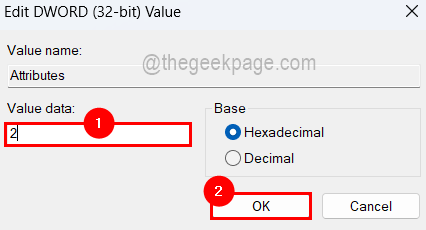
- Zamknij okno edytora rejestru i uruchom ponownie system, aby wejść w życie.
- « Aparat pokazujący czarny ekran Windows 11
- Windows Sandbox nie udało się uruchomić, błąd 0x80070015, urządzenie nie jest gotowe »

