Windows Sandbox nie udało się uruchomić, błąd 0x80070015, urządzenie nie jest gotowe
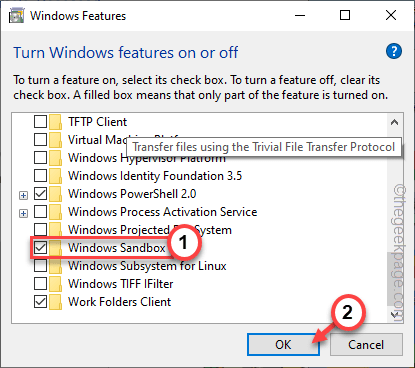
- 4478
- 1321
- Juliusz Sienkiewicz
Podczas eksperymentu z niektórymi podejrzewanymi plikami funkcja Windows Sandbox oferuje środowisko masy zamkniętej, które nie wpływa na zewnętrzne pliki systemowe. Tak więc inicjowanie piaskownicy Windows, jeśli zobaczysz ten komunikat o błędzie ”Sandbox Windows nie zaczął. Błąd 0x80070015. Urządzenie nie jest gotowe.", co powinieneś zrobić? Wystarczy wprowadzić te instrukcje dotyczące swojego systemu, aby znaleźć na to szybki środek zaradczy.
Spis treści
- Napraw 1 - Włącz usługi zależne
- Napraw 2 - Wyłącz i ponownie włącz piaskownicę
- Napraw 3 - Sprawdź aktualizacje
Napraw 1 - Włącz usługi zależne
Istnieje pewne usługi niezbędne dla piaskownicy Windows.
1. wciśnij Klucz Windows+R klucze wspólnie, aby uzyskać dostęp do terminalu uruchomionego.
2. Gdy pojawi się strona Uruchom terminal, wpisuj tam ten termin i uderz Wchodzić.
usługi.MSC
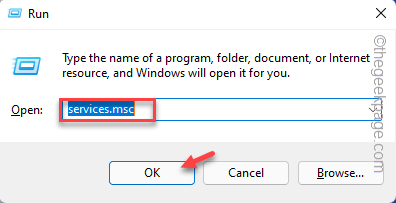
3. Po otwarciu strony usług poszukaj „Usługa wirtualizacji sieci".
4. Gdy to znajdziesz, podwójne wciśnięcie Usługa dostępu.
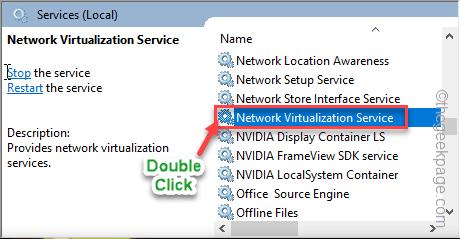
5. Teraz musisz ponownie uruchomić usługę. Jeśli więc usługa jest w stanie „uruchamiając”, dotknij ”Zatrzymywać się„Aby zatrzymać usługę.
6. Po prostu kliknij "Początek„Aby rozpocząć usługę.
W ten sposób ponownie uruchomiłeś tę usługę.
7. Jeśli „status usługi:” pojawia się „Zatrzymany„Po prostu dotknij”Początek„Aby rozpocząć usługę.
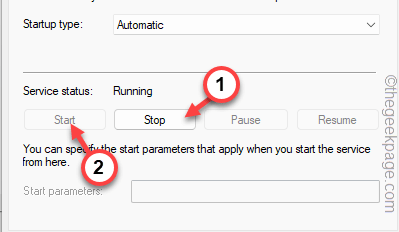
8. Upewnij się, że dostosuj typ uruchamiania do „podręcznik" tryb.
9. Po ponownym uruchomieniu usługi dotknij „Stosować" I "OK„Aby ukończyć proces.
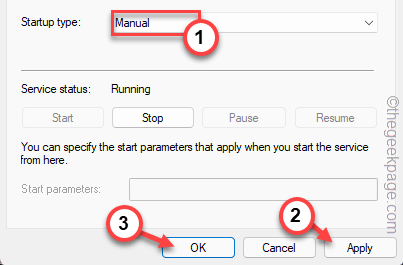
10. Wracając do strony usług, poszukaj „Usługi menedżera kontenerów".
11. Tylko, podwójne wciśnięcie Serwis.
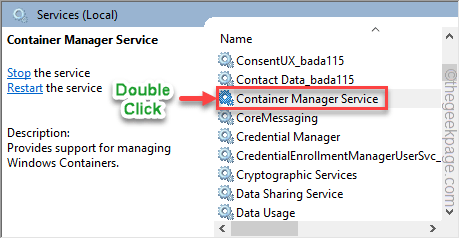
12. Teraz kliknij „Typ uruchamiania:” i ustaw go na „Automatyczny".
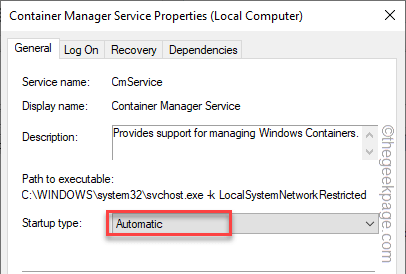
13. Podobnie jak poprzednia usługa, musisz również ponownie uruchomić tę usługę. Teraz, jeśli usługa jest w stanie „uruchamiając”, dotknij ”Zatrzymywać się„Aby zatrzymać usługę.
14. Po prostu kliknij "Początek„Aby rozpocząć usługę.
W ten sposób ponownie uruchomiłeś tę usługę.
15. Jeśli „status usługi:” pojawia się „Zatrzymany„Po prostu dotknij”Początek„Aby rozpocząć usługę.
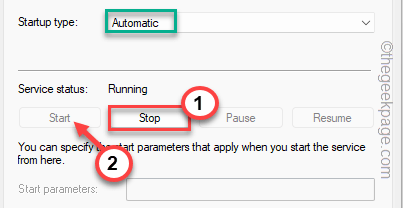
16. Wreszcie, dotknij „OK„Aby zakończyć te zmiany.
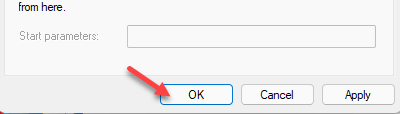
17. Teraz, postępując zgodnie z obiema krokami uruchom ponownie Te usługi i ustawiaj swój typ startupu na wspomniany stan.
Maszyna wirtualna Hyper-V -> Typ uruchamiania: podręcznik
Hyper-V Host Compute Service -> Typ uruchamiania: podręcznik
Dysk wirtualny -> Typ uruchamiania: podręcznik
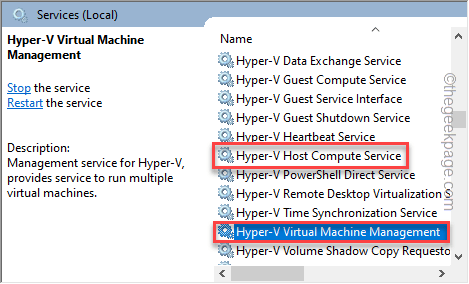
Po zakończeniu ponownego uruchomienia wszystkich wymienionych usług i ustawienia ich na określone typy startupów, zamknij ekran usług.
Następnie spróbuj uruchomić piaskownicę systemu Windows i sprawdź, czy to się udaje, czy nie.
Jeśli nadal widzisz ten sam komunikat o błędzie, idź do następnego rozwiązania.
Napraw 2 - Wyłącz i ponownie włącz piaskownicę
Wyłączenie funkcji piaskownicy i ponowne włączenie może pomóc w rozwiązaniu tego problemu.
1. Po prostu naciśnij Wygraj klucz+r Kombinacje kluczowe z klawiatury.
2. Następnie wpisz tam to słowo i kliknij „OK".
opcjonalne Ffeatures
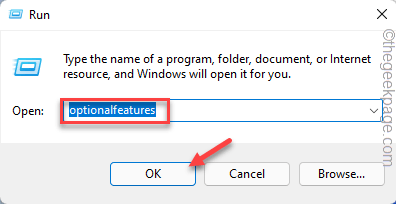
3. Na stronie Windows zawiera, przewiń w dół i Odkreśnij „„Sandbox Windows" funkcja.
4. Następnie dotknij „OK„Aby wyłączyć funkcję piaskownicy.
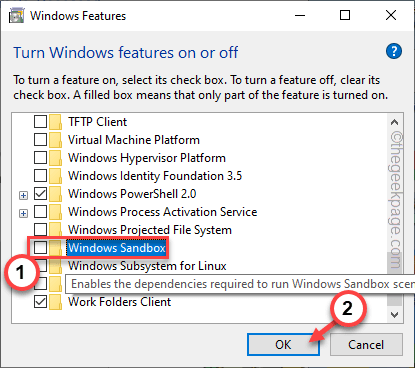
5. Poczekaj chwilę, gdy Windows usuwa funkcje piaskownicy z systemu.
6. Po zakończeniu zostaniesz poproszony o ponowne uruchomienie systemu. Więc dotknij „Zrestartuj teraz„Aby zrestartować system i wypełnić pełny proces.
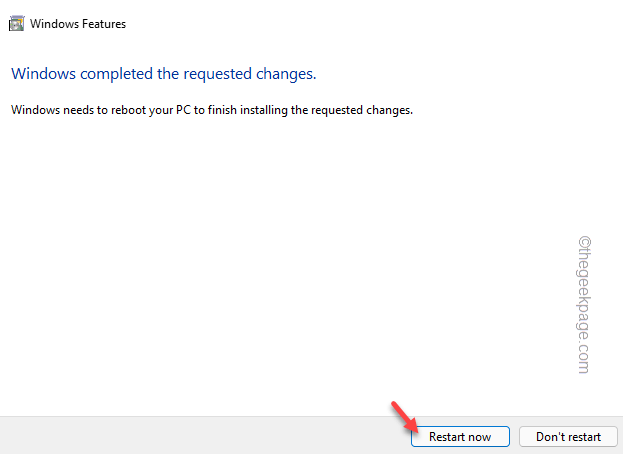
7. Gdy system się wpleci, naciśnij Wygraj klucz+r jeszcze raz.
8. Teraz po prostu napisz „opcjonalne Ffeatures„Tam w pudełku i uderz Wchodzić Klucz z klawiatury.
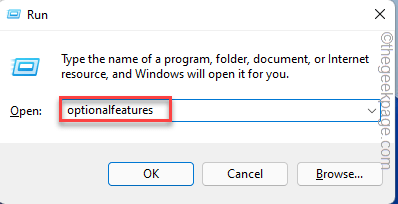
9. Po prostu przewiń w dół przez tę samą listę opcjonalnych funkcji i tym razem upewnij się sprawdzać „„Sandbox Windows" funkcja.
10. Po prostu uderz Wchodzić Klucz z klawiatury.
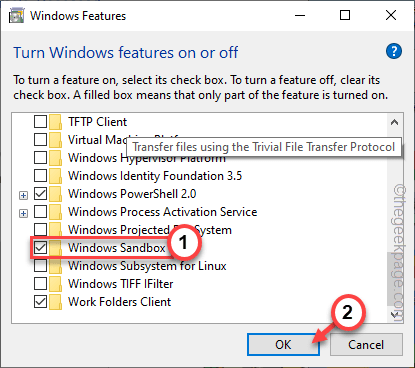
11. Po raz kolejny zostaniesz poproszony o ponowne uruchomienie maszyny. Więc dotknij „Zrestartuj teraz„Ponownie, aby zrestartować konfigurację.
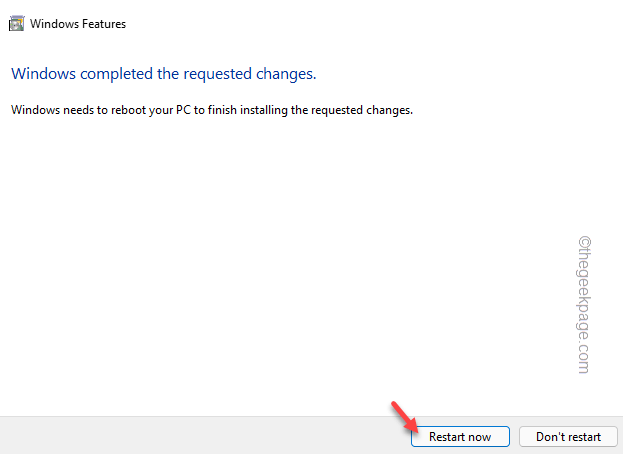
W ten sposób funkcja piaskownicy Windows powinna zostać przywrócona w systemie. Sprawdź, czy to się uda.
Napraw 3 - Sprawdź aktualizacje
Uważaj na wszelkie oczekujące aktualizacje systemu Windows i zainstaluj je w swoim systemie.
1. Otwórz narzędzie Ustawienia systemu Windows.
2. Gdy pojawią się ustawienia, kliknij „Aktualizacja systemu Windows”Na linii lewej.
3. Na panelu po prawej stronie dotknij „Sprawdź aktualizacje".
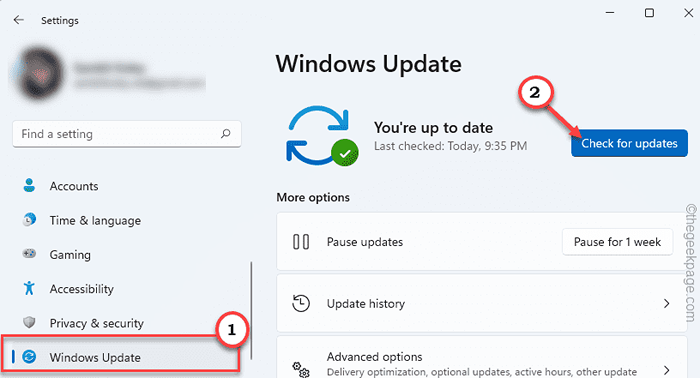
To sprawi, że system Windows będzie wyglądał na najnowsze dostępne pakiety aktualizacji.
5. Możesz łatwo pobrać te aktualizacje za pomocą jednego dotknięcia „Pobierz teraz" przycisk.
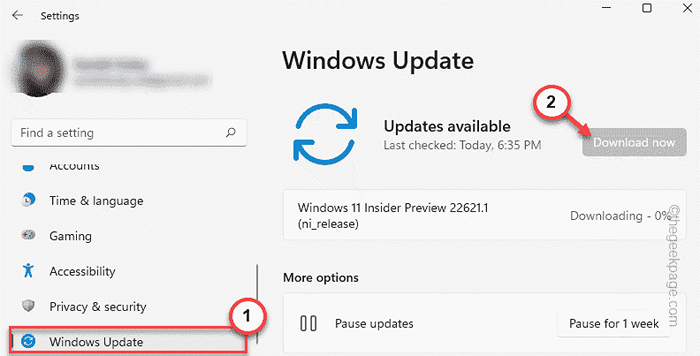
Windows pobrą oczekujące aktualizacje i zainstalują je.
Po zakończeniu systemu Windows pobierania oczekujących aktualizacji i zainstaluj je w systemie.
6. Dotknij „Zrestartuj teraz„Aby zrestartować system.
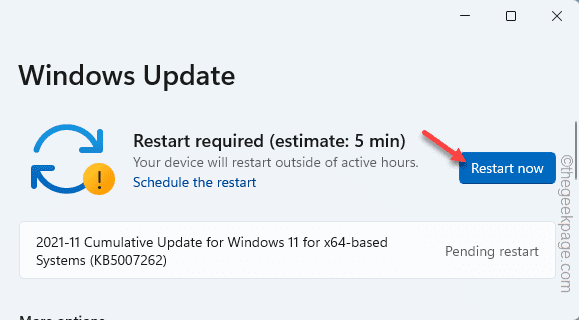
Po ponownym uruchomieniu systemu będziesz mógł ponownie użyć funkcji piaskownicy Windows.
Twój problem zostanie rozwiązany.
- « FIX - „Nie podłączone - żadne połączenia nie są dostępne” w systemie Windows 11, 10 [rozwiązane]
- Jak naprawić niezgodę fatalny błąd JavaScript w systemie Windows 10/11 »

