Jak naprawić niezgodę fatalny błąd JavaScript w systemie Windows 10/11
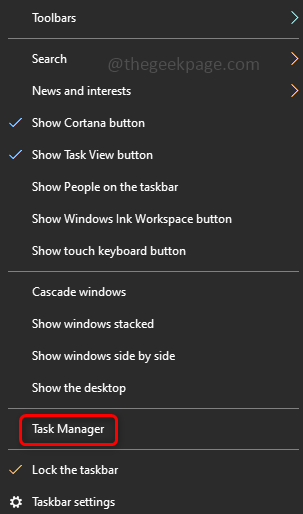
- 4578
- 1006
- Seweryn Augustyniak
Discord to aplikacja, w której można rozmawiać, wykonywać połączenie głosowe, połączenie wideo itp. Ma szerokie funkcje, użytkownicy mogą grać w gry w grupach i łączyć się z ludźmi na całym świecie. Ale użytkownicy aplikacji Discord czasami napotykają różne błędy, jednym z takich błędów jest „śmiertelny błąd skryptu Java”. Przez większość czasu przyczyną błędu byłyby uszkodzone pliki lub wadliwa instalacja. Nawet po wielu wysiłkach problem pozostaje nierozwiązany dla kilku użytkowników. Najlepszym rozwiązaniem jest odinstalowanie aplikacji Discord, usunięcie wszystkich jej śladów i ponownie zainstalowanie jej świeżo. W tym artykule szczegółowo omówimy, jak rozwiązać błąd. Postępuj zgodnie ze wszystkimi krokami, aby rozwiązać problem.
Rozwiążemy ten błąd w pięciu częściach.
- Zakończ program Discord - to zamknie wszystkie procesy aplikacji Discord.
- Zaktualizuj zasady grupy komputerowej - konieczne jest aktualizacja ustawień zasad grupy. Jeśli istnieją jakieś ustawienia zasad, które zostały zmienione, poprzez wykonanie poleceń zasad grupy Zmiany zostaną zastosowane.
- Usuń ślady niezgody - mogą istnieć pliki dotyczące aplikacji, które są ukryte nawet po odinstalowaniu aplikacji. Zidentyfikuj je i usuń je. Po prostu upewnij się, że nie masz żadnych plików ani folderów związanych z niezgodą przed nową instalacją.
- Ponownie zainstaluj aplikację Discord
- Uruchom aplikację Discord jako administrator
Spis treści
- 1. Zakończ program niezgody za pomocą Menedżera zadań
- 2. Zaktualizuj zasady grupy komputerowej
- 3. Usuń ślady niezgody
- 4. Ponownie zainstaluj aplikację Discord
- 5. Uruchom niezgodę jako administrator
1. Zakończ program niezgody za pomocą Menedżera zadań
Krok 1: Otworzyć Menadżer zadań, Aby to zrobić, kliknij prawym przyciskiem myszy pasek zadań Windows, a na wydanej liście kliknij na menedżera zadań.
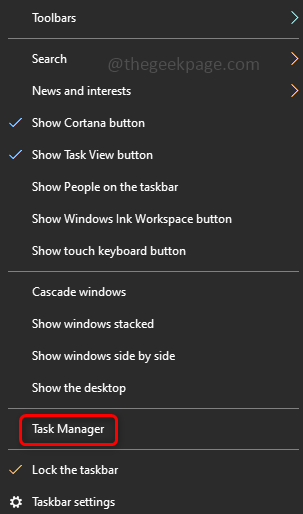
Krok 2: Kliknij kartę procesów i wyszukaj Niezgoda. Kliknij prawym przyciskiem myszy na niezgoda i wybierz Zadanie końcowe.
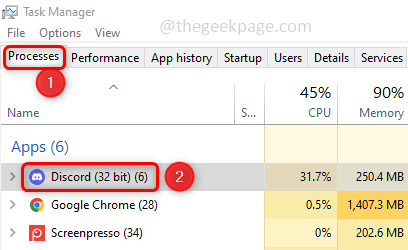
Krok 3: Przewiń w dół na karcie Procesy i sprawdź, czy istnieją inne ślady niezgody. Jeśli jest obecny, zabij wszystkie procesy związane z nim za pomocą zadania prawym przyciskiem myszy. Następnie zamknij menedżera zadań.
2. Zaktualizuj zasady grupy komputerowej
Krok 1: Otworzyć wiersz polecenia W administrator tryb. Aby to zrobić, wpisz CMD na pasku wyszukiwania systemu Windows i naciśnij Ctrl + Shift klucze razem i uderzają Wchodzić.
Krok 2: Wystąpi wiersz kontroli konta użytkownika. Kliknij Tak.
Krok 3: Kopiuj I pasta Poniższe polecenie w wierszu polecenia i naciśnij Wchodzić. To zaktualizuje zasady i potrwa kilka minut.
GPupdate /Force
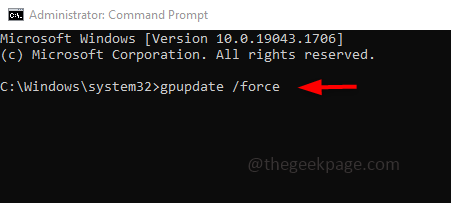
3. Usuń ślady niezgody
Sprawdź, czy jest coś związanego z niezgodą lub śladami pozostawionymi. Jeśli tak, usuń te. Aby to zrobić, wykonaj poniższe kroki.
Krok 1: Otwarta monit za pomocą za pomocą Windows + r klucze razem. Wpisz poniższe polecenie w wierszu Uruchom i naciśnij Enter.
%Dane aplikacji%
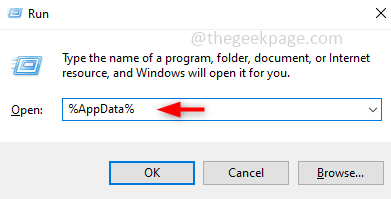
Krok 2: W otwartym oknie poszukaj niezgody. Kliknij prawym przyciskiem myszy w folderze Discord, a następnie kliknij Usuwać.
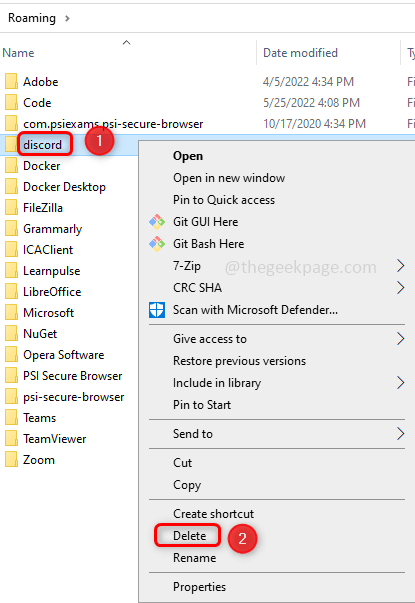
Krok 3: Ponownie otwórz wiersz uruchomienia za pomocą Windows + r Klucze. Wpisz poniższe polecenie w wierszu Uruchom i naciśnij Enter.
%LocalAppdata%
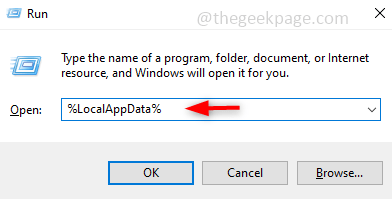
Krok 4: Wyszukaj Niezgoda teczka, Kliknij prawym przyciskiem myszy na nim i kliknij Usuwać. Teraz usunęliśmy wszelkie ślady niezgody.
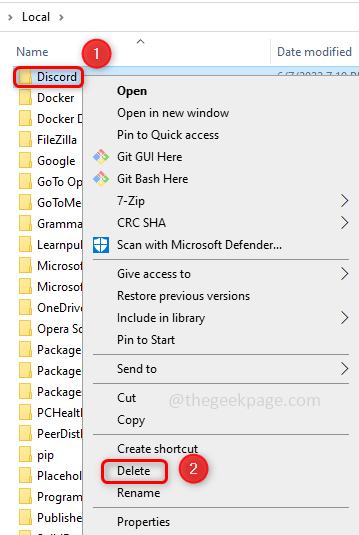
Krok 5: Zrestartuj swój komputer.
4. Ponownie zainstaluj aplikację Discord
Odinstaluj aplikację Discord
Krok 1: Otwórz ustawienia systemu Windows, aby naciśnij Windows + i klucze razem.
Krok 2: Kliknij Aplikacje.
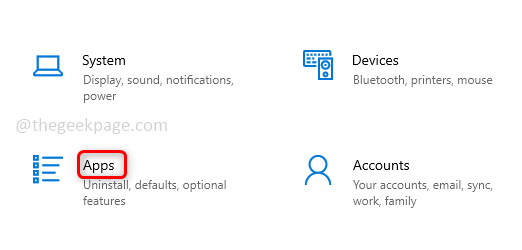
Krok 3: W ramach aplikacji i funkcji, w wyróżnieniu typu wyszukiwania, naciśnij klawisz Enter. Wybierz aplikację Discord, a możesz zobaczyć przycisk Odinstaluj. Kliknij na to. To odinstaluje aplikację Discord.
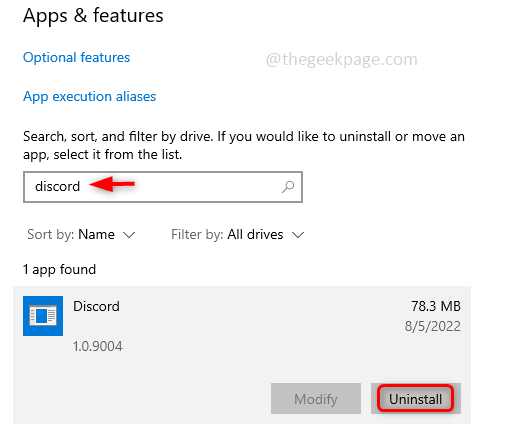
Zainstaluj aplikację Discord
Krok 4: Otwórz dowolną przeglądarkę, taką jak Chrome, Edge itp. I przejdź do strony internetowej, na której możesz pobrać Discord, klikając przycisk Pobierz dla systemu Windows.
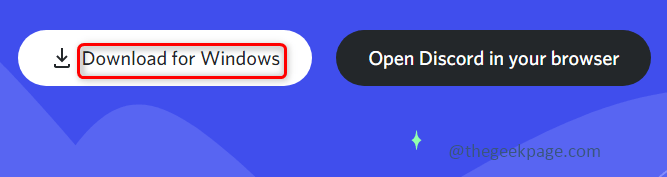
Krok 5: Po całkowitym pobraniu kliknij dwukrotnie konfigurację.plik exe w celu zainstalowania aplikacji.
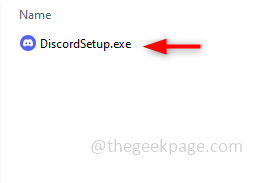
Krok 6: Po zainstalowaniu aplikacji pojawi się okno logowania, w którym możesz podać swoje poświadczenia i zalogować się.
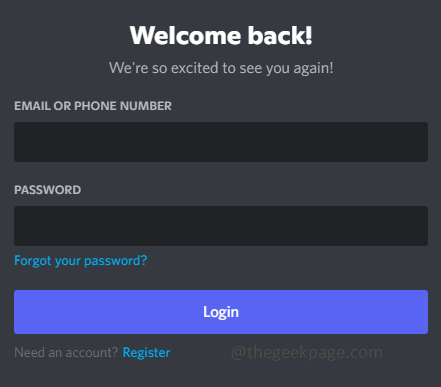
Krok 7: Ponieważ usunęliśmy wszystkie ślady niezgody, odinstalowaliśmy ją i ponownie zainstalowaliśmy ponownie.
5. Uruchom niezgodę jako administrator
Krok 1: Kliknij prawym przyciskiem myszy na ikonie aplikacji Discord i z listy, kliknij nieruchomości.
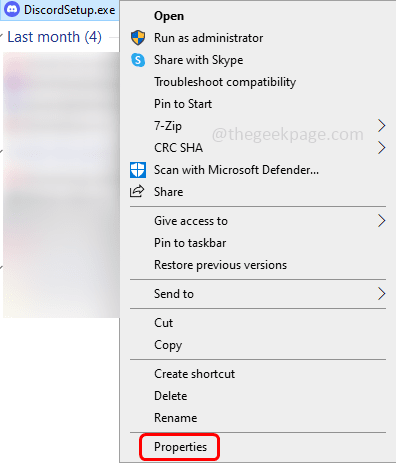
Krok 2: W oknie właściwości kliknij Zgodność patka. Pamiętaj, aby zaznaczyć pole wyboru Uruchom ten program jako administrator
Krok 3: Aby zapisać zmiany, kliknij Stosować I OK.
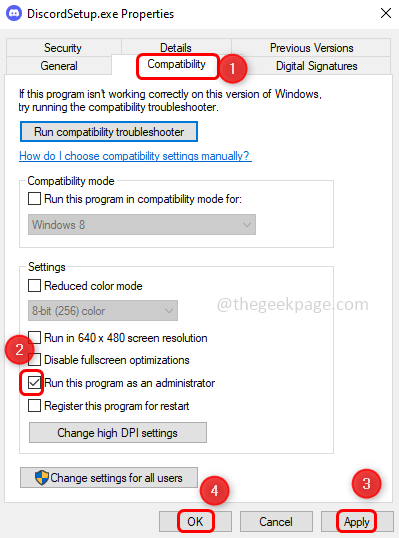
Krok 4: Teraz podwójne kliknięcie na niezgoda Ikona aplikacji, aby ją otworzyć. Teraz problem zostanie rozwiązany.
Otóż to! Problem wydaje się duży, ale rozwiązanie jest proste, prawda?? Mam nadzieję, że ten artykuł jest pomocny. Dziękuję !!
- « Windows Sandbox nie udało się uruchomić, błąd 0x80070015, urządzenie nie jest gotowe
- Jak usunąć przełącznik języka z paska zadań Windows 11 »

