Jak utworzyć plik/folder i nazwać go na podstawie bieżącego znacznika czasu
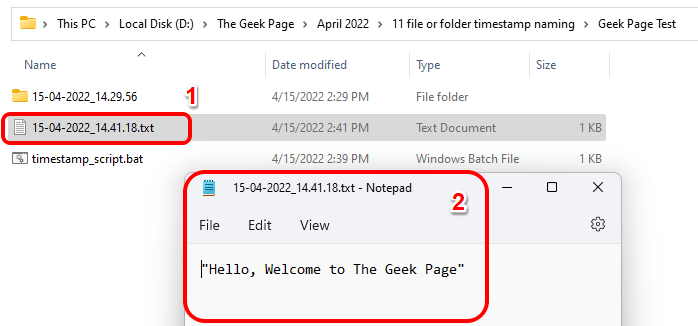
- 4056
- 319
- Roland Sokół
Jeśli szukasz sposobów automatycznego tworzenia plików i folderów i nazwie je na podstawie czasu znacznika czasu, doszedłeś do właściwego miejsca. Istnieje super prosta metoda, którą można wykonać to zadanie. Utworzone foldery lub pliki można następnie używać do różnych celów, takich jak przechowywanie kopii zapasowych plików, sortowanie plików na podstawie dat itp.
W tym artykule wyjaśniamy w niektórych bardzo prostych krokach, w jaki sposób możesz automatycznie tworzyć pliki i foldery w systemie Windows 11/10 i nazwać je na podstawie czasu systemu. Zastosowana metoda to skrypty wsadowe i jest bardzo łatwe. Mam nadzieję, że lubisz przeczytać artykuł.
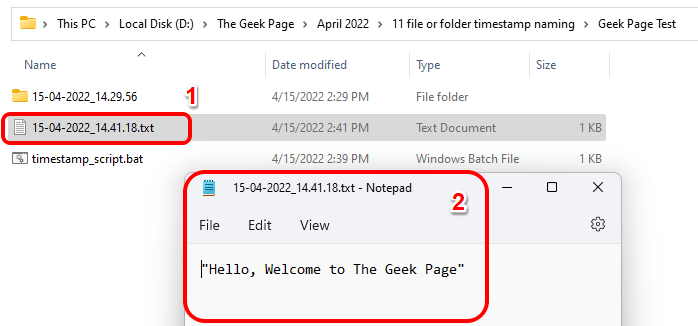
Spis treści
- Sekcja 1: Jak automatycznie utworzyć folder i nazwać go na podstawie aktualnego znacznika czasu systemu
- Sekcja 2: Jak automatycznie utworzyć plik i wymienić go na podstawie bieżącego znacznika czasu systemu
- Sekcja 3: Jak automatycznie utworzyć folder oraz plik i nazwać je na podstawie aktualnego znacznika czasu systemu
Sekcja 1: Jak automatycznie utworzyć folder i nazwać go na podstawie aktualnego znacznika czasu systemu
Krok 1: Po pierwsze, Przejdź do folderu nadrzędnego gdzie chcesz utworzyć folder i wymienić go na podstawie bieżącego znacznika czasu systemu.
Jak następny, Kliknij prawym przyciskiem myszy na Pusta przestrzeń, Kliknij Nowy a następnie kliknij Dokument tekstowy opcja.
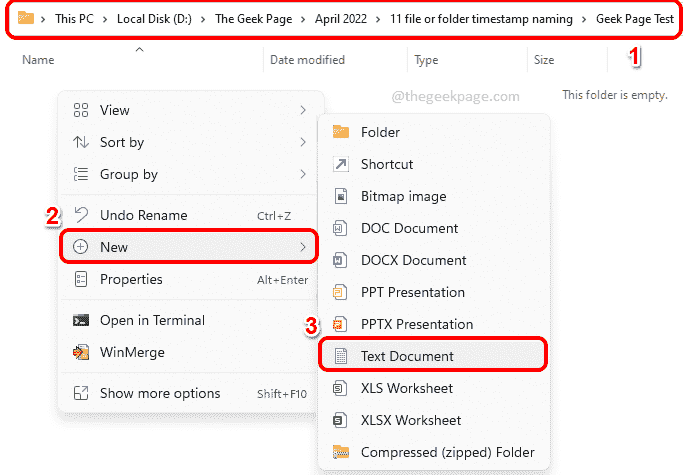
Krok 2: Teraz podwójne kliknięcie w nowo utworzonym dokumencie tekstowym, aby go edytować.

Krok 3: Gdy dokument tekstowy otworzy się w notatniku, kopiuj i wklej następujący skrypt na to.
echo Off Set Cur_yyy =%Data: ~ 10,4%Zestaw Cur_mm =%Data: ~ 4,2%Zestaw Cur_DD =%Data: ~ 7,2%Zestaw cur_hh =%czas: ~ 0,2%Jeśli%cur_hh% LSS 10 (Ustaw cur_hh = 0%Czas: ~ 1,1%) Ustaw cur_nn =%Czas: ~ 3,2%zestaw cur_ss =%Czas: ~ 6,2%Set Cur_ms =%Czas: ~ 9,2%Ustaw SubfileName =%cur_dd%-%cur_mm%-%cur_yyy%_%cur_hh%.%Cur_nn%.%Cur_ss%mkdir%podfillename%
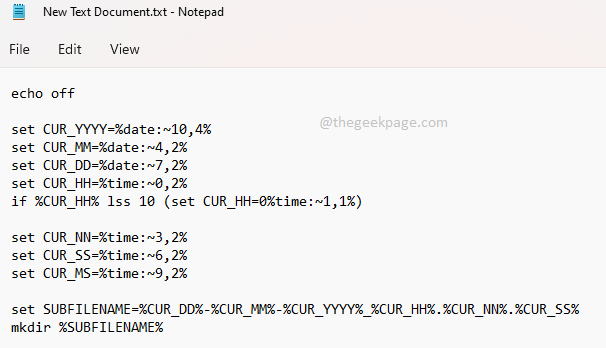
Nie zapomnij trafić w klawisze ctrl + s razem ratować plik po zakończeniu kopiowania skryptu powyżej.
Wyjaśnienie skryptu
Skrypt najpierw ekstrakty obecny dzień, miesiąc, rok, godziny, minuty, sekundy i milione sekundy Od czasu systemu. Skrypt odpowiedzialny za tę część znajduje się poniżej.
ustawić Cur_yyyy=% Data: ~ 10,4% zestaw Cur_mm=% Data: ~ 4,2% zestaw Cur_dd=% Data: ~ 7,2% zestaw Cur_hh=%Czas: ~ 0,2%Jeśli%cur_hh%LSS 10 (zestaw cur_hh = 0%czas: ~ 1,1%) Cur_nn=% czasu: ~ 3,2% zestaw Cur_ss=% czasu: ~ 6,2% zestaw Cur_ms=%czasu: ~ 9,2%
Tak więc utworzone zmienne są następujące:
Cur_yyyy - przechowuje rok
Cur_mm - przechowuje miesiąc
Cur_dd - przechowuje dzień
Cur_hh - przechowuje godziny
Cur_nn - przechowuje minuty
Cur_ss - przechowuje sekundy
Cur_ms - przechowuje milione sekundy
Poniższy wiersz jest odpowiedzialny za sformatowanie nazwy folderu. Zgodnie z poniższym wierszem nazwa folderu będzie w formacie Min-Month-Year_hours.Minuty.sekundy. Format jest następnie zapisywany w wymienionej zmiennej Subfilen.
Ustaw subfilename =%cur_dd%-%cur_mm%-%cur_yyyy%_%cur_hh%.%Cur_nn%.%Cur_ss%
Wreszcie folder jest tworzony za pomocą Mkdir Komenda.
mkdir %podfizyka %
Jak dostosować format nazewnictwa
- Jeśli potrzebujesz innego formatu do nazywania folderu, możesz użyć zmiennych wyjaśnionych w powyższej sekcji. Na przykład, jeśli chcesz, aby format nazwy folderu był jak sekunda roku roku.godziny.Minuty, potem twój Ustaw nazwę Subfilen Linia będzie musiała zostać zmieniona w następujący sposób.
Ustaw subfilename =%cur_yyyy%-%cur_mm%-%cur_dd%_%cur_ss%.%Cur_hh%.%Cur_nn%
Wynik ==>
- Możesz także zmienić separator między zmiennymi. Na przykład, jeśli chcesz Myślniki Aby oddzielić również czas zamiast kropki, wtedy twój Subfilen będzie musiał zostać zmieniony na następujące.
Ustaw subfilename =%cur_dd%-%cur_mm%-%cur_yyy%_%cur_hh%-%cur_nn%-%cur_ss%
Wynik ==> 15-04-2022_21-18-26
- Jeśli nie chcesz separatorów między Data elementy i Czas Elementy, ale potrzebują łącznika między datą i godziną, a następnie podfilenia będzie:
Ustaw subfilename =%cur_dd %% cur_mm %% cur_yyy%_%cur_hh %% cur_nn %% cur_ss%
Wynik ==> 15042022_211849
Krok 4: Jak następne, wróć do folderu, w którym zapisałeś dokument tekstowy, Kliknij na nim, a następnie naciśnij F2 klucz do Przemianować To.
Podać nazwę swojego wyboru, ale musisz podać rozszerzenie Jak nietoperz. To najważniejsza część.

Krok 5: Po zmianie nazwy i kliknięciu gdzie indziej, otrzymasz przedstawienie Zmień nazwę potwierdzenia Okno dialogowe. Kliknij na Tak przycisk, aby przejść do następnego kroku.
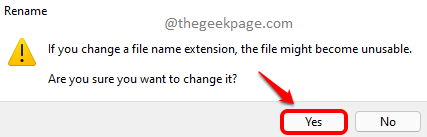
Krok 6: Twój skrypt wsadowy jest teraz gotowy do wykonania. Podwójne kliknięcie w pliku, aby go wykonać.
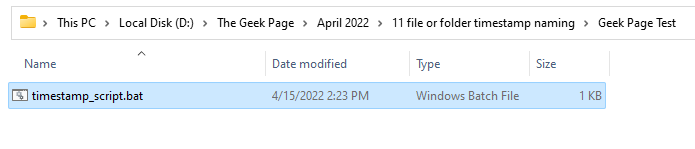
Krok 7: Magia! Nowy folder jest tworzony w tym samym folderze, co skrypt wsadowy, a jego nazewnictwo opiera.
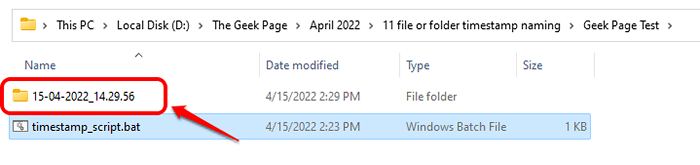
Sekcja 2: Jak automatycznie utworzyć plik i wymienić go na podstawie bieżącego znacznika czasu systemu
W rozdziale 1 utworzyliśmy folder, który został nazwany na podstawie aktualnego znacznika czasu systemu. W tej sekcji zobaczmy, w jaki sposób możesz utworzyć plik automatycznie i nazwijmy go na podstawie bieżącego znacznika czasu systemu.
Przede wszystkim, Utwórz plik wsadowy, jak szczegółowo opisano w sekcji 1.
Krok 1: Kliknij prawym przyciskiem myszy na plik wsadowy stworzyłeś z Sekcja 1 a następnie kliknij Pokaż więcej opcji.
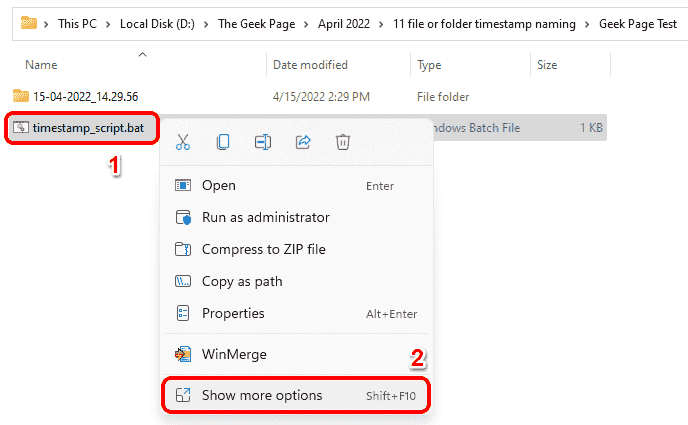
Krok 2: Z menu, które się rozwija, kliknij Edytować opcja.
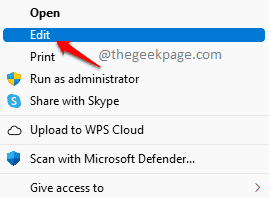
Krok 3: Teraz, komentarz poza Mkdir linia blisko końcowi. To jest część skryptu odpowiedzialnego za tworzenie folderu.
Do komentarz na zewnątrz linia w skryptach wsadowych, musisz dodać 2 Kolony na początek linii. To sprawiłoby, że skrypt zignorował linię podążającymi za kolonami. Tak więc twoja linia MKDIR byłaby następująca i zostanie zignorowana podczas wykonywania skryptu.
:: mkdir %subfileName %
Teraz dodajmy linię, która utworzy plik, używając tego samego formatu nazewnictwa.
echo „Witaj, witaj na stronie maniaku”> %podfileni %.tekst
Tak więc ostateczny kod, który musi być obecny w pliku skryptu wsadowego, powinien być następujący.
echo Off Set Cur_yyy =%Data: ~ 10,4%Zestaw Cur_mm =%Data: ~ 4,2%Zestaw Cur_DD =%Data: ~ 7,2%Zestaw cur_hh =%czas: ~ 0,2%Jeśli%cur_hh% LSS 10 (Ustaw cur_hh = 0%Czas: ~ 1,1%) Ustaw cur_nn =%Czas: ~ 3,2%zestaw cur_ss =%Czas: ~ 6,2%Set Cur_ms =%Czas: ~ 9,2%Ustaw SubfileName =%cur_dd %% cur_mm %% cur_yyy%_%cur_hh %% cur_nn %% cur_ss%:: mkdir%subfileName%echo "Witaj, witaj na stronie maniakowej">%SubfileName%.tekst
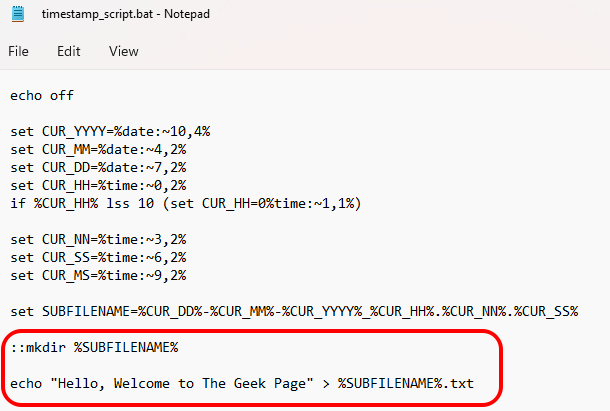
Nie zapomnij Zapisz plik naciskając Ctrl i s klucze razem jak zawsze.
Krok 4: Podwójne kliknięcie na twoim skrypcie wsadowym, aby go wykonać.
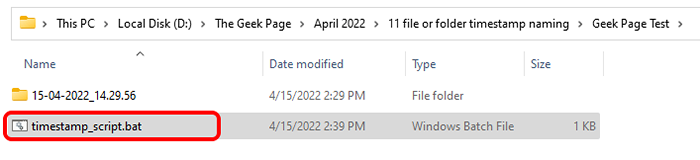
Krok 5: Proszę bardzo! Teraz nowy plik jest tworzony z domyślnym tekstem Witam, witaj na stronie Geek. Możesz podwójne kliknięcie w pliku tekstowym, aby go otworzyć. Możesz edytuj plik i dodaj dowolny tekst zgodnie z wyborem, tak jak normalnie edytowałbyś i zapisz plik tekstowy. Cieszyć się!
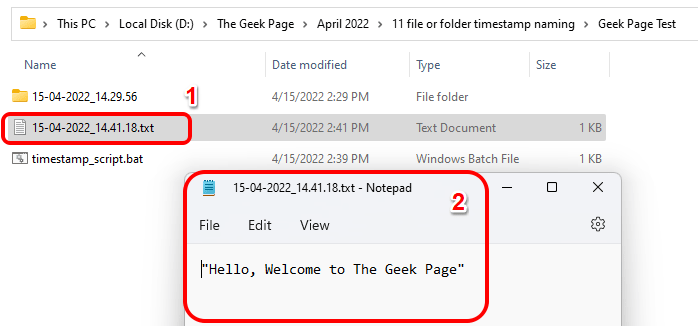
Sekcja 3: Jak automatycznie utworzyć folder oraz plik i nazwać je na podstawie aktualnego znacznika czasu systemu
W tej sekcji po dwukrotnym kliknięciu pliku wsadowego, plik i folder zostaną utworzone automatycznie i oba zostaną nazwane na podstawie aktualnego znacznika czasu systemu.
Krok 1: Kliknij prawym przyciskiem myszy na skrypcie partii, który utworzyłeś Sekcja 2, a następnie kliknij Pokaż więcej opcji.
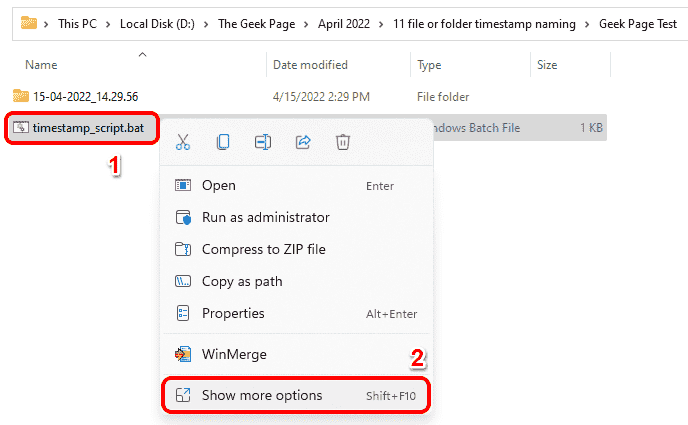
Krok 2: Kliknij na Edytować Opcja w następnym kroku.
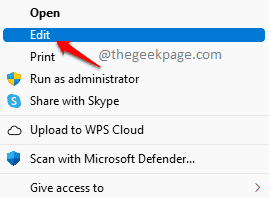
Krok 3: Aby utworzyć również folder, wraz z plikiem, usunąć :: od początku Mkdir linia.
Twój ostateczny skrypt powinien być następujący.
echo Off Set Cur_yyy =%Data: ~ 10,4%Zestaw Cur_mm =%Data: ~ 4,2%Zestaw Cur_DD =%Data: ~ 7,2%Zestaw cur_hh =%czas: ~ 0,2%Jeśli%cur_hh% LSS 10 (Ustaw cur_hh = 0%Czas: ~ 1,1%) Ustaw cur_nn =%Czas: ~ 3,2%zestaw cur_ss =%Czas: ~ 6,2%Set Cur_ms =%Czas: ~ 9,2%Ustaw SubfileName =%cur_dd %% cur_mm %% cur_yyy%_%cur_hh %% cur_nn %% cur_ss%mkdir%SubfileName%echo "Witaj, witaj na stronie maniaku">%subfileName%.tekst
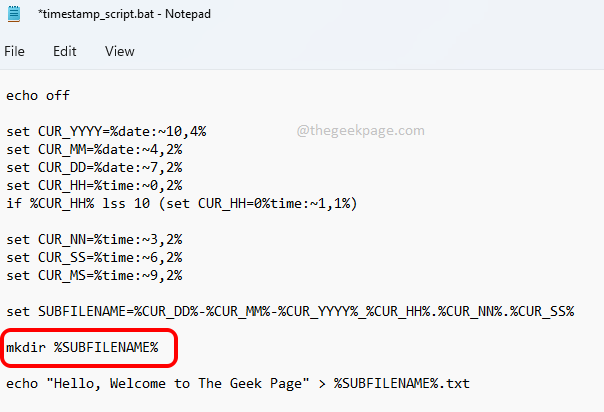
Jak zawsze zapisz plik, naciskając Ctrl + s Klucze jednocześnie.
Krok 4: Podwójne kliknięcie w pliku wsadowym do wykonania, po jego zapisaniu.
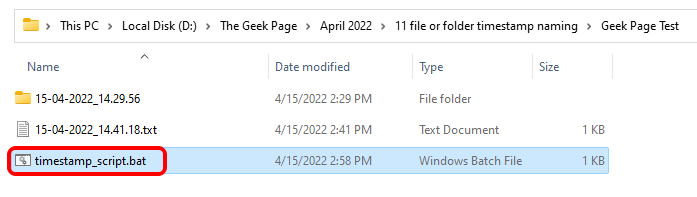
Krok 5: Voila! Widać, że teraz tworzone są nowy plik i folder i oba są nazwane na podstawie aktualnego znacznika czasu twojego systemu.
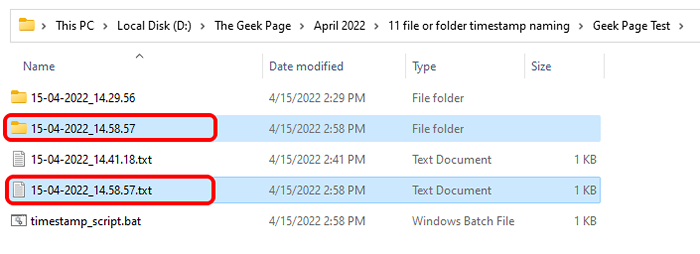
Powiedz nam w sekcji komentarzy, jeśli utknąłeś na którymkolwiek z kroków.
Bądź na bieżąco z więcej sztuczek, wskazówek i poprawek.
- « Poprawka nie mogła znaleźć środowiska odzyskiwania w systemie Windows 11/10
- Jak naprawić iPhone'a, który nie został wykryty lub rozpoznany w systemie Windows 11 lub 10 »

