Poprawka nie mogła znaleźć środowiska odzyskiwania w systemie Windows 11/10
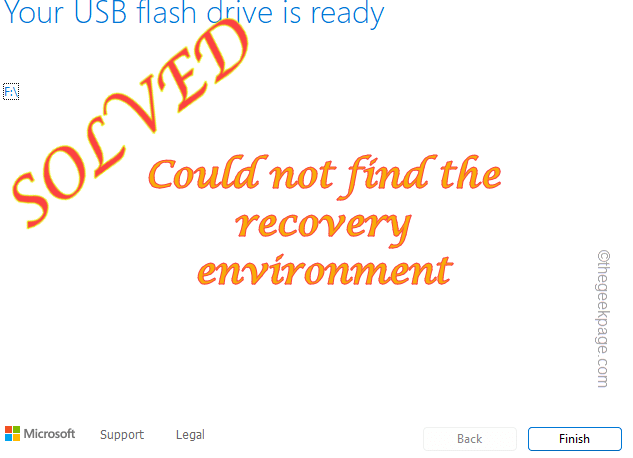
- 4027
- 1012
- Seweryn Augustyniak
Środowisko odzyskiwania jest integralną częścią systemu Windows i zwykle otwiera. A co, jeśli twój system nie może uruchomić się w środowisku odzyskiwania i pojawia się z „Nie mogłem znaleźć środowiska odzyskiwania" Komunikat o błędzie? Może to wydawać się dla ciebie bardzo poważnym problemem, ponieważ nie możesz nawet zresetować ani naprawić systemu.
Spis treści
- Napraw 1 - Wymień uruchomić system do Re RE
- Fix 2 - Utwórz i użyj Windows 11 MCT
- Napraw 3 - Włącz agenta odzyskiwania
- Napraw 4 - Użyj części dysk
Napraw 1 - Wymień uruchomić system do Re RE
Jeśli nie możesz uruchomić środowiska odzyskiwania systemu Windows, możesz wymuszać w nim system.
1. Zamknij komputer.
2. Po upewnieniu się, że urządzenie jest całkowicie wyłączone, dotknij przycisku zasilania raz, aby uruchomić. Po dotarciu do ekranu logo producenta ponownie naciśnij przycisk zasilania, aby całkowicie wyłączyć urządzenie.
3. Powtórz te etapy Shoot-Shutdown jeszcze 2 razy.
4. Po raz trzeci pozwól systemowi startować normalnie. Podczas gdy system się uruchamia, zobaczysz, że ekran naprawy automatycznej zostanie otwarty.
5. Teraz kliknij „Zaawansowane opcje" opcja.
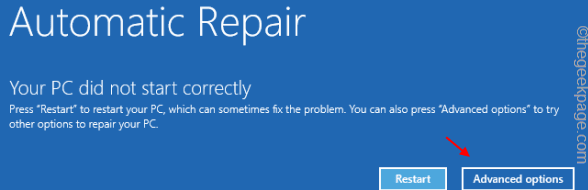
Teraz zauważysz wszystkie ustawienia i opcje środowiska odzyskiwania systemu Windows tutaj. Możesz wykonać reset/naprawę, a nawet uruchomić system w trybie awaryjnym, jeśli wolisz. Może to być szybki i łatwy alternatywny sposób dostępu do systemu Windows.
Fix 2 - Utwórz i użyj Windows 11 MCT
Możesz utworzyć i użyć rozruchowego napędu Windows 11, aby uzyskać dostęp do środowiska odzyskiwania systemu Windows.
Potrzebujesz dysku USB, aby utworzyć napęd rozruchowy. W trakcie tego procesu napęd USB zostanie sformatowany, a wszelkie dane przechowywane na dysku zostaną wymazane. Więc utwórz lokalną kopię zapasową danych przechowywanych w urządzeniu USB, utrzymuj podłączenie urządzenia USB i rozpocznij tworzenie MCT.
Krok 1 - Pobierz i utwórz Windows 11 MCT
Pobierz i zrób rozruchowy dysk USB Windows 11.
1. Na początku przejdź do sekcji pobierania oprogramowania Microsoft.
2. Teraz przewiń w dół do sekcji „Utwórz multimedia instalacyjne Windows 11”.
3. Aby pobrać narzędzie, kliknij „Pobierz teraz".
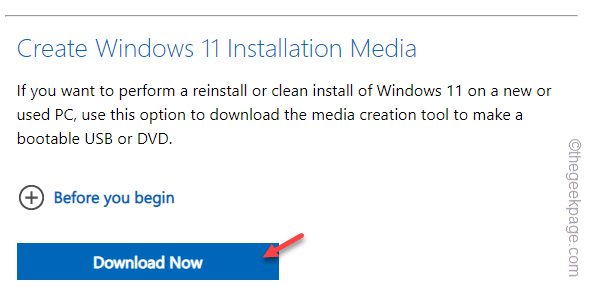
4. Teraz wybierz lokalizację do przechowywania narzędzia do tworzenia MCT.
5. Następnie dotknij „Ratować„Aby zapisać plik MCT.
Po zakończeniu procesu pobierania zamknij przeglądarkę.
Teraz rozpoczyna się proces tworzenia napędu rozruchowego.
1. Otwórz Eksplorator plików i przejdź do katalogu, w którym znajdują się narzędzie do tworzenia MCT.
2. Gdy znajdziesz się w tym katalogu, po prostu podwójne wciśnięcie „„MediaCreationToolw11" plik.
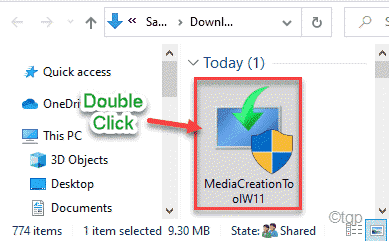
3. Musisz potwierdzić warunki. Uzyskiwać "Zaakceptować".
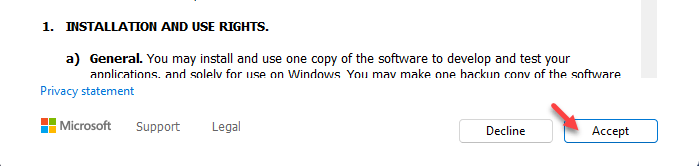
4. W poniższym etapie możesz wybrać swój język systemu operacyjnego i Windows Edition.
5. Aby to zrobić, musisz Odkreśnij „„Użyj zalecanych opcji dla tego komputera" opcja.
6. Uzyskiwać "Następny" kontynuować.
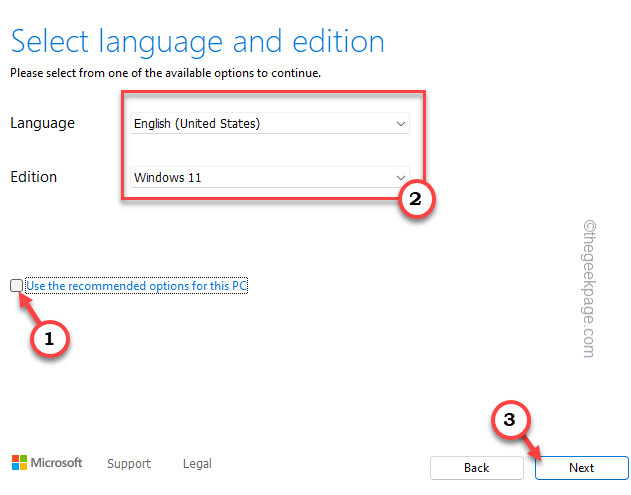
7. Teraz ten krok jest bardzo ważny. Wybierać "Pamięć flash USB".
8. Następnie dotknij „Następny".
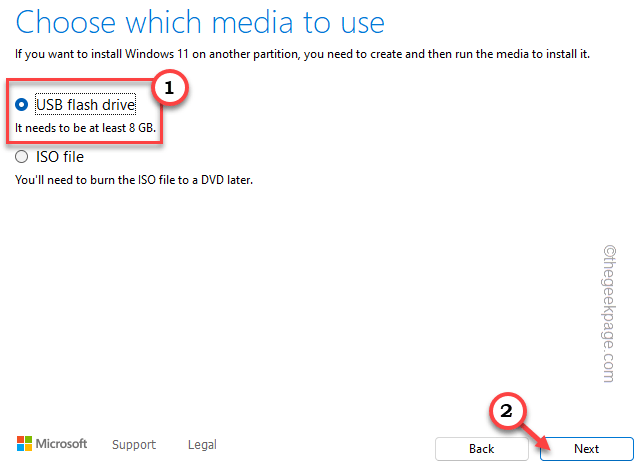
9. W następnym kroku zostaniesz pokazany wszystkich sterowników w systemie.
10. Wybierz dysk USB, którego chcesz użyć, i dotknij „Następny" kontynuować.
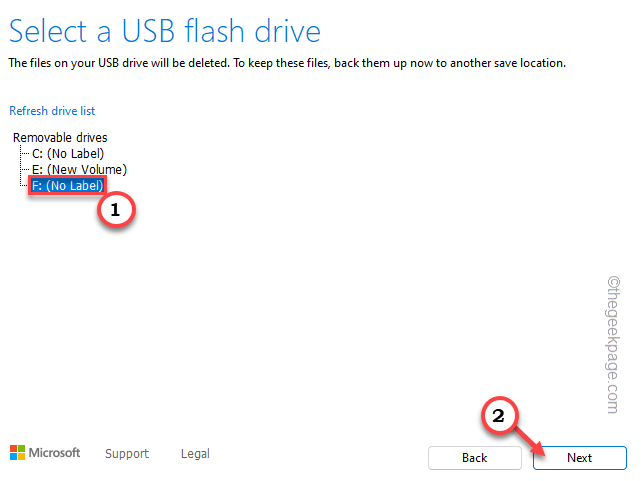
To teraz pobranie i utworzy multimedia Windows 11 na dysk USB.
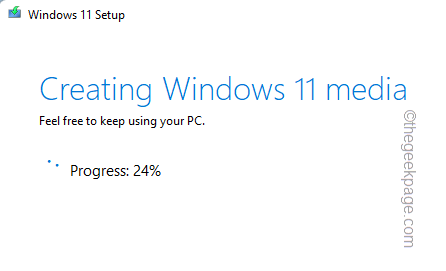
Wszystko, co musisz zrobić, to poczekać na zakończenie całego procesu.
11. Po zakończeniu dotknij „Skończyć„Aby ukończyć proces.
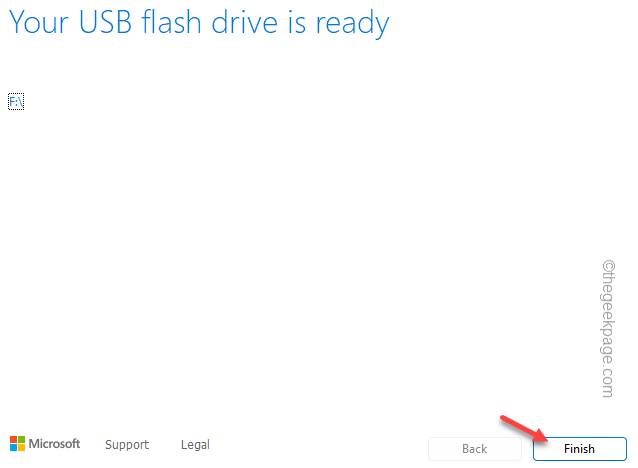
Krok 2 - Użyj go, aby uzyskać dostęp do systemu Windows
Po zakończeniu zamknij wszystko i uruchom ponownie komputer.
1. Podczas ponownego uruchomienia systemu naciśnij powiązane klucz rozruchowy abyś mógł uzyskać dostęp do menu rozruchowego.
Producent producenta tego faktycznego klucza do otwarcia ustawień rozruchu zmienia się. Uważnie zauważ, który klucz jest przydzielony do Twojego systemu. Może to być jeden z tych kluczy -
F2, Del, F12, F1, F9, F2, ESC

2. Po otwarciu menu uruchamiania przejdź do „Uruchomić”Tab.
3. Zobaczysz listę opcji uruchamiania i ich pierwszeństwo. Wybierz dysk USB za pomocą klawiszy strzałek i naciśnij Wchodzić Aby uruchomić za pomocą dysku.
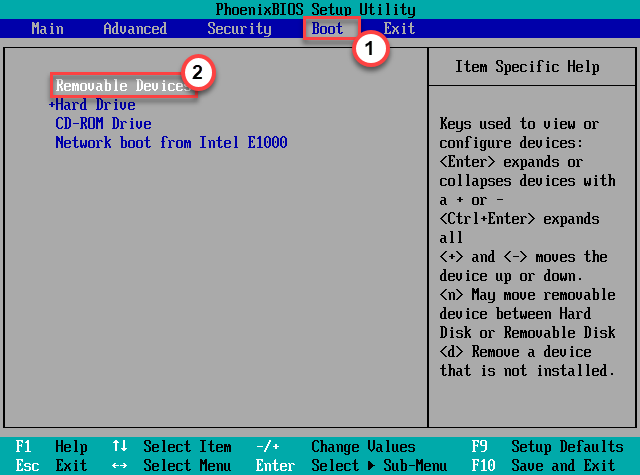
To będzie uruchom ponownie system korzystający z dysku USB.
5. Gdy komputer uruchamia się z dysku USB, kliknij „Napraw swój komputer".
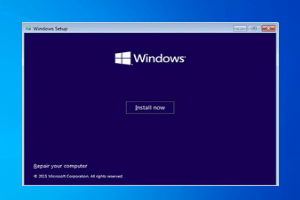
To otworzy środowisko odzyskiwania.
Napraw 3 - Włącz agenta odzyskiwania
Nie możesz uzyskać dostępu do systemu Windows, jeśli agent odzyskiwania jest wyłączony w systemie.
1. Po prostu kliknij ikonę Windows na środkowym pasku zadań. Pojawi się pole wyszukiwania.
2. Typ "CMD" Tam. Kiedy zobaczysz „Wiersz polecenia”W wynikach wyszukiwania w prawo i kliknij„Uruchom jako administrator".
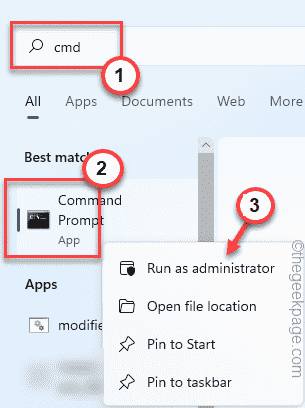
W ten sposób możesz otworzyć wiersz polecenia z prawami administracyjnymi.
3. Teraz na ekranie CMD wklej to polecenie, aby poznać aktualny status agenta odzyskiwania.
ReagentC /Informacje
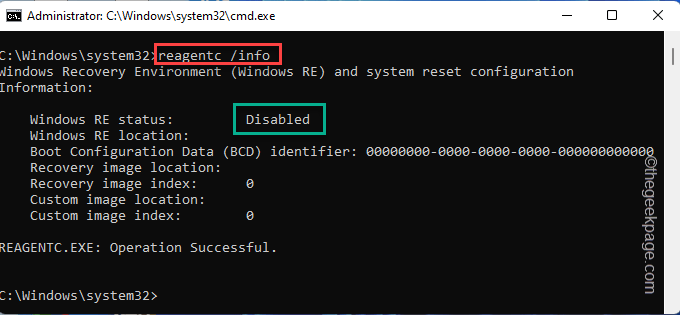
4. Jeśli zauważysz, że agent odzyskiwania jest wyłączony, możesz łatwo włączyć go za pomocą polecenia.
Reagentc /Enable
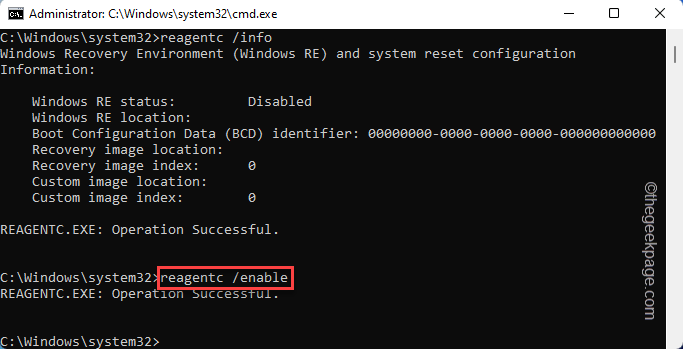
Po włączeniu agenta odzyskiwania zamknij okno wiersza polecenia.
Uruchom ponownie system, a następnie próbuj ponownie otworzyć środowisko odzyskiwania. Sprawdź, czy to działa.
Napraw 4 - Użyj części dysk
Jeśli nic więcej nie zadziała, możesz usunąć partycję za pomocą diskpart.
1. Przejdź do dolnej strony ekranu i kliknij prawym przyciskiem myszy Ikona Windows i dotknij „Uruchomić".
2. Tutaj wpisz „Diskpart„Tam i dotknij”OK„Aby otworzyć część dysk
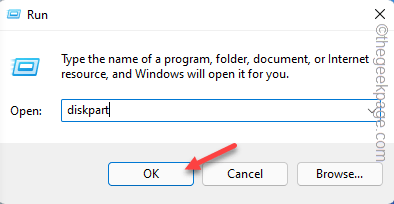
3. Kiedy dysk otwiera się, wpisz te słowa i uderzaj Wchodzić Aby wyświetlić listę wszystkich dysków.
Dysk listy
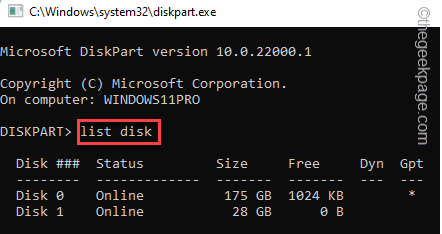
4. Może być całkiem sporo dysków. Ostrożnie wybrałem dysku, w którym w systemie znajduje się partycja odzyskiwania.
[[[
Jeśli nie wiesz, gdzie jest partycja odzyskiwania na dysku, możesz użyć zarządzania dysku.
A. Musisz tylko nacisnąć Klucz z systemem Windows+x klucze razem.
B. Następnie dotknij "Zarządzanie dyskiem„Aby uzyskać do niego dostęp.
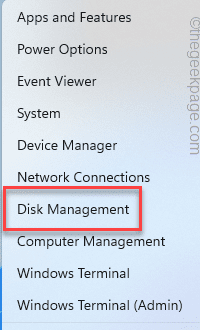
C. Tutaj uważnie zauważ, który dysk ma „Dysk odzyskiwania".
To zwykle jest Napęd 0.
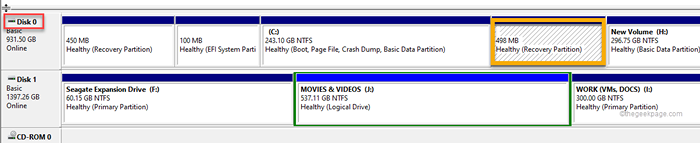
]
5. Teraz uruchom ten kod, aby wybrać konkretny dysk.
Wybierz dysk numer napędu
Wymień „numer napędu” na numer, który odnotowałeś wcześniej. W naszym przypadku jest to „0”.
Wybierz dysk 0
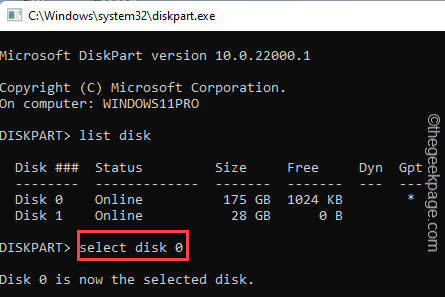
6. Po wybraniu dysku możesz wyświetlić listę partycji. Wykonaj to polecenie.
List Partiction
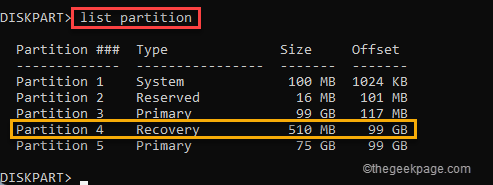
7. Teraz przyjrzyj się uważnie, zwłaszcza, która partycja pokazuje „Partycja odzyskiwania".
8. Musisz wybrać partycję. Wklej polecenie i zmodyfikuj je za pomocą numeru partycji.
Wybierz partycję Twój numer partycji
Zastąp "Twój numer partycji”Z numerem partycji dla twojego systemu. To jest "4" w naszym przypadku.
Wybierz partycję 4
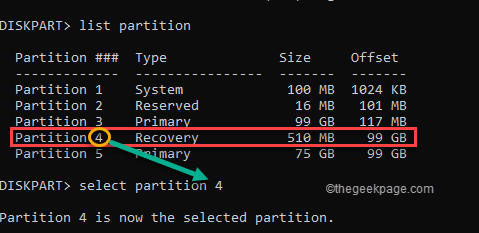
9. Na koniec możesz usunąć tę uszkodzoną partycję z systemu. Aby to zrobić, po prostu wprowadź te słowa i naciśnij Wchodzić klucz.
Usuń zastąpienie partycji
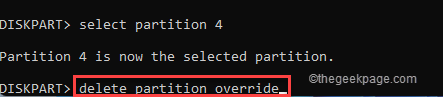
W ten sposób możesz usunąć uszkodzoną partycję i naprawić problem.
Uruchom ponownie Twój komputer, kiedy to zrobisz. Zwajnik odzyskiwania powinien znowu działać.
- « Jak sortować i przenosić pliki na podstawie ich rozszerzeń w systemie Windows
- Jak utworzyć plik/folder i nazwać go na podstawie bieżącego znacznika czasu »

