Jak sortować i przenosić pliki na podstawie ich rozszerzeń w systemie Windows
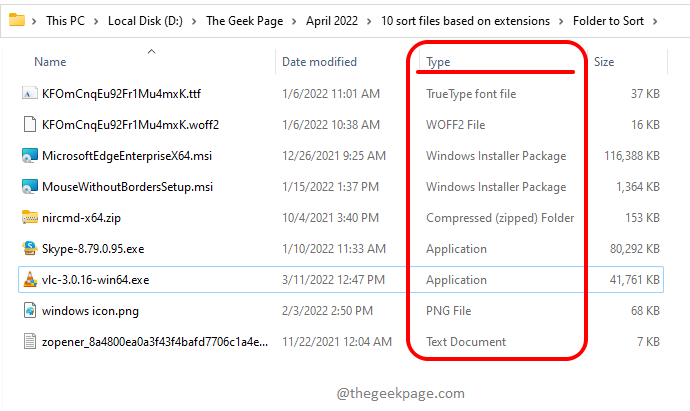
- 604
- 162
- Laura Zygmunt
Czasami twoje foldery mogą być tak zagracone wszelkiego rodzaju typami plików na świecie. Jednym z głównych przykładów jest Pliki Folder, w którym pobierasz i pobierasz i nigdy nie dbasz o zorganizowanie. Czy byłoby miło, jeśli będziesz mógł gdzieś kliknąć dwukrotnie, a następnie automatycznie wszystkie niechlujne pliki będą starannie posortowane i przeniesione na ich odpowiednie foldery na podstawie ich odpowiednich rozszerzeń? Cóż, przygotuj się na przyjęcie Ładny Następnie! Jesteśmy tutaj, aby poprowadzić Cię, w jaki sposób możesz osiągnąć tę samą sztuczkę za pomocą prostego skryptu wsadowego.
Krok 1: Przejdź do folderu nadrzędnego który ma wszystkie pliki, które należy sortować i przenosić. Może to być każdy wybrany folder, w tym Pliki teczka.
W poniższym przykładzie, w moim folderze nadrzędnym mam wiele plików o różnych rozszerzeniach.
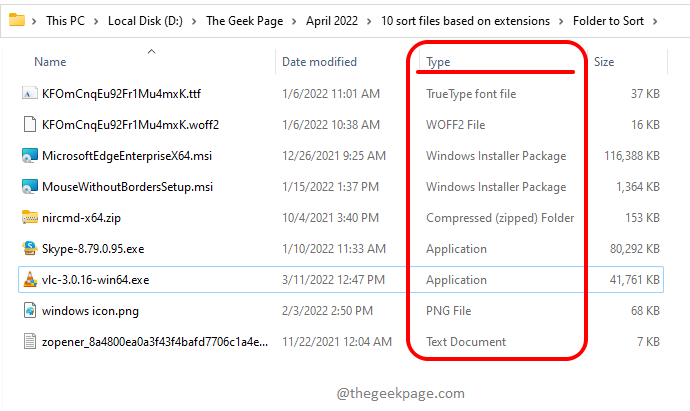
Krok 2: Jak następny, Kliknij prawym przyciskiem myszy Na pustej przestrzeni kliknij Nowy opcja, a następnie kliknij Dokument tekstowy opcja.
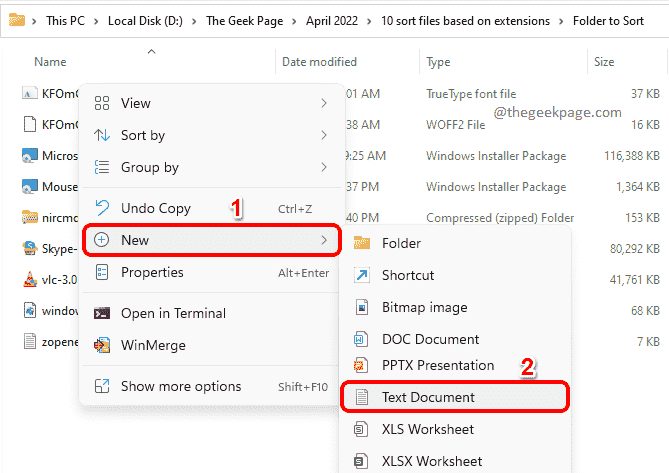
Krok 3: Teraz musisz podwójne kliknięcie na Nowy dokument tekstowy że właśnie stworzyłeś. To otworzy nowo utworzony dokument tekstowy w notatniku do edycji.
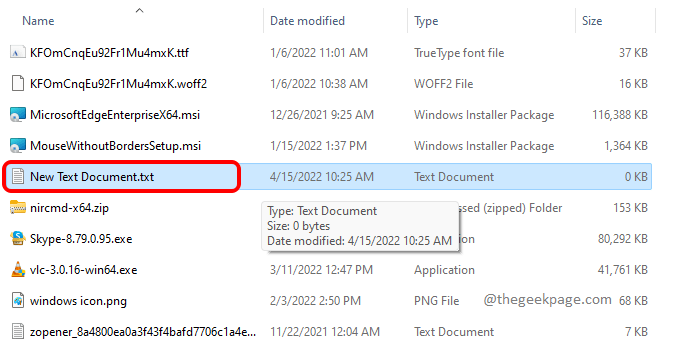
Krok 4: Kiedy notatnik się otworzy, kopiuj i wklej następujący skrypt na to.
@echo off rem thegeekpage.com dla %% a in (”.\*") do (jeśli" %% ~ xa "neq" "if" %% ~ dpxa "neq"%~ dpx0 "(jeśli nie istnieje" %% ~ xa "mkdir" %% ~ xa "(ruch"%"% %a "" %% ~ dpa %% ~ xa \ ")))))
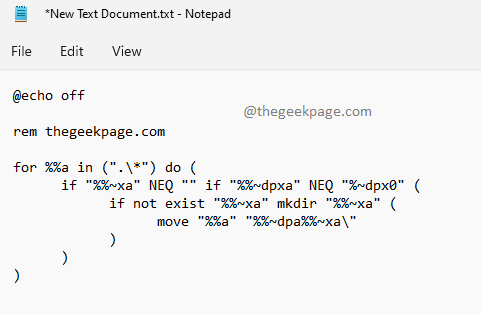
Po skopiowaniu powyższego skryptu, Naciśnij razem klawisze ctrl + s, aby zapisać plik. Możesz zamknąć plik po jego zapisaniu.
Wyjaśnienie:
- Skrypt iteruje wszystkie pliki w folderze nadrzędnym. Utworzony przez nas skrypt wsadowy jest ignorowany i nie jest brany pod uwagę za sortowanie i poruszanie się.
- Skrypt przyjmuje każdy plik i sprawdza jego rozszerzenie.
- Następnie skrypt sprawdza, czy folder o tej samej nazwie co rozszerzenie bieżącego pliku jest obecne w folderze nadrzędnym, czy nie. Jeśli nie ma folderu, jest on tworzony.
- Po utworzeniu lub uznaniu folderu plik jest przenoszony do tego folderu.
- Kroki 2 do 5 są powtarzane, aż wszystkie pliki zostaną sprawdzone i przenoszone w razie potrzeby.
Krok 5: Następnie wróć do folderu nadrzędnego, kliknij zapisany plik tekstowy i naciśnij klawisz F2 Do Przemianować To. Możesz nadać dowolne nazwisko zgodnie z wyborem, ale upewnij się, że podasz rozszerzenie pliku jako nietoperz, po . (kropka). Kliknij gdzie indziej, gdy skończysz z nazewnictwem.
Notatka: Najważniejszą części.
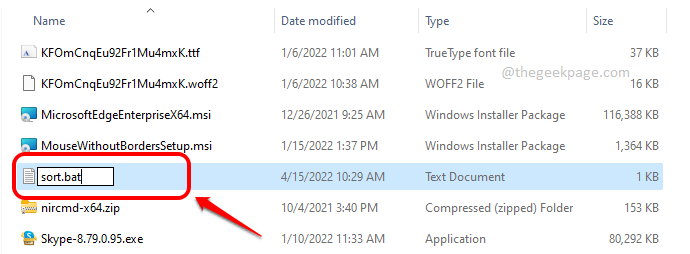
Krok 6: Po kliknięciu gdzie indziej otrzymasz następujące informacje Przemianować Okno potwierdzenia. Kliknij na Tak przycisk, aby kontynuować.
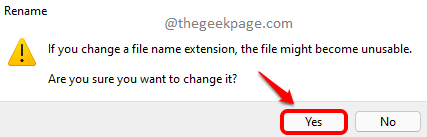
Krok 7: Jak dalej możesz podwójne kliknięcie na pliku wsadowym do wykonać To. Być ostrożny Za pomocą tego kroku nie można go przywrócić.
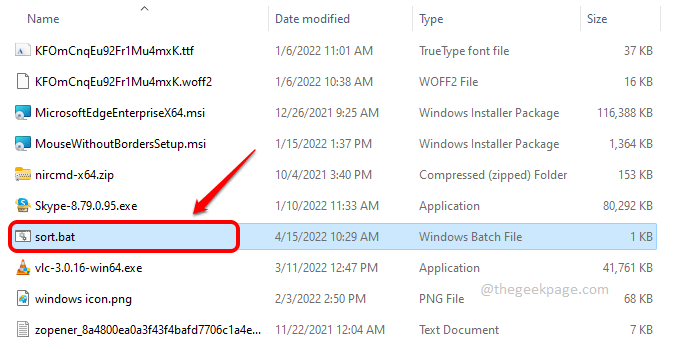
Krok 8: Viola! Możesz teraz zobaczyć, że wszystkie pliki w folderze nadrzędnym są teraz starannie posortowane i przenoszone do ich odpowiednich folderów na podstawie ich rozszerzeń. Cieszyć się!
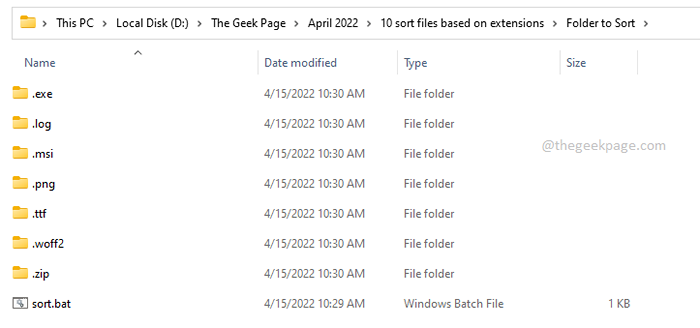
Powiedz nam w sekcji komentarzy, czy uważasz, że artykuł.
- « Naprawiono grę wymaga ponownego uruchomienia systemu w walorantach
- Poprawka nie mogła znaleźć środowiska odzyskiwania w systemie Windows 11/10 »

