Jak utworzyć folder w systemie Windows 10
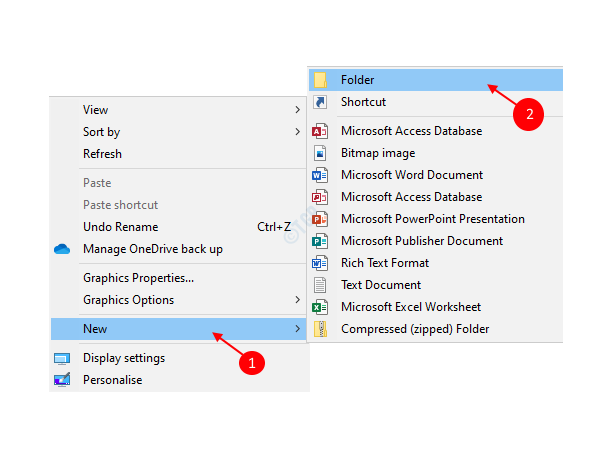
- 2908
- 614
- Seweryn Augustyniak
Zorganizowanie plików i innych zasobów w systemie jest zawsze dobra praktyka. Niezależnie od tego, czy jest na komputerze, czy do pobrania, bardzo nużące jest wyszukiwanie pliku w systemie zdezorganizowanym. Wyszukiwanie plików jest łatwiejsze po sortowaniu plików w folderach lub tworzeniu folderów, aby utrzymać je w miejscu, utrzymując dobrą konwencję nazewnictwa. Możesz odpowiednio sortować lub filtrować pliki lub foldery według nazwisk, liczby lub daty. Zobaczmy, jak utworzyć folder w systemie Windows 10, aby utrzymać sortowane rzeczy na laptopie.
Spis treści
- Jak utworzyć folder w systemie Windows 10
- Metoda 1: Utwórz folder za pomocą skrótów klawiatury
- Metoda 2: Utwórz folder z menu kontekstowego
- Metoda 3: Zrób nowy folder z menu wstążki
Jak utworzyć folder w systemie Windows 10
Istnieje wiele metod, z którymi możemy utworzyć folder w systemie Windows 10. Zobaczmy jeden po drugim.
Metoda 1: Utwórz folder za pomocą skrótów klawiatury
Możesz utworzyć folder albo Pulpit lub wewnątrz dowolnego innego napędu lub wewnątrz innych folderów.
Powiedzmy, że chcemy utworzyć folder na pulpicie, aby lepiej sortować pliki na komputerze stacjonarnym.
- Przede wszystkim przejdź do tła komputerów stacjonarnych, klikając.
- Po prostu naciśnij Ctrl + Shift + N razem.
- Ponieważ nowa ikona folderu jest teraz generowana na pulpicie, możesz zmienić ją teraz lub później.
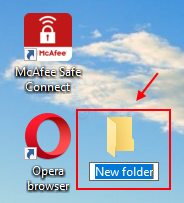
Metoda 2: Utwórz folder z menu kontekstowego
Najpierw pokażemy, jak utworzyć nowy folder na komputerze.
- Przejdź do tła stacjonarnego i kliknij prawym przyciskiem myszy.
- Następnie unosisz się na Nowy Z menu kontekstowego.
- Kliknij folder z listy.
- Nowy folder jest tworzony na komputerze i możesz go odpowiednio zmienić nazwę.
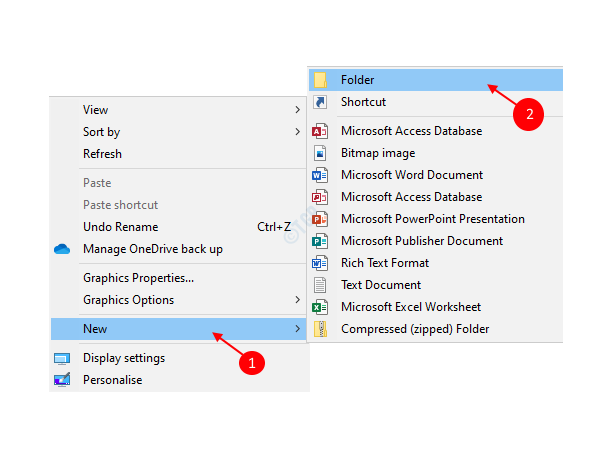
Teraz zobaczmy, jak utworzyć folder w napędach. Na przykład D: \ lub E: \ Drive. Pomijamy tworzenie folderów w C: napęd, aby zapisać nasze pliki, ponieważ w przypadku awarii systemu wszystkie pliki przechowywane na dysku C:.
- Kliknij dwukrotnie Ten komputer z Pulpit.
- Następnie wybierz dowolny dysk inny niż C: \ Drive. Np.:- D:\. I uderz Wchodzić klucz.
- Wewnątrz dysku, kliknij prawym przyciskiem myszy na tle i najedź Nowy.
- Następnie kliknij folder z listy menu kontekstowego.
- A Nowy folder jest tworzony na dysku, który możesz go wymienić później, jeśli chcesz.
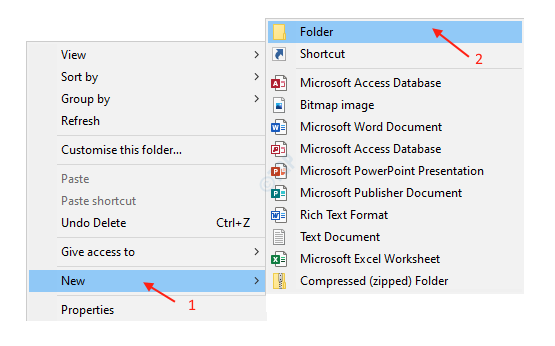
Metoda 3: Zrób nowy folder z menu wstążki
- Naciskać Klucz logo Windows + E razem, aby otworzyć eksplorator plików.
- Następnie przejdź do napędu lub dowolnego folderu, który chcesz utworzyć nowy folder.
- Następnie kliknij kartę domową z paska menu.
- Następnie w menu wstążki w domu kliknij Nowy folder opcja.
- Teraz na dysku można go nazwać, aby nazwać go nowym folderem, jak pokazano na poniższym zdjęciu.
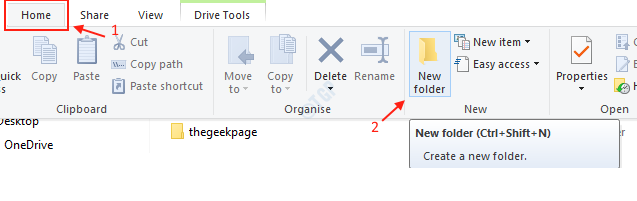
Są to metody, których można użyć do utworzenia nowego folderu w systemie Windows 10.
Mam nadzieję, że ten artykuł był dla Ciebie pomocny. W razie wątpliwości zostaw komentarz.
Dziękuję!
- « Jak odinstalować aplikację w systemie Windows 10
- Jak skonfigurować rozpoznawanie mowy w systemie Windows 10 »

