Jak skonfigurować rozpoznawanie mowy w systemie Windows 10
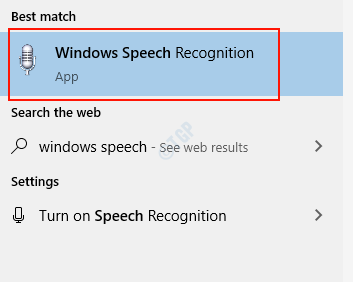
- 4844
- 1269
- Ignacy Modzelewski
Rozpoznawanie mowy Windows to doskonała funkcja opracowana przez Microsoft, która daje możliwość korzystania z komputerów dla osób rannych lub wyłączania osób. To sprawia, że nasza praca jest bardziej produktywna, mniej niepokojąca i żmudna. Rozpoznawanie mowy Windows to wbudowana aplikacja, która jest dostarczana z systemem Windows 10. Aby użyć tej funkcji, musisz skonfigurować ustawienie rozpoznawania mowy w systemie. Tutaj w tym artykule poprowadzimy Cię, jak skonfigurować rozpoznawanie mowy, aby kontrolować Windows 10 za pomocą głosu.
Jak skonfigurować rozpoznawanie mowy w celu kontrolowania systemu Windows 10
Zacznijmy od konfiguracji rozpoznawania mowy Windows 10.
Krok 1: Przede wszystkim otwórz aplikację do rozpoznawania mowy Windows, wykonując następujące kroki.
- Naciskać Klucz logo Windows.
- Następnie wpisz „Rozpoznawanie mowy Windows".
- I uderz Wchodzić klucz.
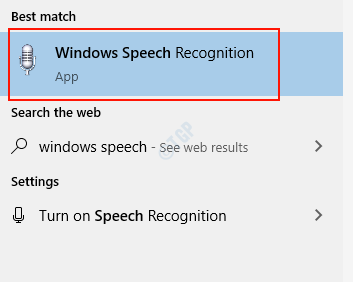
Krok 2: Ostrzega się, że Ostrzeżenie języka rozpoznawania mowy otwiera się, aby Cię powiadomić.
Jest tak, ponieważ jeśli wybrany język i używasz języka, którego używasz do rozpoznawania głosu, możesz doświadczyć zmniejszenia dokładności podczas rozmowy z komputerem.
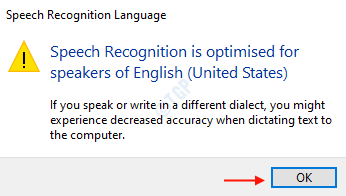
Kliknij OK, aby kontynuować konfigurację.
Krok 3: Widoczne okno otwiera się po oknie ostrzegawczym z poprzedniego kroku.
To okno opisuje rozpoznawanie mowy i o tym, jak możesz kontynuować konfigurację.
Kliknij Następny kontynuować.
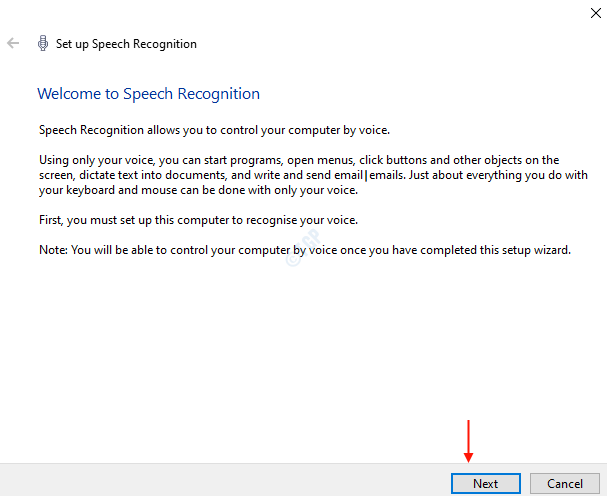
Krok 4: W tym kroku poprosi Cię o wybranie rodzaju mikrofonu, którego zamierzasz użyć w swoim systemie.
Wybierz inne, jeśli używasz wbudowanego mikrofonu na swoim laptopie.
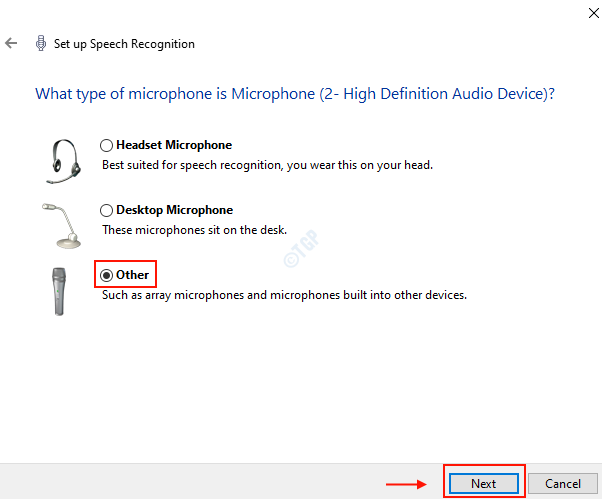
Po wybraniu typu mikrofonu kliknij Następny kontynuować konfigurację.
Krok 5: W tym oknie da ci to zestaw instrukcji, w jaki sposób skonfigurować mikrofon, aby użyć funkcji rozpoznawania mowy w systemie systemu Windows 10.
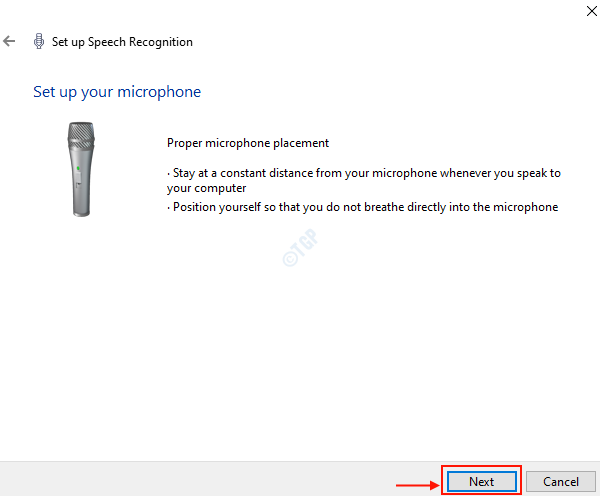
Następnie, aby kontynuować, kliknij Następny.
Krok 6: Następnym krokiem jest dostosowanie objętości mikrofonu.
Musisz głośno wypowiedzieć się na temat następującego zdania naturalnym głosem w celu dostosowania objętości mikrofonu.
"Piotr dyktuje na swoim komputerze. Woli to pisać, a szczególnie woli go do pióra i papieru."
Po przeczytaniu tych zdań na głos, następny przycisk staje się aktywny.
Następnie możesz kliknąć Następny kontynuować.
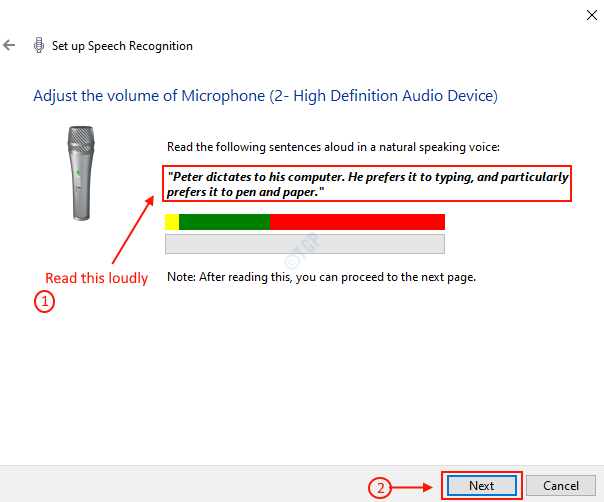
Krok 7: Jeśli twój mikrofon ma jakiś problem lub jest przez pomyłkę, wówczas głos może nie zostać wykryty przez system do rozpoznawania.
Następnie możesz naprawić problem i spróbować ponownie testować regulację mikrofonu po kliknięciu Następny.
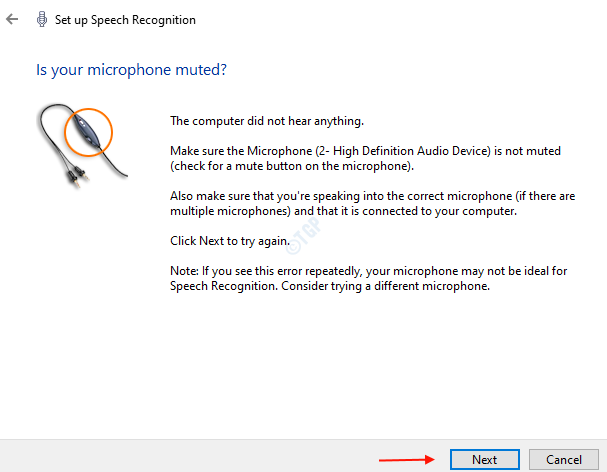
Krok 8: Tutaj możesz włączyć recenzję dokumentu, która pomaga rozpoznawaniu głosu w lepszym zrozumieniu twoich wypowiedzi, przeglądając dokumenty i e -mail w indeksie wyszukiwania.
Kliknij Włącz przegląd dokumentu przycisk opcji, a następnie kliknij Następny.
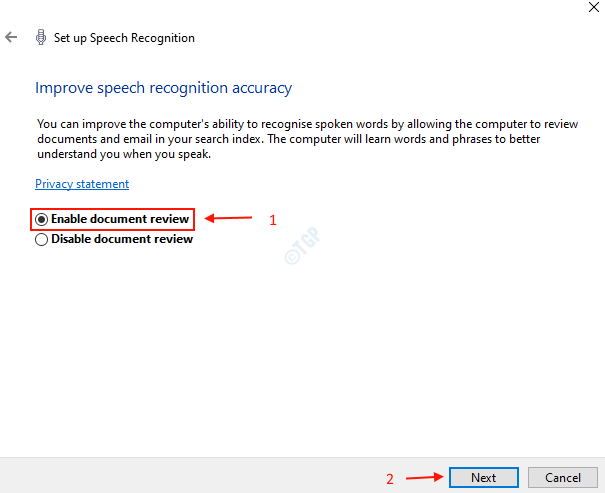
Krok 9: Istnieją dwa rodzaje trybu aktywacji, które można włączyć dla rozpoznawania głosu.
Możesz wybrać tryb aktywacji ręcznej lub tryb aktywacji głosu.
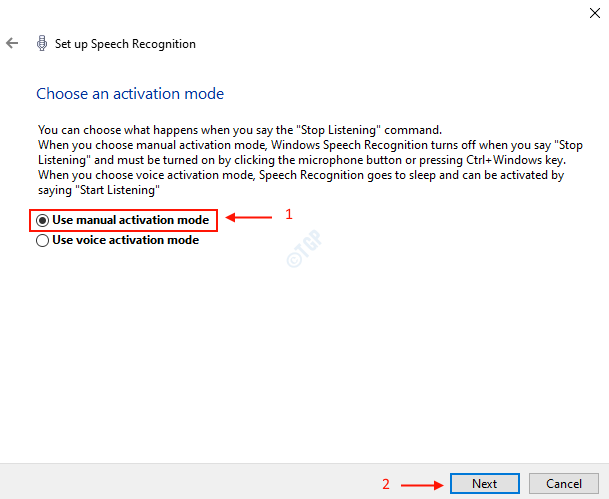
Kliknij Następny.
Krok 10: W tym kroku możesz wydrukować arkusz odniesienia z okna instalacji, jak pokazano na poniższym obrazku.
Następnie kliknij Następny.
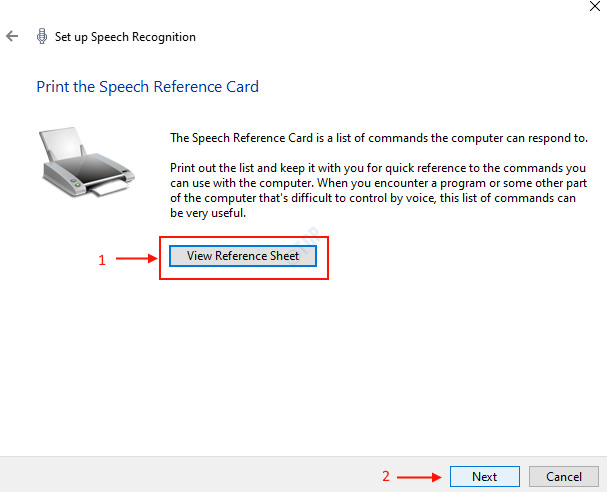
Krok 11: Jeśli chcesz uruchomić rozpoznawanie mowy na start-upach, sprawdź „Uruchom rozpoznawanie mowy na start-upach”Pole, jak pokazano poniżej.
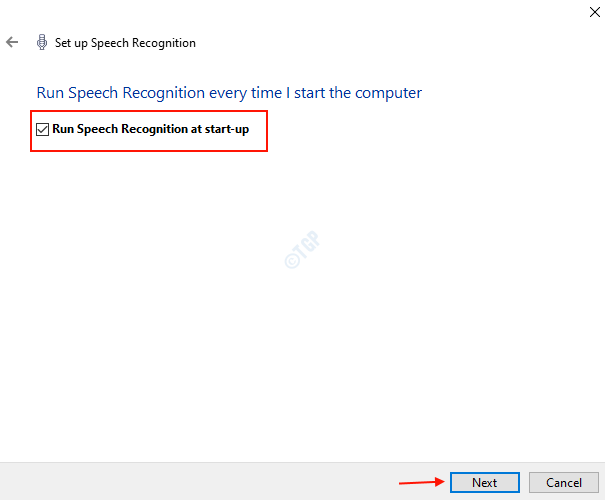
Kliknij Następny Aby zakończyć konfigurację.
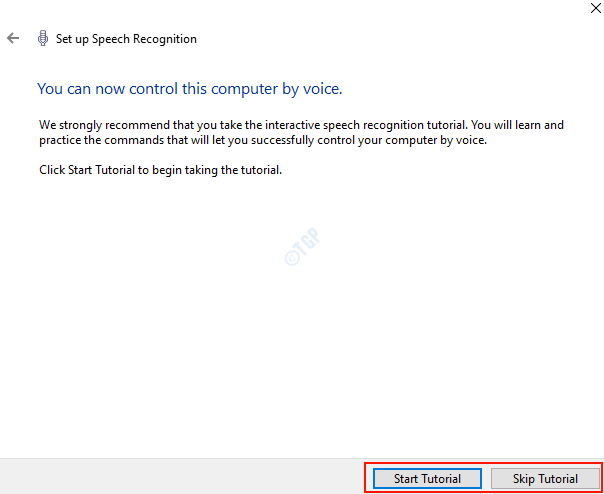
Z powodzeniem zakończyłeś konfigurowanie rozpoznawania mowy systemu Windows w systemie Windows 10. Możesz ćwiczyć polecenia, aby nauczyć się korzystać z rozpoznawania głosu, uruchamiając samouczek z okna lub pominąć samouczek, jeśli jesteś dobrze świadomy.
Mam nadzieję, że ten artykuł uznałeś za pomocny. Daj nam znać w sekcji komentarzy, jeśli to również dla Ciebie zadziałało.
Dziękuje za przeczytanie!

