Jak utworzyć kalendarz grupowy w Microsoft 365
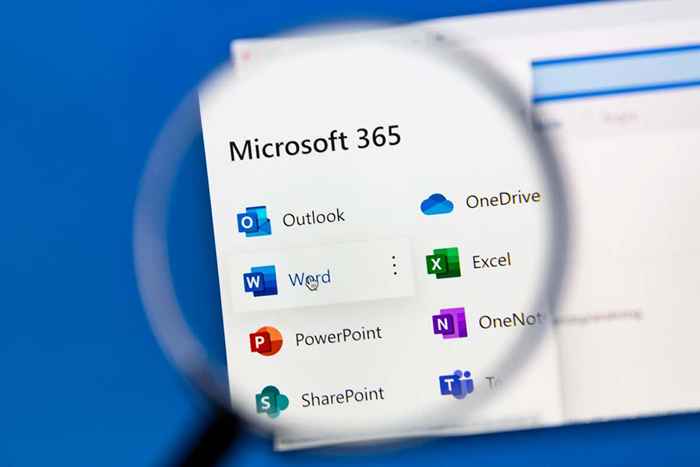
- 4996
- 1140
- Ignacy Modzelewski
Wiele osób może czytać i edytować kalendarz grupowy, co czyni go dobrym sposobem na promowanie wydajności i współpracy między współpracownikami małych firm lub członkami zespołu organizacyjnego.
W tym samouczku omówi się, jak utworzyć kalendarz grupowy w aplikacjach Microsoft Office 365, w tym Microsoft Outlook, Outlook Web Access (OWA) i zespołach Microsoft. Sprawdzimy, jak udostępnić kalendarz, aby osoby, które wybierzesz, mogły przeglądać i edytować wydarzenia w aplikacji kalendarzowej. Omówimy również, jak tworzyć grupy kalendarzowe.
Spis treści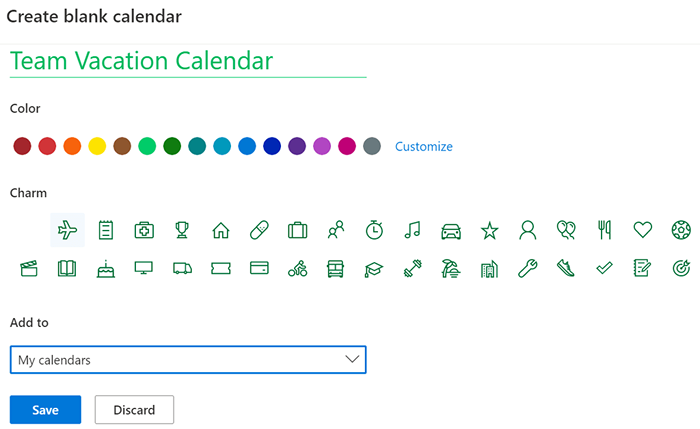
- Zaloguj się do programu Outlook w przeglądarce internetowej i wybierz kalendarz.
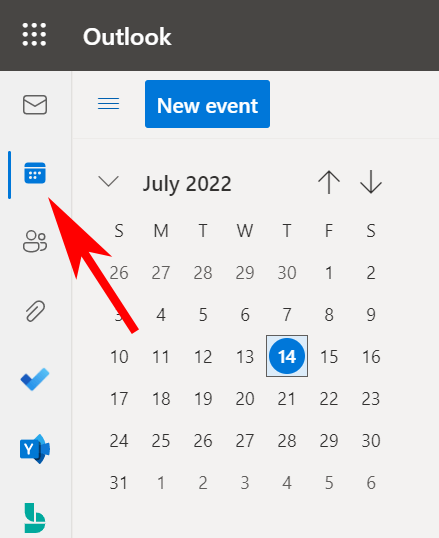
- Wybierz link Dodaj kalendarz.
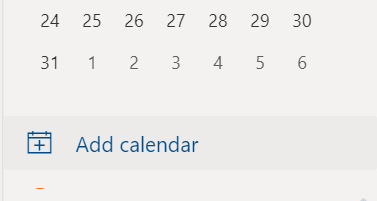
- W menu po lewej stronie wyskakującego wybierz Utwórz pusty kalendarz.
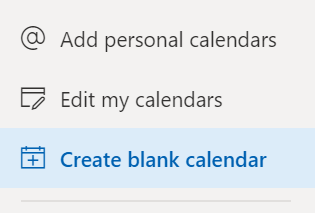
- Wprowadź nazwę kalendarza i, jeśli chcesz, wybierz kolor lub urok kalendarza.
- W menu dodawania do rozwijanego wybierz, pod którym grupa kalendarzowa powinna pojawić się nowy kalendarz.
- Kliknij Zapisz.
- Znajdź nowy kalendarz na liście kalendarza, kliknij go prawym przyciskiem myszy (lub wybierz więcej… ikonę) i wybierz udostępnianie i uprawnienia.
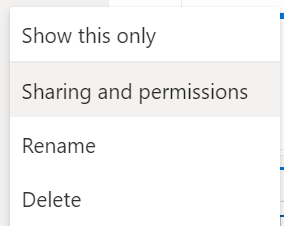
- Wprowadź adres e -mail lub nazwisko kontaktującego się z osobą, z którą chcesz udostępnić kalendarz.
- Wybierz opcje kalendarza. Wybierz poziom uprawnień może edytować, jeśli chcesz, aby odbiorca mógł dodawać, usuwać i zmienić zdarzenia w kalendarzu.
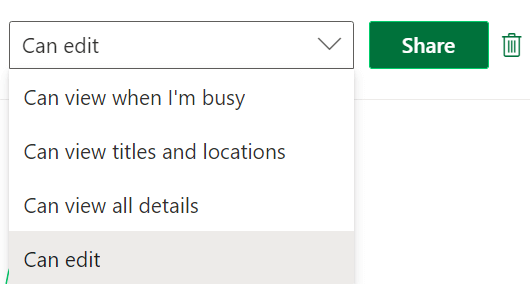
- Wybierz Udostępnij.
- Powtórz kroki 7-9, aby dodać członków.
Osoby, z którymi udostępniasz kalendarz, otrzymają wiadomość e -mail, która skłoniła ich do zaakceptowania i wyświetlenia kalendarza programu Outlook. Zauważ, że użytkownicy zewnętrzni nie będą mogli edytować kalendarza.
Tworzenie i udostępnianie nowego pustego kalendarza w aplikacji komputerowej Outlook
Wykonaj następujące kroki w aplikacji Desktop Outlook, aby utworzyć i udostępnić nowy pusty kalendarz.
- Wybierz ikonę kalendarza w lewym dolnym rogu Outlooka.
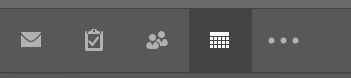
- Na karcie domowej w grupie zarządzania kalendarzami wybierz open kalendarz.
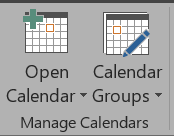
- Wybierz Utwórz nowy pusty kalendarz.
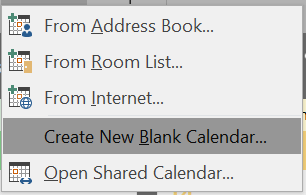
- W okienku Utwórz nowe folder, podaj kalendarz nazwę i wybierz, gdzie umieścić kalendarz (e.G., Jako podfolder głównego folderu kalendarza).
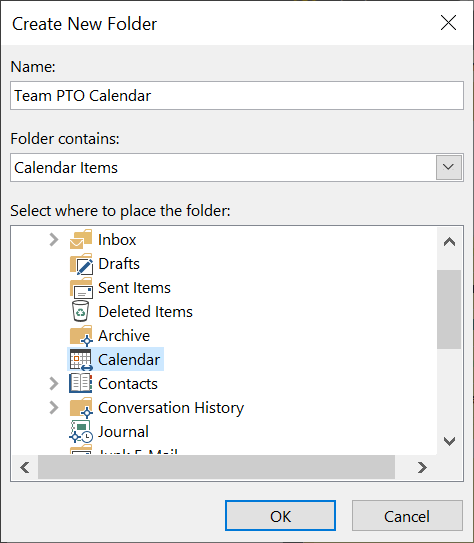
- Następnie, aby udostępnić kalendarz, kliknij prawym przyciskiem myszy kalendarz na liście kalendarza.
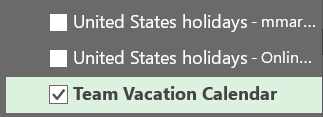
- Wybierz Udostępnij> Kalendarz udostępniania.
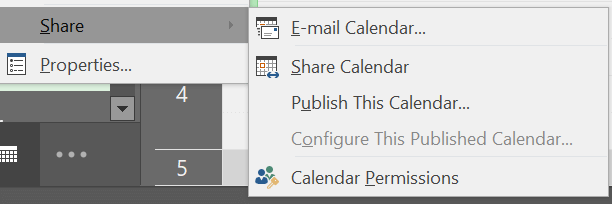
- Wprowadź nazwiska kontaktowe lub adresy e -mail, aby dodać osoby do zaproszenia do udostępniania, dodaj wiadomość, jeśli chcesz, i kliknij Wyślij. Odbiorcy otrzymają wiadomość e -mail z zaproszeniem do „zaakceptowania i wyświetlania kalendarza."
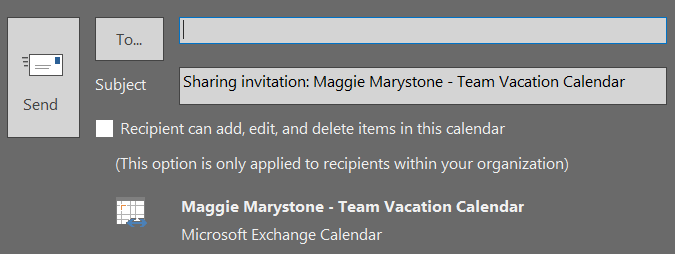
Jak dodać wspólny kalendarz do zespołów Microsoft
Outlook nie jest jedynym miejscem, w którym możesz utworzyć współdzielony kalendarz. Microsoft Teams również ma wspólne funkcje kalendarza. Oto jak dodać wspólny kalendarz w zespołach.
- Wybierz kanał w zespołach.
- Wybierz ikonę + po prawej stronie nazwy kanału, aby dodać kartę.

- Wyszukaj i wybierz kalendarz kanału.
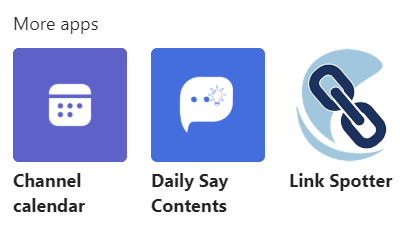
- Wybierz Dodaj.
Zakładka kalendarza pojawi się na górze kanału Teams. Wszyscy członkowie kanału mogą wyświetlić szczegóły wydarzenia i dodawać zdarzenia do kalendarza. To świetne miejsce do zaplanowania spotkania zespołów.
Kalendarz grupowy vs. Grupa kalendarzowa
Oprócz tworzenia kalendarzy grupowych, Outlook ma kilka innych sposobów organizowania kalendarzy i oglądania wielu kalendarzy jednocześnie. Grupy kalendarzy to sposób na połączenie harmonogramów-nie tylko dla osób, ale także dla kalendarzy SharePoint, kalendarzy internetowych i zasobów, takich jak zastrzeżenia pokoju.
Jak tworzyć grupy kalendarzowe w programie Outlook w Internecie
W zależności od tego, w jaki sposób Twoja organizacja konfiguruje rzeczy, zobaczysz domyślne grupy kalendarzowe, które mogą obejmować:
- Moje kalendarze
- Kalendarze ludzi
- Inne kalendarze
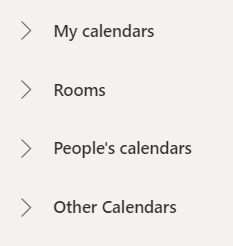
Jeśli te kategorie nie działają, możesz tworzyć spersonalizowane grupy kalendarzowe w programie Outlook w Internecie.
- Panel po lewej stronie jest panelem kalendarzowym. W tym miejscu wymienione są wszystkie kalendarze, które możesz wyświetlić. Kliknij prawym przyciskiem myszy moje kalendarze lub inne kalendarze i wybierz Nową grupę kalendarzy. Alternatywnie, wybierz ikonę więcej (trzy kropki) obok istniejącej grupy kalendarzowej i wybierz Nową grupę kalendarzową.
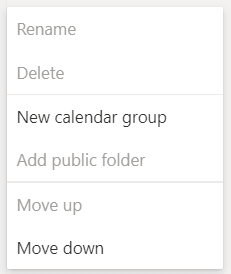
- Wprowadź nazwę nowej grupy kalendarzowej i naciśnij Enter.
- Po dodaniu nowego kalendarza, wybierając link dodawania kalendarza w okienku kalendarza, możesz wybrać, do której grupy kalendarzowej dodaje się nowy kalendarz.
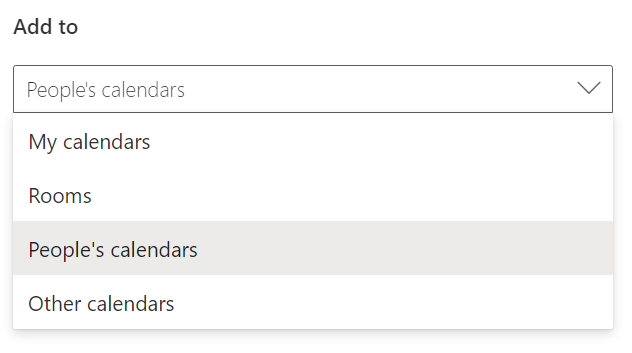
Aby zmienić nazwę lub usunąć grupę kalendarza, kliknij prawym przyciskiem myszy nazwę grupy.
Jak tworzyć grupy kalendarzowe w wersjach komputerowych programu Outlook
Możesz tworzyć grupy kalendarzy w wersjach komputerowych programu Outlook, w tym programu Outlook dla Microsoft 365, Outlook 2021, Outlook 2019, Outlook 2016, Outlook 2013 i Outlook 2010.
Wykonaj następujące kroki, aby utworzyć grupę kalendarza z książki adresowej lub listy kontaktów.
- Otwórz perspektywy.
- Wybierz kalendarz.
- Wybierz kartę domową.
- W grupie zarządzania kalendarzami wybierz grupy kalendarzowe> Utwórz nową grupę kalendarza.
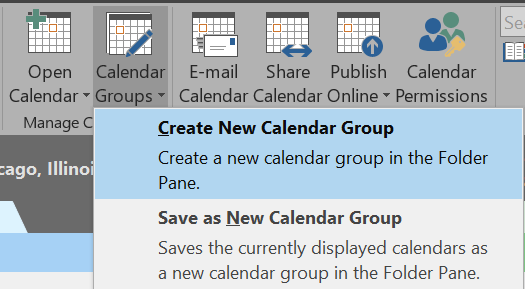
- Podaj nową grupę kalendarzową nazwę i kliknij OK.
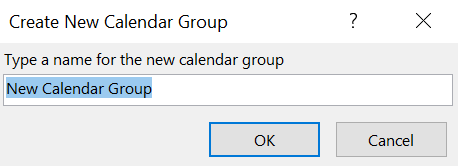
- Na liście rozwijanej pod książką adresu wybierz listę kontaktów, z której chcesz wybrać członków grupy kalendarzowej.
- Przeglądaj lub wyszukaj nazwiska, wybierz żądaną nazwę i wybierz członków grupy. Powtórz ten krok, dopóki nie dodasz wszystkich, których chcesz.
- Wybierz OK.
Aby utworzyć grupę kalendarzową na podstawie kalendarzy, które obecnie przeglądasz, wykonaj następujące kroki:
- W kalendarzu wybierz kartę domową.
- W grupie zarządzania kalendarzami wybierz grupy kalendarzowe> Zapisz jako nową grupę kalendarza.
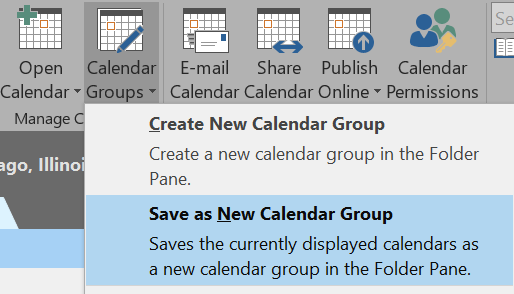
- Wprowadź nazwę grupy kalendarza i wybierz OK.
Jeśli chcesz dodać kalendarze do istniejącej grupy kalendarzowej, wykonaj następujące kroki:
- Na karcie domowej w grupie zarządzania kalendarzami wybierz open kalendarz.
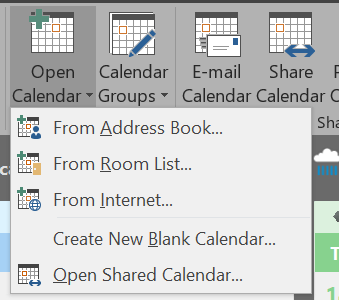
- Wybierz typ kalendarza.
- Przeglądaj nazwy, wybierz żądaną nazwę i wybierz Kalendarz. Powtarzaj, dopóki nie dodasz wszystkich żądanych nazwisk.
- Wybierz OK.
- Wybrane kalendarze pojawią się w grupie wspólnych kalendarzy. Przeciągnij i upuść je do wybranej grupy kalendarzowej.
Przekonasz się, że tworząc grupy kalendarzowe, będziesz lepiej zorganizowany i możesz szybko znaleźć kalendarz, którego szukasz.
- « Jak zmienić format daty i godziny w systemie Windows
- Czy twoja cegła PS5? 7 poprawek do wypróbowania »

