Jak zmienić format daty i godziny w systemie Windows

- 751
- 105
- Natan Cholewa
Domyślnie Microsoft Windows 10 i 11 używają DD/MM/JYYY dla dat i 12-godzinnego formatu na czas. To jest w porządku dla większości ludzi, ale możesz zmienić format.
W tym artykule pokaże, jak zmienić format godziny i daty w systemie Windows 10 i 11 oraz co robi każde ustawienie.
Spis treści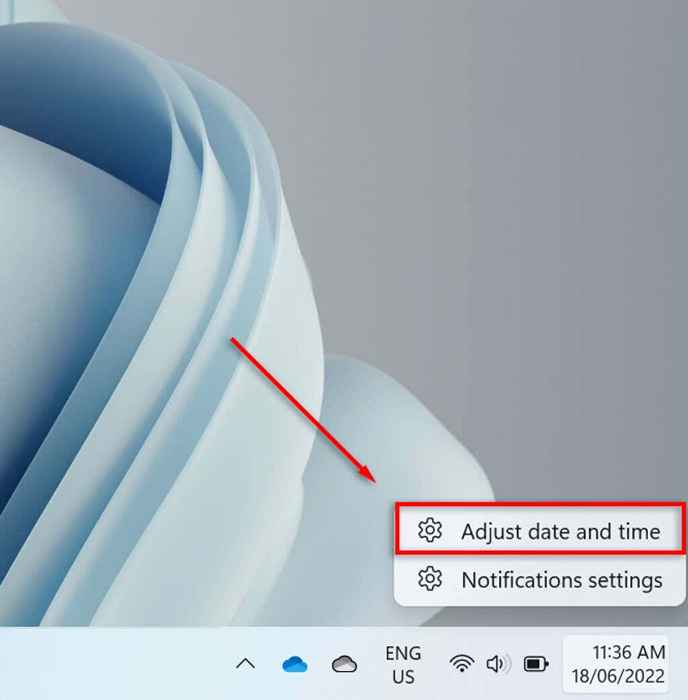
- Przewiń w dół i wybierz język i region.
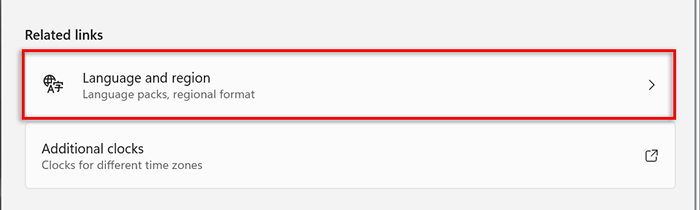
- Wybierz format regionalny pod podłoża regionu.
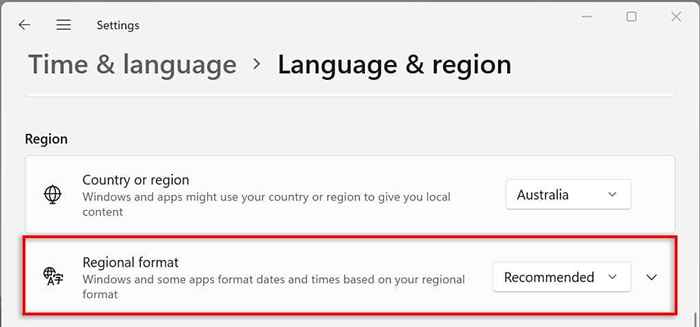
- W menu rozwijanym wybierz Formaty Zmień.
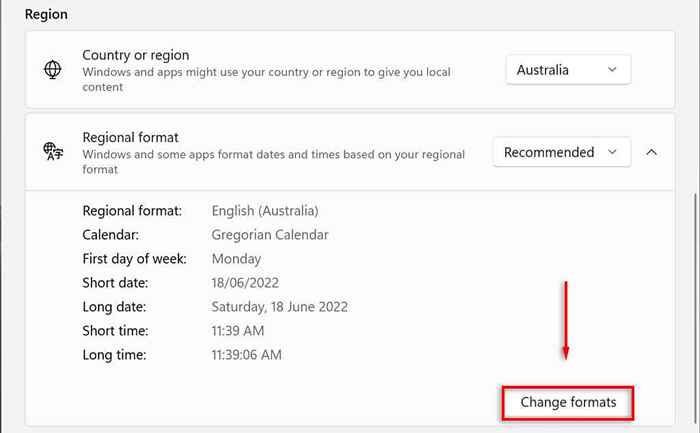
- Tutaj zobaczysz kilka ustawień do kontrolowania formatów daty i godziny.
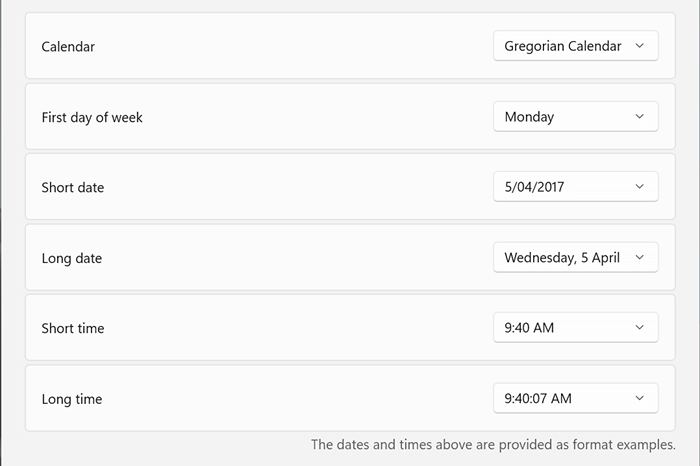
Przyjrzymy się na te ustawienia daty i godziny w następnej sekcji.
Ustawienia formatu daty i godziny w systemie Windows 11
Istnieje sześć ustawień, które możesz zmienić w systemie Windows 11:
- Kalendarz: Windows używa Gregorian jako domyślnego kalendarza, którego obecnie używa wiele krajów na całym świecie (i jest to jedyna opcja). Windows 11 umożliwia wyświetlanie dwóch dodatkowych kalendarzy-uproszczonych chińskich i tradycyjnych Chińczyków Wybór nie pokazuj dodatkowych kalendarzy na pasku zadań pod datą i czasem> dodatkowe ustawienia.
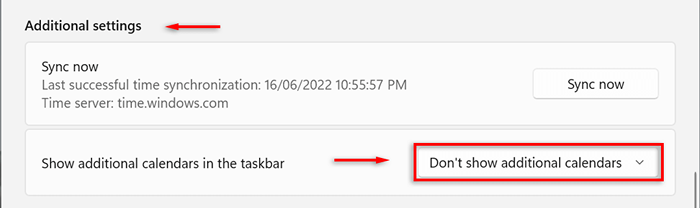
- Pierwszy dzień tygodnia: Ustaw każdy dzień tygodnia na pierwszy dzień w swoim kalendarzu. Zazwyczaj ludzie wolą poniedziałek lub niedzielę.
- Krótka data: Format krótkiego daty odnosi się do całkowitej wersji DD/MM/YY (na przykład, 18.06.2022). Krótkie ustawienie daty oferuje kilka formatów liczb w zależności od tego, czy wolisz pierwszy dzień, miesiąc czy rok. Możesz także zmienić, czy chcesz wyświetlić datę za pomocą cięć lub kretówek.
- Długość: odnosi się to do pisemnej wersji daty. To ustawienie pozwala wybrać, czy wyświetlić dzień (na przykład w środę).
- Krótki czas: to ustawienie wyświetla czas jako krótką serię liczb reprezentujących godziny i minuty (na przykład 11:24). Istnieją trzy odmiany dla krótkiego formatu czasu. Aby zmienić na 24-godzinny format, wybierz krótki czas i wybierz liczbę bez wyświetlania AM lub PM.
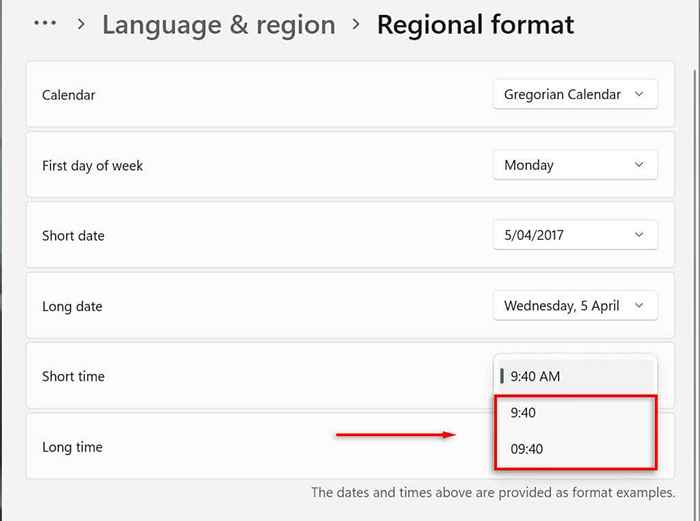
- Długo: to wyświetla sekundy oprócz godzin i minut (e.G., 11:24:36 AM). To ustawienie oferuje takie same odmiany, jak krótki czas.
Możesz także dodać dodatkowe zegary do paska zadań. Jest to przydatne, gdy komunikują się z kolegami lub rodziną w różnych strefach czasowych. Aby to zrobić, otwórz ustawienia> Czas i język> Data i godzina> Dodatkowe zegary.
Jak zmienić format daty i godziny w systemie Windows 10
W systemie Windows 10 proces jest mniej więcej taki sam:
- Naciśnij Windows + I, aby otworzyć aplikację Ustawienia.
- Wybierz czas i język.
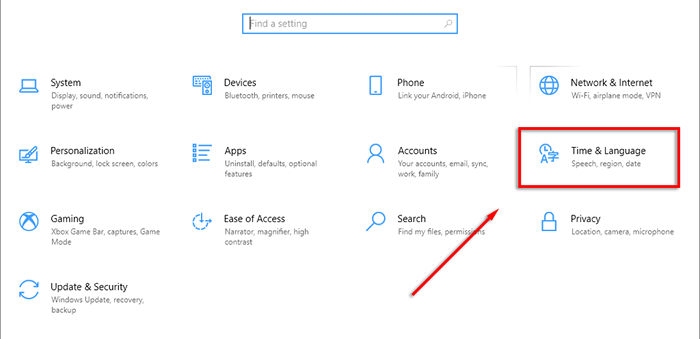
- W menu po lewej stronie wybierz kartę Formaty daty i godziny.
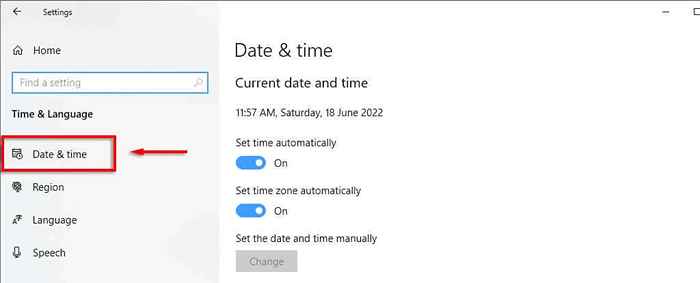
- Na prawym pasku bocznym wybierz datę, godzinę i formatowanie regionalne.
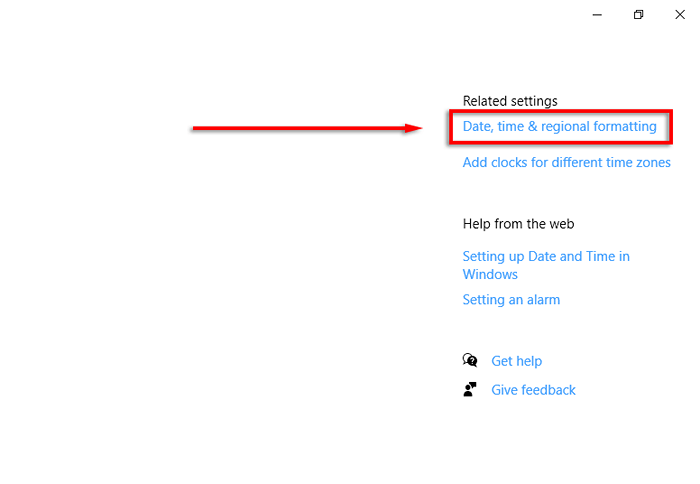
- Na dole ustawień regionu wybierz Formaty danych.
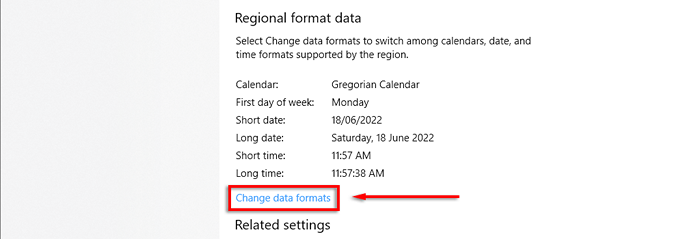
- Tutaj możesz uzyskać dostęp do tych samych ustawień opisanych powyżej.
UWAGA: Podobnie jak w systemie Windows 11, możesz kliknąć kartę Data i Datę prawym przyciskiem myszy i wybrać datę/godzinę, aby zmienić format godziny i daty. Możesz również uzyskać dostęp do tych ustawień za pośrednictwem panelu sterowania. Aby to zrobić, otwórz panel sterowania> Zegar i region> Data i godzina.
Personalizacja jest kluczowa
Zawsze musisz patrzeć na swój komputer, więc sformatowanie każdego aspektu dokładnie tak, jak chcesz. Jest to szczególnie prawdziwe, jeśli jesteś przyzwyczajony do określonego formatu daty/miesiąca/roku i jesteś zdezorientowany między dniem i miesiącem. W tym samouczku powinieneś być w stanie dodać dowolny niestandardowy format.

