Jak wydrukować na kopercie w Microsoft Word

- 2006
- 578
- Tomasz Szatkowski
Jeśli chcesz dodać osobisty i profesjonalny kontakt do następnej rundy listów, nie ma lepszego sposobu niż projektowanie własnych kopert. To pozwala dołączyć branding i inne niestandardowe elementy, które czynią je wyjątkowymi.
Na szczęście Microsoft Word pozwala tworzyć i wydrukować własne projekty koperty. Oto jak.
Spis treści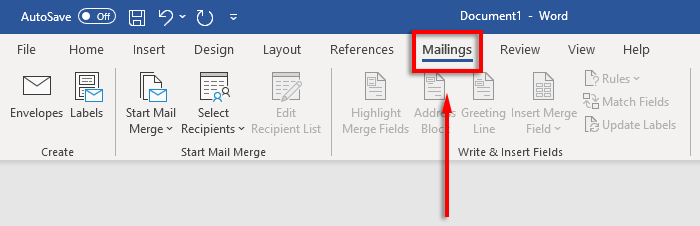
- Kliknij przycisk kopert.
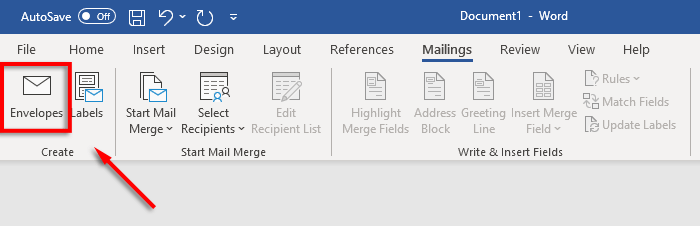
- Wpisz adres swojego odbiorcy w polu tekstowym ręcznie. Alternatywnie, naciśnij kontakty do importowania adresów z listy dystrybucji programu Outlook.
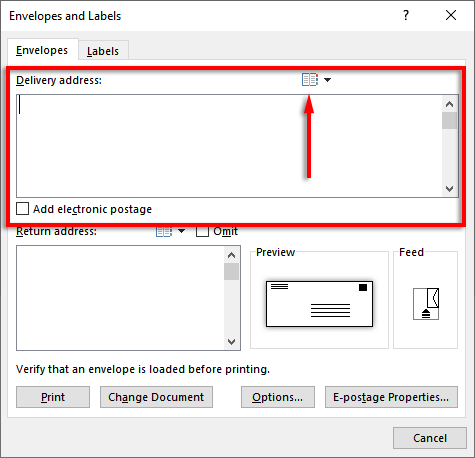
- Wpisz adres zwrotny lub kliknij kontakty, aby zaimportować jeden z programu Outlook. Jeśli nie chcesz wyświetlać adresu powrotnego, zaznacz pole obok pomijania.
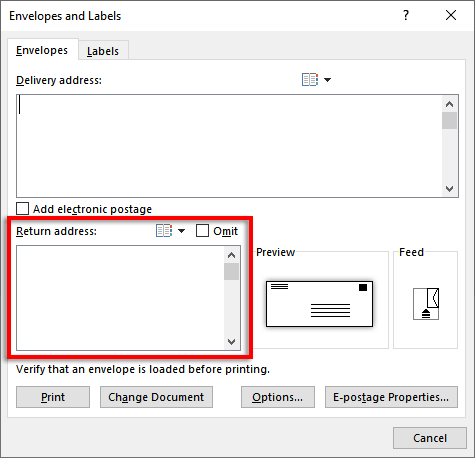
Uwaga: jeśli wolisz używać etykiet do wydrukowania adresów dostawy i zwracania, słowo pozwala także tworzyć i drukować etykiety. Możesz dodać pojedynczy adres w oknie dialogowym Etykiety w ramach wysyłki> Etykiety. Alternatywnie możesz użyć scalania poczty, aby utworzyć wiele etykiet i przyspieszyć proces.
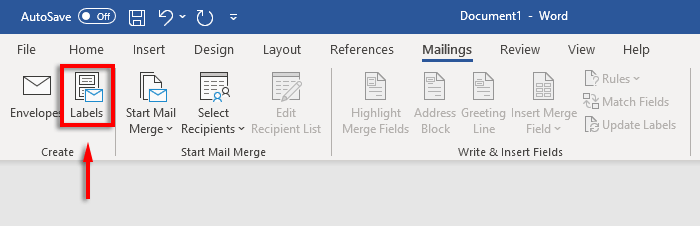
Krok 2: Ustaw rozmiar koperty i czcionka
Musisz określić, jaki rozmiar są Twoje koperty.
- Kliknij ikonę podglądu (wygląda jak koperta).
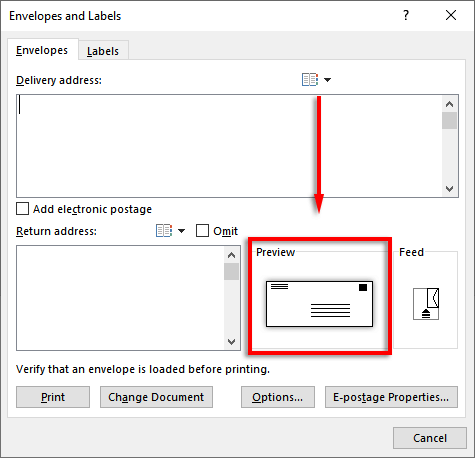
- Na karcie opcje koperty kliknij menu rozwijane pod wielkością koperty.
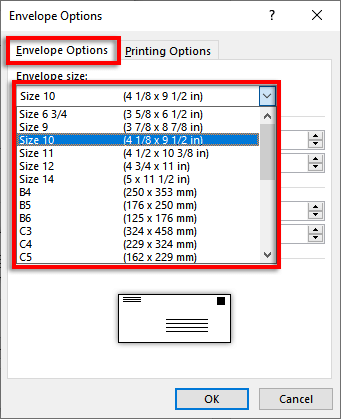
- Określ rozmiar swoich kopert. Word zawiera większość wspólnych rozmiarów koperty, ale możesz ustawić własny rozmiar, klikając niestandardowy rozmiar.
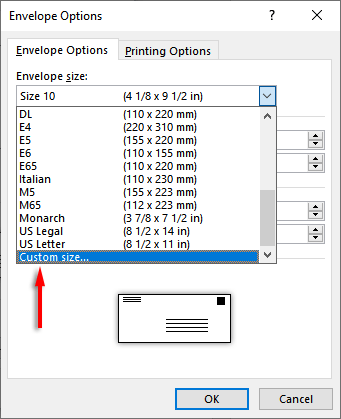
- Następnie kliknij czcionkę… obok pola adresu dostawy lub adres, aby ustawić czcionkę, którą chciałbyś.
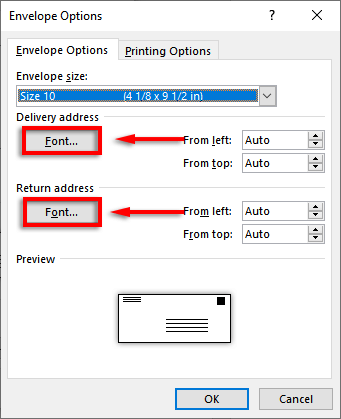
- wciśnij OK.
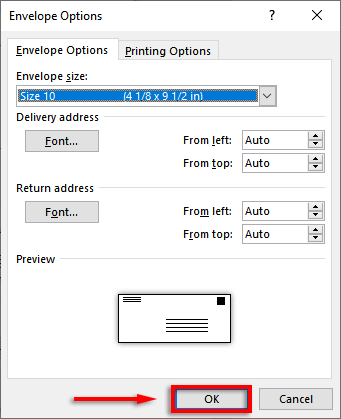
Krok 3: Ustaw kanał drukarki
Musisz teraz określić, w jaki sposób zasilisz kopertę do drukarki. Zrobić to:
- W oknie podawania kliknij opcje.
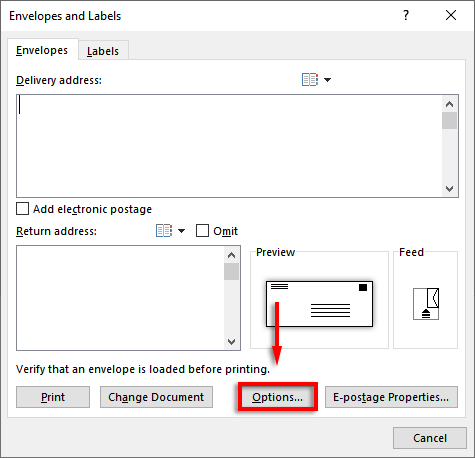
- Wybierz kartę Opcje drukowania.
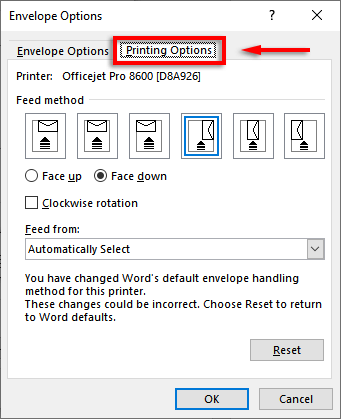
- W oknie metody podawania wybierz, w jaki sposób wolisz zasilać kopertę do drukarki. Zalecamy wybranie metody, w której koperta graniczy z krawędzią zasilania, ponieważ może być trudno umieszczać je idealnie centralne. Jeśli nie wyrównasz prawidłowo koperty, adresy dostawy i zwrotu.
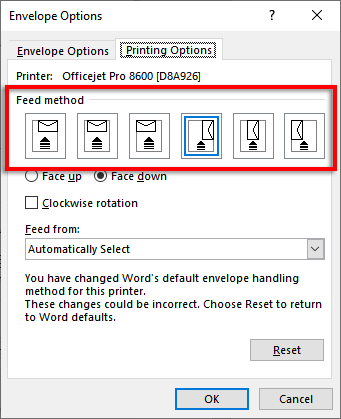
- Kliknij twarz w górę lub twarz w dół, aby określić, w którą drogę załadujesz kopertę.
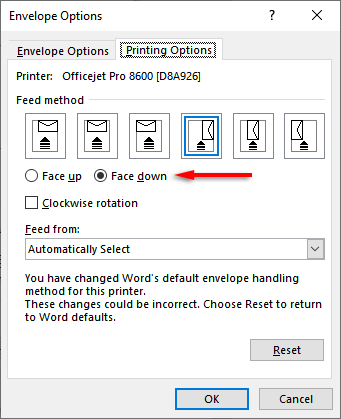
- Kliknij obrót zgodnie z ruchem wskazówek zegara, aby obrócić konstrukcję koperty do preferencji.
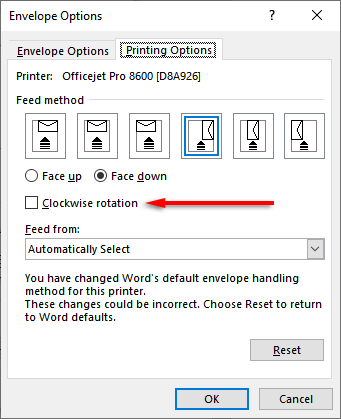
- Jeśli masz więcej niż jedną tacę drukarki, możesz wybrać menu rozwijane pod podaję i wybrać tacę, z której chcesz zasilić kopertę.
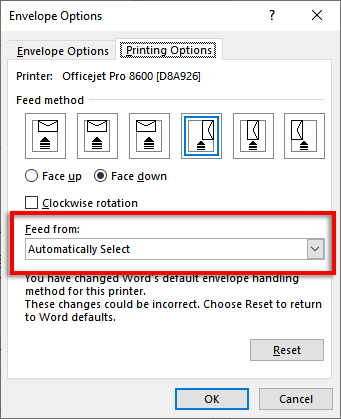
Krok 4: Dodaj elementy projektowe
Przed wydrukowaniem kopert możesz dodać branding i inne elementy, jeśli chcesz. Aby to zrobić, kliknij Dodaj do dokumentu. To otworzy kopertę jako dokument Word, abyś mógł dostosować układ i dodać obrazy zgodnie z wymaganiami.
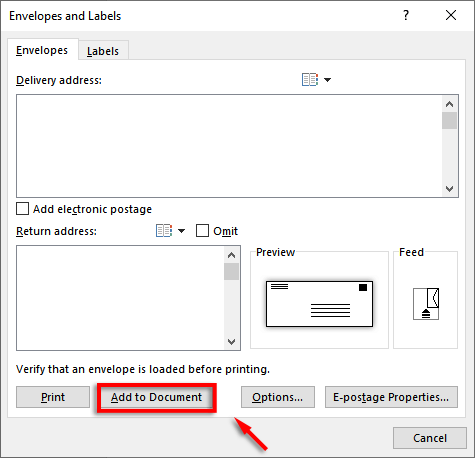
Krok 5: Wydrukuj kopertę
Teraz nadszedł czas, aby wydrukować swoją kopertę. Zrobić to:
- Znowu kliknij koperty.
- Upewnij się, że Twoje koperty są ładowane prawidłowo i wybierz druk.
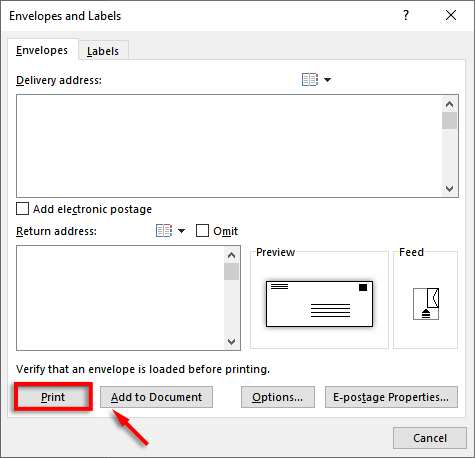
Uwaga: możesz również dodać pocztę elektroniczną, jeśli masz kompatybilną wtyczkę innych firm. Aby dodać e-post, wybierz pole wyboru obok, aby dodać pocztę elektroniczną.

Użyj scalania poczty, aby zaoszczędzić czas
Jeśli wysyłasz jedną kopertę, ręczne ustawianie jej to nic wielkiego. Jeśli jednak wysyłasz stos listów, zajmie to wieki. Na szczęście możesz użyć scalania poczty, aby automatycznie wydrukować każdy adres na kopercie (zamiast pisać każdy osobno).
Zrobić to:
- Otwarte słowo.
- Kliknij kartę Mailings.
- Wybierz Scalanie poczty> Koperty.
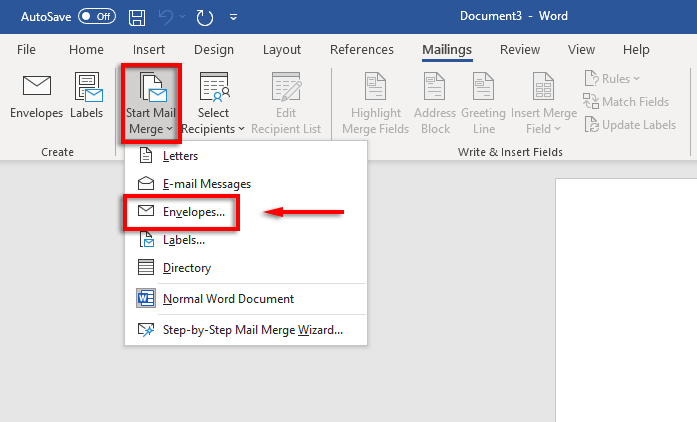
- Kliknij pole rozwijane rozmiar koperty i określ rozmiary. Dodaj czcionkę, którą chcesz na adres mailingowy, a następnie naciśnij OK.
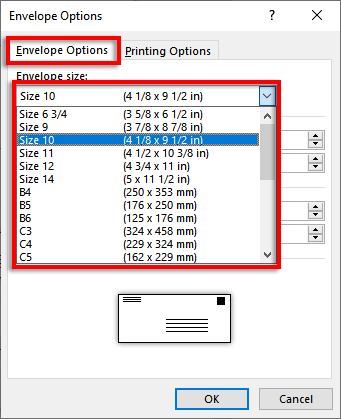
- Kliknij Plik> Drukuj.
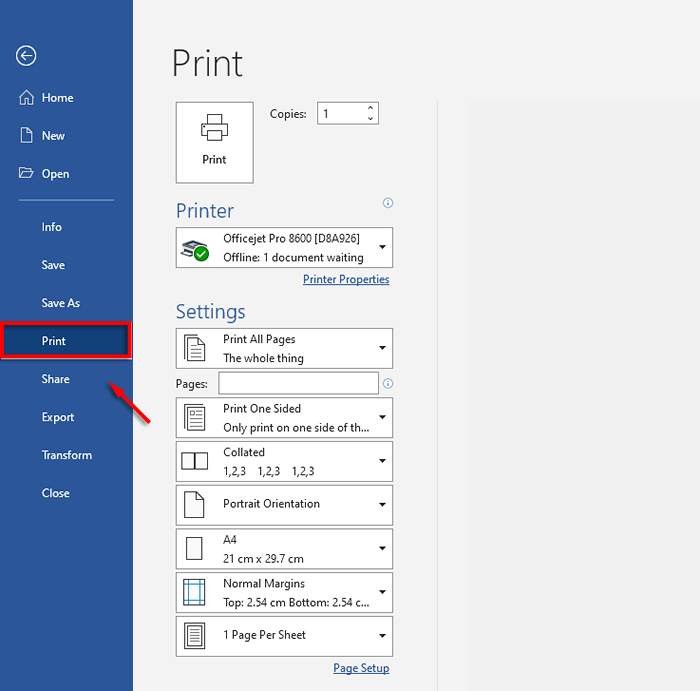
- Jeśli ustawienia są prawidłowe, upewnij się, że Twoje koperty są ładowane prawidłowo i kliknij Drukuj.
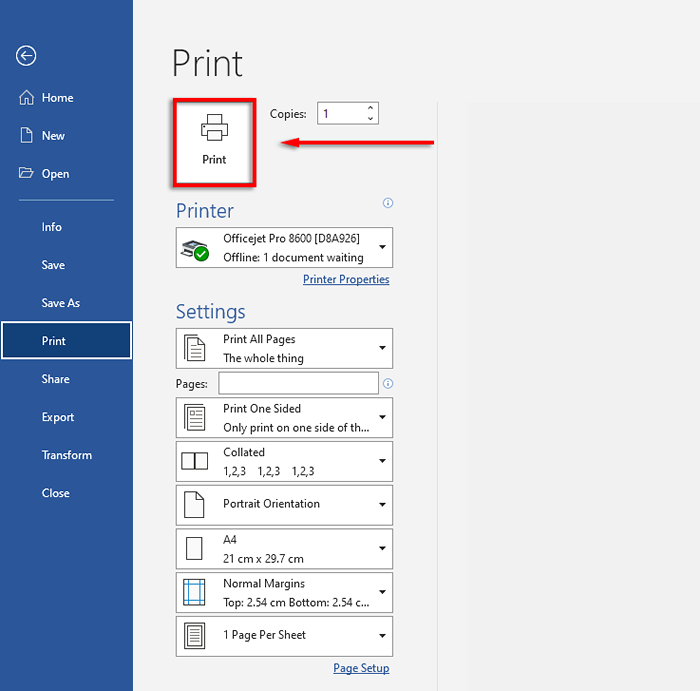
Profesjonalna poczta ślimaka
Tradycyjna poczta jest nadal istotna w dzisiejszym głównie elektronicznym świecie i tam przydają się aplikacje Microsoft Office. Korzystając z Microsoft Word, możesz łatwo tworzyć koperty do swoich specyfikacji. W tym samouczku powinieneś mieć kolejną partię poczty w krótkim czasie.
- « Jak naprawić błąd „bez Internetu” w systemie Windows 10 i 11
- Jak zmienić format daty i godziny w systemie Windows »

