Jak naprawić błąd „bez Internetu” w systemie Windows 10 i 11
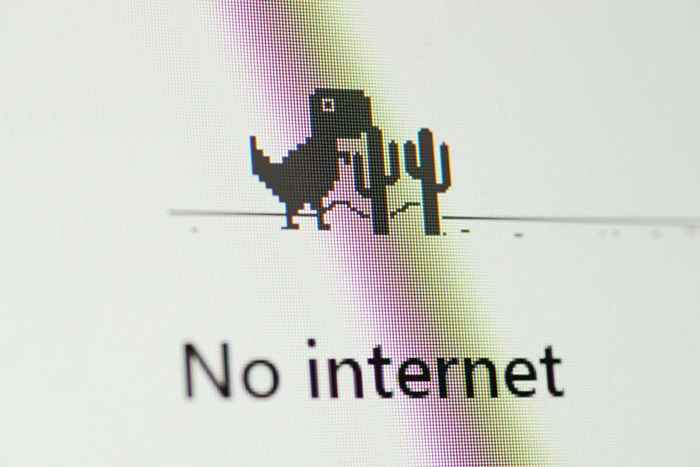
- 4248
- 100
- Seweryn Augustyniak
Świetnie się bawicie, surfując po Internecie, gdy „bez Internetu, zabezpieczony” komunikat o błędzie nagle pojawia się. To dziwna i tajemnicza wiadomość, ale jasne jest, że twoje połączenie internetowe przestało działać.
Strony internetowe nie otwierają się i nie możesz nic pobrać! Co się dzieje? Jest to znacznie prostsze niż myślisz, aby rozwiązać problem na komputerze Windows 10 lub 11.
Spis treści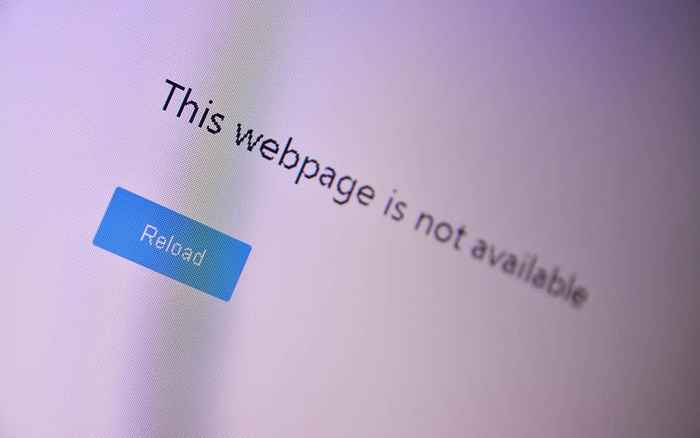
Jeśli możesz uzyskać dostęp do sieci za pośrednictwem innego urządzenia, takiego jak smartfon, ale nie komputer z systemem Windows, wiesz, że problem musi być z komputerem, a nie z połączeniem internetowym.
Zresetuj połączenie ISP
Jeśli używasz światłowodów lub DSL, czasami możesz poprosić o resetowanie połączenia przez dostawcę usług internetowych (ISP). Jak to robisz, zależy od dostawcy usług internetowych. Możesz mieć aplikację, adres e -mail lub numer telefonu. Niezależnie od kanału, którego używasz, skontaktowanie się z dostawcą usług internetowych jest dobrym pierwszym krokiem do rozwiązywania problemów z przerwami w połączeniach internetowych.
Sprawdź swój status połączenia
Jeśli inne urządzenia, ale komputer może uzyskać dostęp do Internetu, sprawdź, czy komputer jest podłączony do właściwej sieci. To głupi detal, ale upewnij się, że jesteś podłączony do prawej sieci Wi-Fi, zanim zaczniesz się rozwiązywać.
Być może przypadkowo połączyłeś się z siecią Wi-Fi, która nie ma połączenia internetowego. Być może masz GoPro, na którym zostawiłeś lub mobilny hotspot, który nie ma karty SIM.
Wyłącz połączenie VPN lub aplikację
Wirtualne prywatne sieci (VPN) mogą pomóc w Internecie bardziej bezpieczniej i prywatnie. Mogą jednak od czasu do czasu zakłócać połączenie internetowe Twojego urządzenia. Jeśli masz aktywną aplikację VPN na komputerze, wyłącz ją i sprawdź, czy to zatrzymuje błąd „brak Internetu, zabezpieczony”.

VPN mogą również nieprawidłowo działać, jeśli są wadli lub przestarzałe. Dlatego zalecamy aktualizację aplikacji VPN i informowanie jej.
Zresetuj router (i komputer)
Przed dotknięciem komputera z systemem Windows odłącz zasilanie routera i pozostaw go odłączonym na kilka minut. Następnie ponownie podłącz router Wi-Fi do gniazdka ściany i włącz go z powrotem. Ta prosta sztuczka może wyczyścić błąd połączenia „Brak Internetu, zabezpieczony” w obszarze systemu lub powiadomień systemu Windows.
Kiedy jesteś przy tym, ponownie uruchom swój komputer. Nie może zaszkodzić, a to ma również szansę na rozwiązanie problemu bez dalszego wysiłku.
Zresetuj ustawienia sieciowe komputera
Przywracanie ustawień internetowych komputera do fabrycznej domyślnej to kolejny sposób rozwiązania błędu „bez Internetu, zabezpieczonego” i innych problemów związanych z siecią.
Jeśli komputer działa system Windows 11, przejdź do Ustawienia> Sieć i Internet> Zaawansowane ustawienia sieci> Resetuj sieć i wybierz Resetuj teraz.
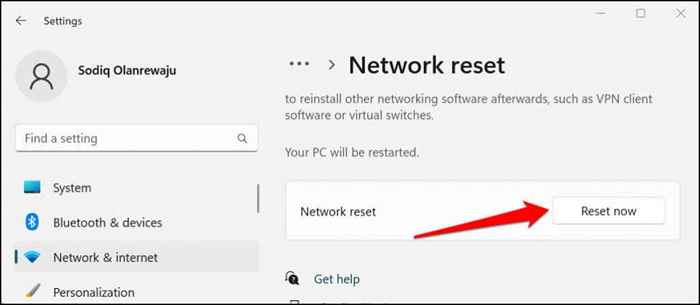
W systemie Windows 10 skieruj się do Ustawienia> Sieć i Internet> Status> Resetuj sieć i wybierz Resetuj teraz.
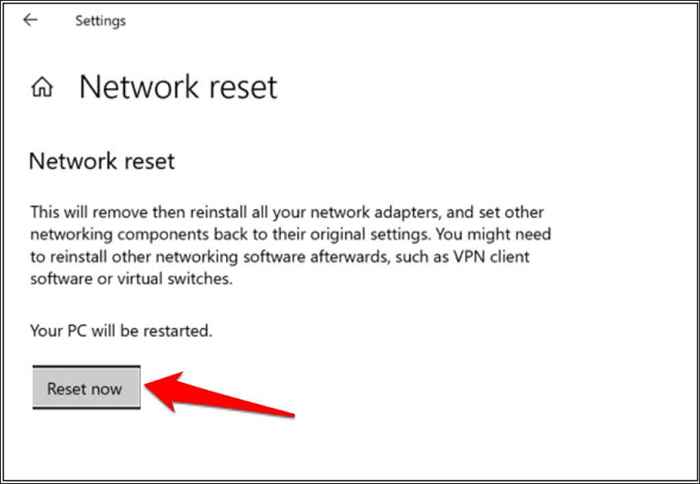
Windows ponownie uruchomi komputer po operacji resetowania sieci. Ponownie podłącz komputer z siecią Wi-Fi i sprawdź, czy możesz uzyskać dostęp do Internetu.
Przejdź z Wi-Fi na Ethernet
Ponieważ ten błąd jest specyficzny dla połączeń Wi-Fi, może to stanowić problem z Twoim sprzętem lub oprogramowaniem Wi-Fi. Zamiast tego spróbuj podłączyć komputer Windows 10 lub 11 z routerem za pośrednictwem Ethernet. Jeśli połączenie internetowe zacznie działać, jest to znak, że problem jest albo ze sprzętem Wi-Fi, sterownikami sieciowymi, albo w jaki sposób Wi-Fi został skonfigurowany na komputerze lub samym routerze.
Uruchom rozwiązywanie problemów z sieci Windows
Jeśli na komputerze z systemem Windows występuje problem z błędną konfiguracją, jednym szybkim sposobem dotarcia do jego dolnej części jest przy użyciu problemów z rozwiązywaniem problemów z systemem Windows.
W systemie Windows 11 przejdź do Ustawienia> System> Rozwiązywanie problemów> Inni narzędzia do rozwiązywania problemów i wybierz Uruchom obok „Połączenia internetowe."

Jeśli komputer działa system Windows 10, przejdź do Ustawienia> Sieć i Internet> Status> Zmień ustawienia sieciowe i wybierz rozwiązywanie problemów z sieci. Możesz także uruchomić rozwiązywanie problemów z sieci przez panel sterowania.
- Otwórz menu Start
- Wpisz i wybierz Znajdź i napraw problemy sieciowe na pasku wyszukiwania i wybierz Otwórz.
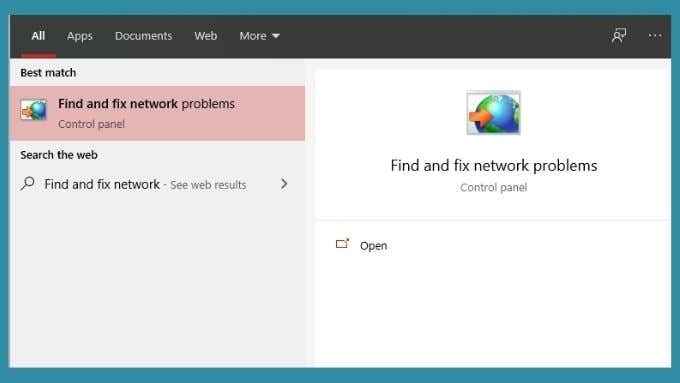
- Wybierz obok, aby uruchomić narzędzia do rozwiązywania problemów.
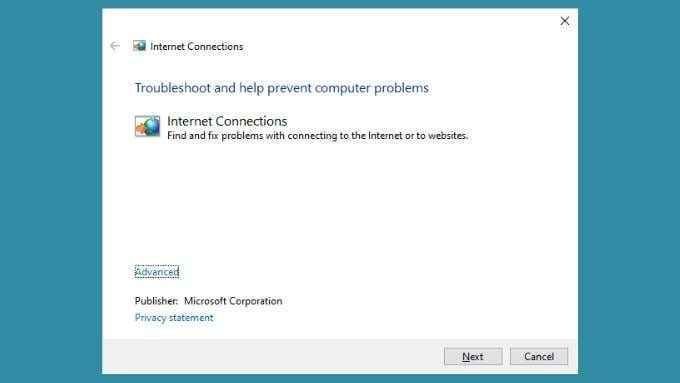
Narzędzie do rozwiązywania problemów pokaże raport po zdiagnozowaniu komputera. Jeśli to możliwe, powie ci, że problemy zostały znalezione i naprawione. Mamy nadzieję, że rozwiązuje to Twój problem z połączeniem internetowym. Alternatywnie może ci powiedzieć, co jest nie tak, ale nie będzie w stanie tego naprawić. Powinieneś użyć tych informacji, aby dalej poinformować o swoich rozwiązywanie problemów.
Zmień ustawienia sieci
Chociaż Microsoft nie zaleca wyłączenia protokołu internetowego w wersji 6 (IPv6), może tymczasowe rozwiązać problemy z połączeniem w systemie Windows 10 i 11.
- Naciśnij klawisz Windows + X i wybierz połączenia sieciowe.
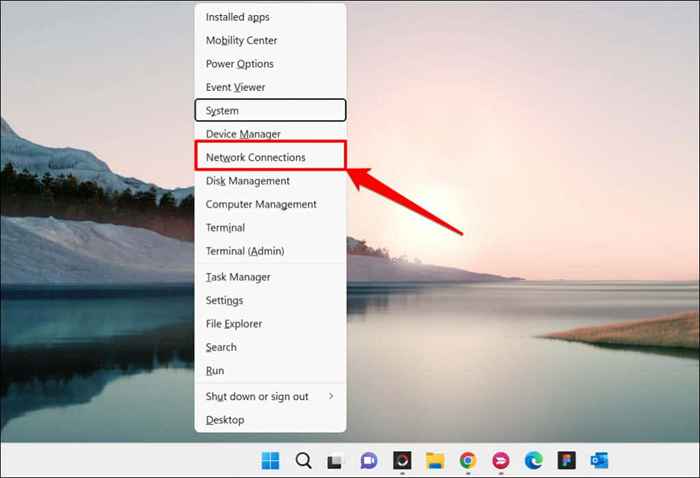
- Wybierz zaawansowane ustawienia sieciowe u dołu strony.

- Przewiń do sekcji „Powiązane ustawienia” i wybierz więcej opcji adaptera sieciowego (lub zmień opcje adaptera w systemie Windows 10).
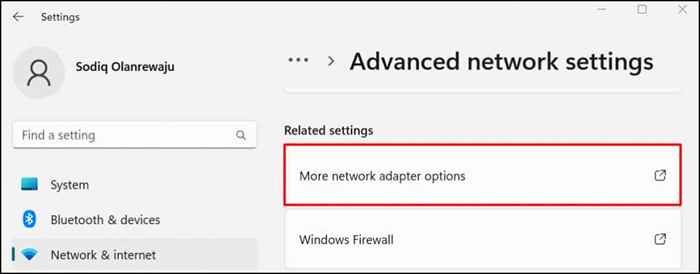
- Kliknij dwukrotnie sieć bezprzewodową wyświetlającą komunikat o błędzie „Bez Internetu, zabezpieczony”.
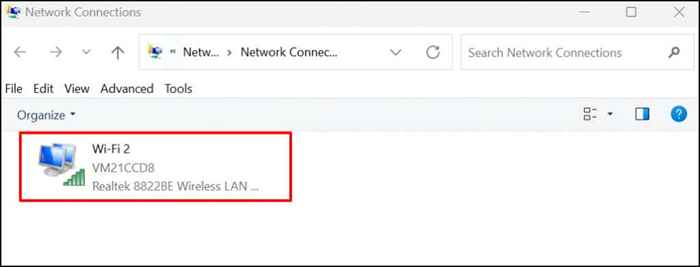
- Wybierz właściwości, aby otworzyć ustawienia adaptera bezprzewodowego.
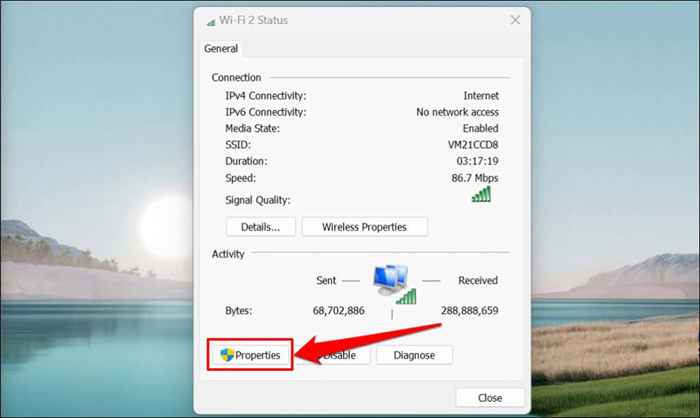
- Uncheckect Internet Protocol wersja 6 (TCP/IPv6) w oknie właściwości połączenia. Zostaw pola „Protokół internetowy Wersja 4 (TCP/IPv4)” i wybierz OK, aby kontynuować.
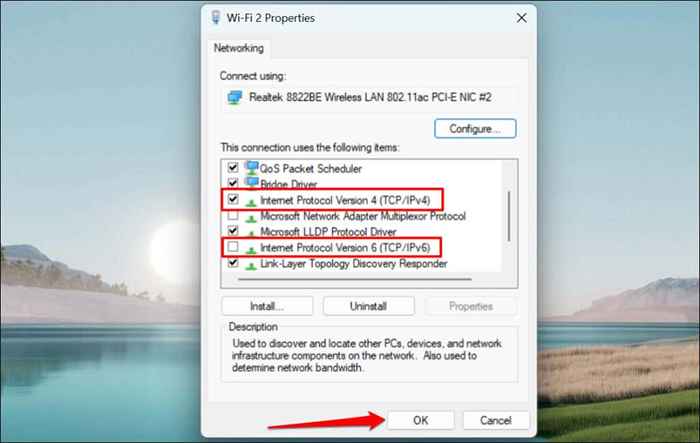
Ponownie włącz protokół IPv6, jeśli błąd utrzymuje się lub inne komponenty systemu Windows, gdy wyłączysz IPv6.
Odśwież konfigurację IP swojego komputera i spłucz pamięć podręczną DNS
Problemy z adresem IP często powodują ten błąd, a szybkim sposobem rozwiązania go jest uwolnienie komputera do wydania adresu IP, który przypisał router. Wtedy komputer po prostu poprosi router o nowy adres IP, który, mam nadzieję, nie ma żadnych konfliktów.
Szczegółowe instrukcje można znaleźć w naszym samouczku na temat odnowienia lub odświeżania adresów IP w systemie Windows.

Powinieneś również wypłukać pamięć podręczną PC DNS za pomocą narzędzia IPConfig za pomocą wiersza polecenia Windows lub PowerShell. Aby spłukać pamięć podręczną DNS, zrób to:
- Naciśnij klawisz systemu Windows, wpisz PowerShell na pasku wyszukiwania i wybierz Uruchom jako administrator.
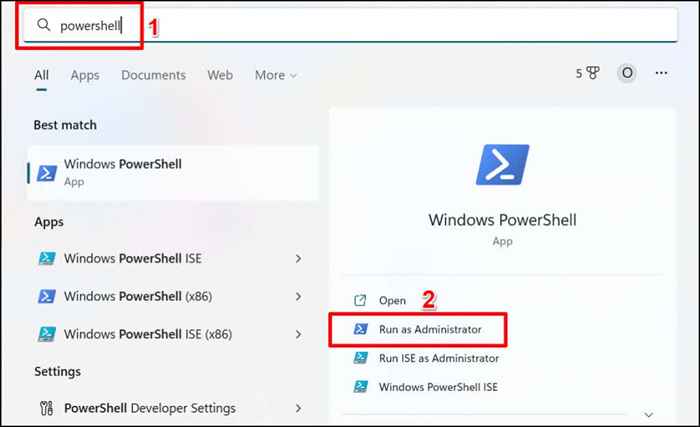
- Wpisz lub wklej ipconfig /flushdns w terminalu i naciśnij Enter.

Zamknij system Windows PowerShell, gdy zobaczysz komunikat sukcesu „pomyślnie spłukiwał pamięć pamięci podręcznej DNS Resolver”. To powinno naprawić wszelkie problemy związane z IP i przywrócić dostęp do Internetu do sieci Wi-Fi.
Zaktualizuj swój komputer
Błędy sieciowe w systemie Windows pojawiają się w starszych wersjach systemu operacyjnego. Jeśli nie zaktualizowałeś komputera od dawna, zainstaluj najnowszą wersję Windows dostępną dla komputera.
Przejdź do Ustawienia> Windows Update (lub aktualizacje i bezpieczeństwo w systemie Windows 10) i wybierz sprawdź aktualizacje lub zainstaluj wszystkie.

Zwróć ostatnią aktualizację systemu Windows
Co ciekawe, zepsuta aktualizacja systemu Windows może również spowodować ten błąd. Nie można powiedzieć, czy to tylko przypadek aktualizacji buggy. Mimo to nie ma krzywdy w wycofaniu najnowszej aktualizacji systemu Windows, aby sprawdzić, czy robi to jakąkolwiek różnicę i naprawia błąd.
Aby cofnąć ostatnią aktualizację systemu Windows, oto co zrobić:
- Naciśnij klawisz Windows + I, aby otworzyć menu Ustawienia systemu Windows.
- Wybierz Windows Update na pasku bocznym i wybierz historię aktualizacji.
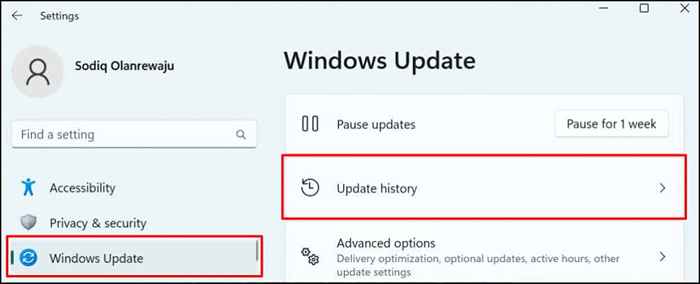
- Przewiń do sekcji „Powiązane ustawienia” i wybierz aktualizacje odinstalowania.
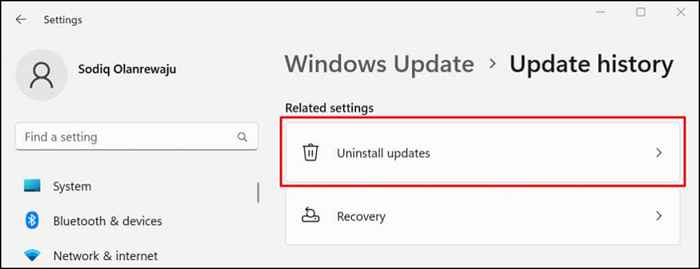
- Znajdź (najnowszą) aktualizację, którą podejrzewasz, odpowiada za błąd „brak Internetu, zabezpieczony”. Wybierz odinstaluj, aby usunąć aktualizację i zwróć komputer z powrotem do poprzedniej wersji systemu Windows.

W systemie Windows 10 przejdź do Ustawienia> Aktualizacja i bezpieczeństwo> Odzyskiwanie> Wróć do poprzedniej wersji systemu Windows 10 i wybierz rozpocząć.
Jeśli Twoja ostatnia aktualizacja systemu Windows była w jakiś sposób powiązana z błędem, wszystko powinno ponownie działać. Pamiętaj, że Windows nie przechowuje aktualizowanych danych odzyskiwania w nieskończoność. Więc jeśli minęło dużo czasu od ostatniej aktualizacji, możesz nie być w stanie cofać aktualizacji. To powiedziawszy, jeśli aktualizacja nie była niedawna, prawdopodobnie nie jest to związane z twoim problemem.
Roling Back Network Drivers
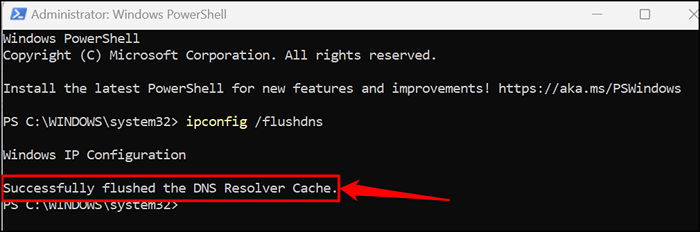
Windows może od czasu do czasu aktualizować sterowniki sieciowe, co może czasami powodować problemy. Możesz rzucić sterownik Wi-Fi lub Kartę Ethernet z powrotem do stabilnej wersji, która działała poprawnie. Zapoznaj się z naszym samouczkiem na temat przewracania sterowników w systemie Windows, aby uzyskać instrukcje krok po kroku.
Zaktualizuj lub ponownie zainstaluj sterownik adaptera sieciowego
Twój komputer może nie połączyć się z Internetem, jeśli jego adaptery sieciowe są obciążone błędami lub nieaktualne. Aktualizacja adaptera sieciowego komputera może rozwiązać błąd „bez Internetu”.
- Naciśnij klawisz systemu Windows + R, aby otworzyć okno Windows Uruchom.
- Wpisz lub wklej devmgmt.MSC w polu Uruchom i wybierz OK lub naciśnij ENTER. Które uruchomi Windows Device Manager.
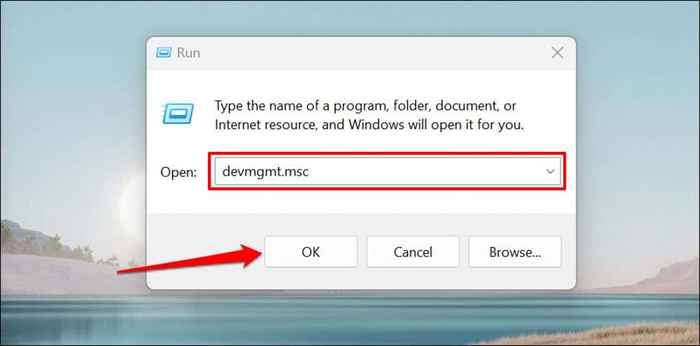
Alternatywnie kliknij prawym przyciskiem myszy ikonę Windows na pasku zadań komputera i wybierz Menedżer urządzeń w menu podręcznym.
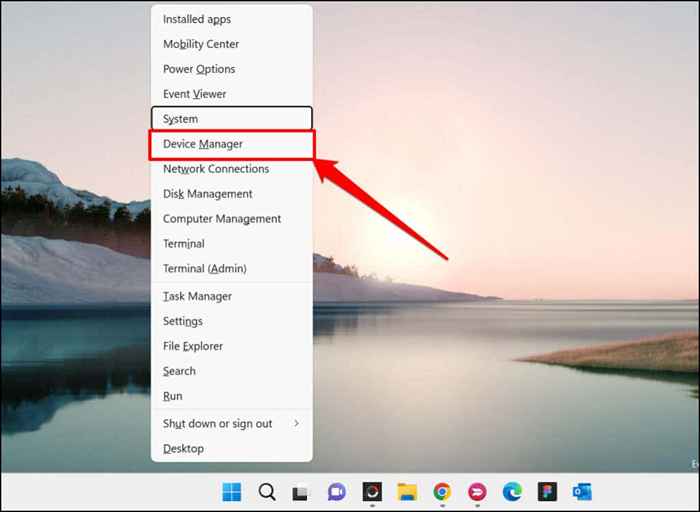
- Rozwiń kategorię adapterów sieciowych, kliknij prawym przyciskiem myszy adapter sieciowy i wybierz sterownik aktualizacji.
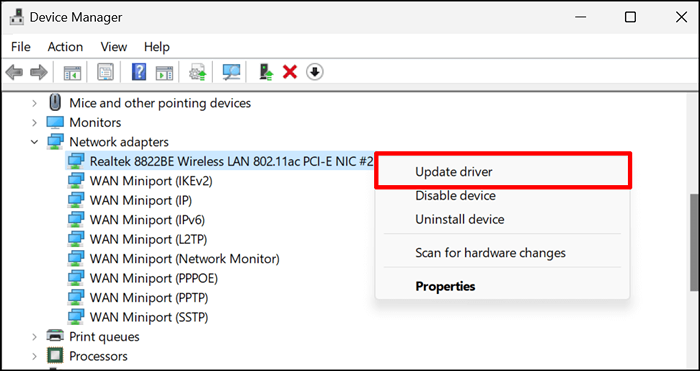
- Jeśli problem będzie się utrzymywał, usuń sterownik sieciowy komputera i ponownie zainstaluj świeżą kopię sterownika. Kliknij prawym przyciskiem myszy adapter i wybierz urządzenie odinstalowane.
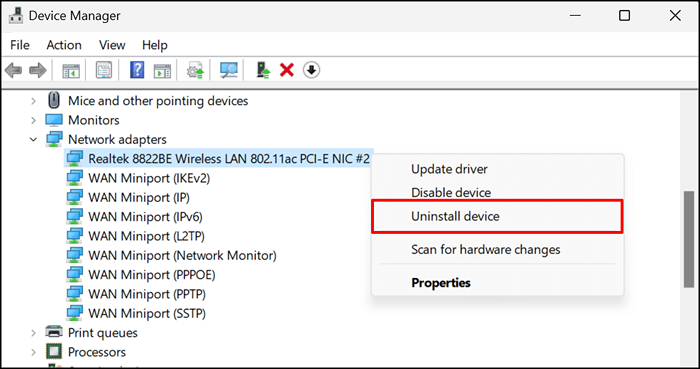
- Wybierz odinstaluj na stronie potwierdzenia.
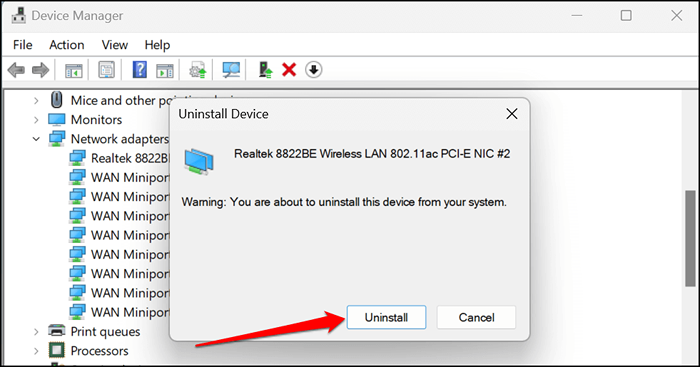
Uruchom ponownie komputer po zakończeniu odinstalowania. Windows automatycznie (ponownie) zainstaluje sterownik po powrocie komputera. Podłącz komputer do sieci Wi-Fi i sprawdź, czy ponowna instalacja sterownika sieciowego rozwiązała problem.
Uzyskaj więcej pomocy
Mamy nadzieję, że prosty zestaw wskazów. Jeśli nie znalazłeś potrzebnej pomocy, zapoznaj się z naszym samouczkiem na temat rozwiązywania problemów internetowych w systemie Windows.
Samouczek obejmuje inne przyczyny i rozwiązania problemów dla złożonych problemów związanych z siecią, takie jak konflikty adresowe.
- « Nie mogę dołączyć do Minecraft World? Wypróbuj te 9 poprawek
- Jak wydrukować na kopercie w Microsoft Word »

