Jak utworzyć zablokowany profil użytkownika w Google Chrome
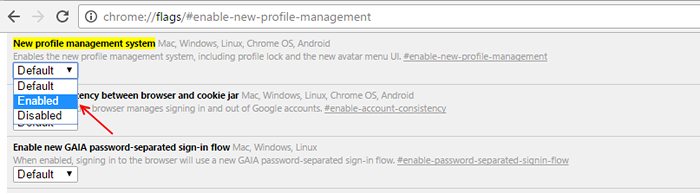
- 3242
- 803
- Juliusz Sienkiewicz
Jak otwierać / zablokować profil użytkownika w Google Chrome:- Google Chrome zdominował świat przeglądarek i wielu z nas nadal woli go od wszystkiego innego dla szybszego przeglądania. Jedną z jego ważnych funkcji jest to, że umożliwia tworzenie osobnych profili użytkowników .Nasze komputery osobiste zawsze były zaprojektowane tak, aby zapewnić nam bardzo bezpieczne i bezpieczne środowisko, czy to systemy Windows, Linux, czy instalowane na nich systemy operacyjne iOS. Ale są różne okazje, na których podzielilibyśmy się naszym komputerem lub laptopem z którymkolwiek z naszych przyjaciół, przy czym nadal chcesz chronić swoją historię przeglądania .Tak więc zawsze lepiej jest tworzyć dwa różne profile, gdy udostępniasz swoje rzeczy. Pomaga to osiągnąć ograniczony dostęp do historii przeglądania internetowego, konta, na które zapisałbyś swoje rzeczy, a także bardzo łatwo jest przełączyć się między dwoma różnymi profilem.
Tutaj omówimy sposoby utworzenia nowego profilu użytkownika w Google Chrome i jak zablokować go hasłem. W ten sposób możesz zablokować przeglądarkę internetową i swoją prywatną historię, gdy jej nie używasz. Wielu z was nie słyszał o tym wcześniej, ponieważ ta funkcja została wprowadzona w 2013 roku i została zniknięta po kilku miesiącach, chociaż funkcja blokowania profilu nadal istnieje według programistów.
Zobacz też : 16 najlepszych bezpłatnych oprogramowania do blokady folderów dla systemu Windows
Uwaga: tutaj tylko wtedy, gdy umieścisz nowy nadzorowany profil, profil będzie chroniony blokadą.
Jak utworzyć nowy profil użytkownika i chronić go za pomocą zamka
Krok 1:
Aby wykonać to zamierzone zadanie, przede wszystkim będziesz musiał otworzyć swoją przeglądarkę Google Chrome. Przejdź do paska adresu i wpisz podany poniżej adres URL.
Chrome: // Flags/#Enable-New-profile-Management
Gdy to zrobisz, naciśnij Enter.
Krok 2:
Pojawia się nowe okno.Przewiń w dół, a następnie znajdziesz opcję nazywaną enable Nowy system zarządzania profilem. Będzie miał w rozwijanym menu, 3 różne opcje Domyślnie, włączone i wyłączone. Wybierz opcję Włączony.
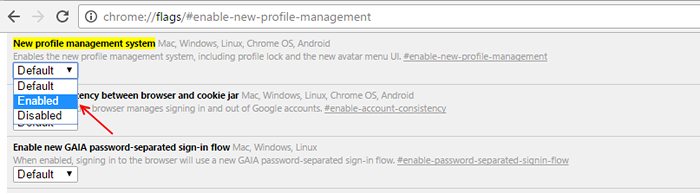
Krok 3:
Na koniec kliknij opcję uruchomienia podaną na dole strony.
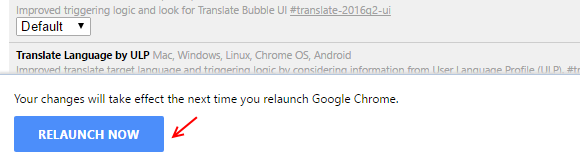
Krok 4:
Otwórz teraz ustawienia Google Chrome (przejdź do Chrome: // Ustawienia // ) i przewiń w dół, aż znajdziesz tytuł o nazwie People. Znajdź poniżej Opcja o nazwie Dodaj osoby. Kliknij na to.
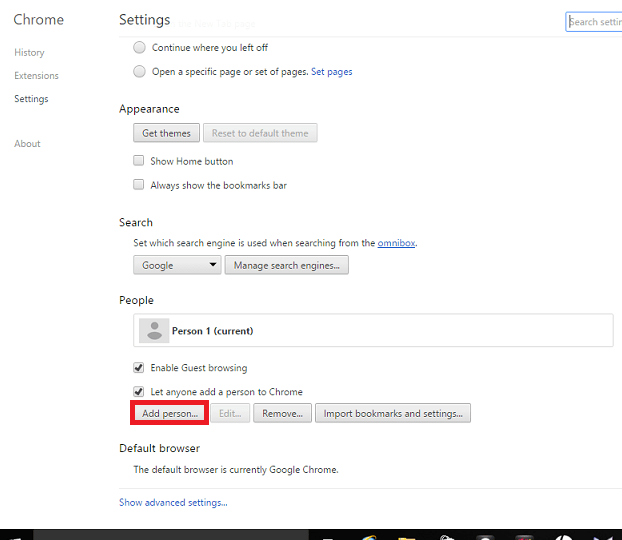
Krok 5:
Tutaj możesz ustawić zdjęcie i nazwę użytkownika następnej osoby, która może użyć twojego Chrome. Pamiętaj, aby zalogować się na swoje konto, aby kontrolować i wyświetlić strony internetowe, które odwiedza w Twojej przeglądarce.
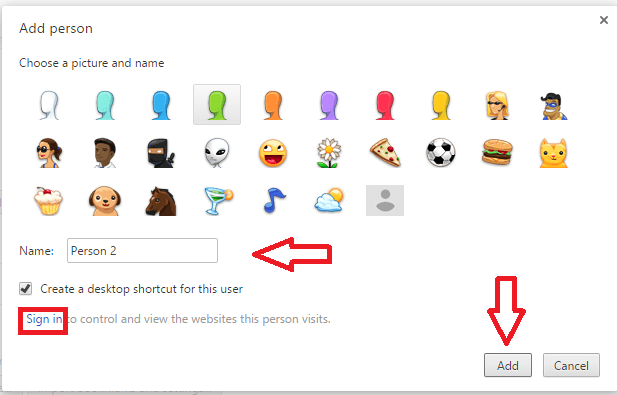
Krok 6:
Po kliknięciu przycisku Dodaj, znajdziesz dwa profile. Teraz kliknij prawym przyciskiem myszy swój profil, który pojawia się w prawym górnym rogu strony głównej przeglądarki. Znajdziesz nową opcję Wywołana Wyjście i childlock.
Krok 7:
Kliknij na to. Twój Google Chrome jest teraz zablokowany, a jeśli musisz go użyć, będziesz musiał podać hasło.
Spójrz na to i obserwuj swoją historię przeglądania.
- « Jak ustawiać zdjęcia jako pociski w Word 2016
- Zmień sposób, w jaki Cortana wzywa Cię w systemie Windows 10 »

