Jak ustawiać zdjęcia jako pociski w Word 2016
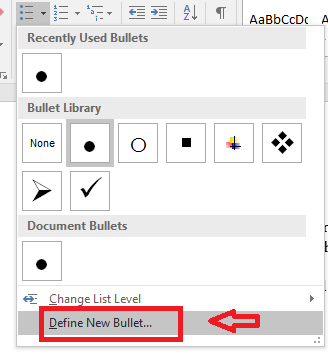
- 2928
- 254
- Klaudia Woś
Wszyscy używamy pocisków w słowie, gdy próbujemy napisać dokument podkreślający punkty. Zwykle kształt kuli jest okrągiem. Zamiast tego koła, którego zawsze używamy, możemy ustawić zdjęcia, które lubimy jako pociski. Za pomocą tej funkcji możemy ustawić pociski specyficzne dla kontekstu. Jeśli piszesz dokument na temat komputerów, możesz wstawić obraz komputera jako kulę i uczynić go bardziej atrakcyjnym. Oprócz zdjęć możesz również użyć symboli dostępnych w Word jako pocisków. Przeczytaj poniższe kroki, aby wiedzieć, jak:
Jak ustawiać zdjęcia jako pociski w Word 2016
- Otwórz dokument Word, w którym chcesz wprowadzić zmiany.
- w Dom Tab, możesz zauważyć Ustęp opcja. Kliknij na rozwijana ikona Na ikonie pocisków.
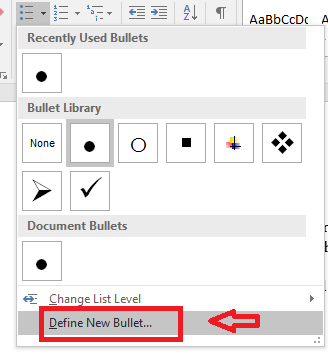
Na dole możesz zobaczyć opcję Zdefiniuj nową kulę. Kliknij na to.
- Pojawia się nowe okno. Kliknij Zdjęcie.
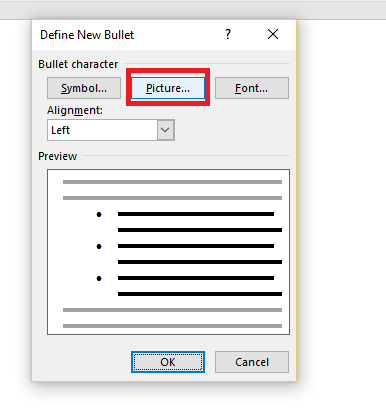
- Kliknij Przeglądać w pobliżu Z pliku.
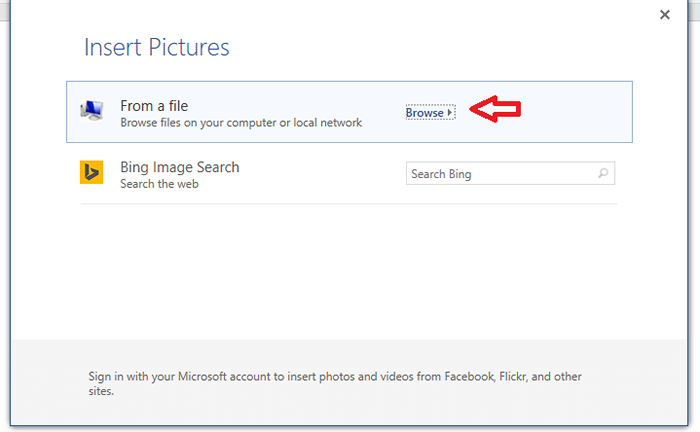
- Z folderów wybierz zdjęcie, które lubisz i jansert w dokumencie. Przekonasz się, że wybrane zdjęcie będzie teraz tworzyć pociski.

- Teraz, jeśli chcesz wybrać obraz z Internetu, możesz skorzystać z wyszukiwania Bing. Zamiast kliknąć przeglądanie z folderu, użyj Wyszukiwanie obrazu Bing.
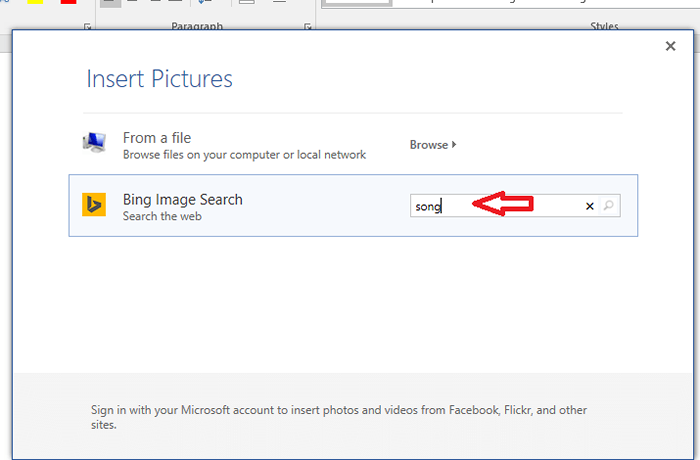
- Wyszukaj obraz w Internecie. Wybierz obraz, który lubisz. Kliknij Wstawić.
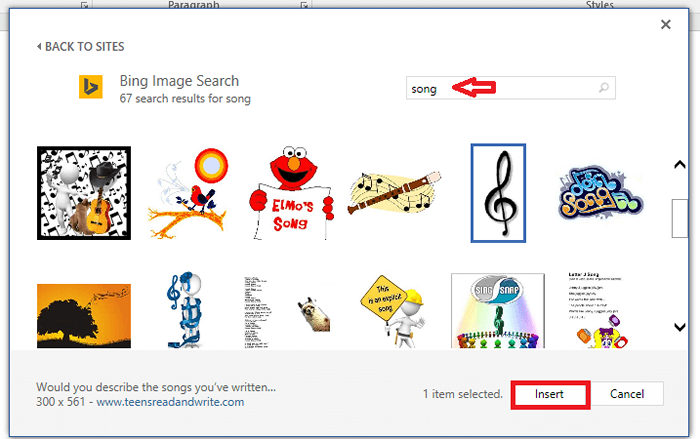
- Poczekaj, aż zostanie pobrany, a będziesz gotowy.
Tak wyglądałby twój dokument.
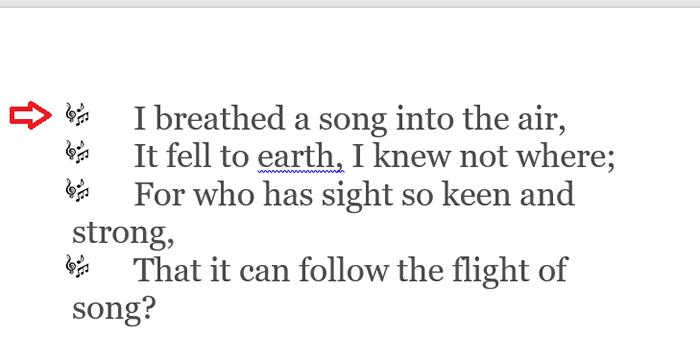
Jeśli nie chcesz, aby jakiekolwiek zdjęcia były używane jako kula, ale nie chcesz używać domyślnej kuli, możesz wybrać konkretny symbol.
- W tym celu kliknij Symbol.
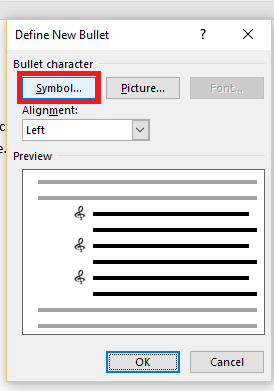
- Wybierz symbol swoich preferencji. Możesz zmienić wygląd symbolu za pomocą opcji podanych w menu rozwijanym Czcionka. Po zakończeniu kliknij OK.
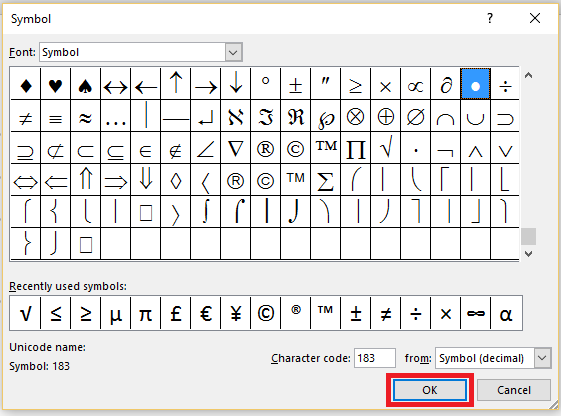
Tak jak masz opcje zmiany sposobu, w jaki pojawiają się pociski, masz też opcje zmiany stylów numerowania!
- w Dom Tab, możesz zauważyć Ustęp opcja. Kliknij na rozwijana ikona Opcja w pobliżu numerowania.
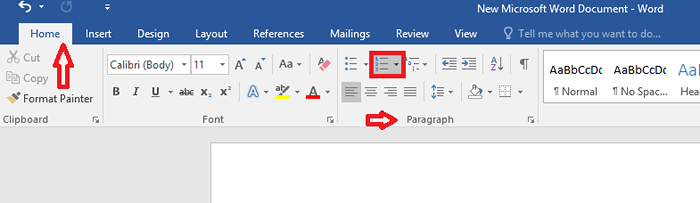
- Jeśli chcesz, możesz wybrać dowolną z podanej liczby opcji. W przeciwnym razie kliknij Zdefiniuj nowy format numerów.
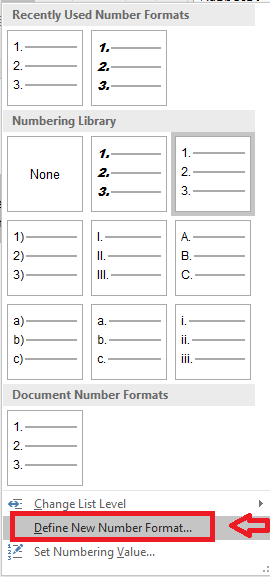
- Kliknij Czcionka.
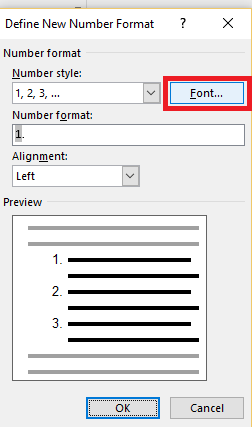
- Wybierz czcionkę, kolor, format numerowania, rozmiar itp. Liczb. W ten sposób możesz dostosować numerowanie, jak chcesz.
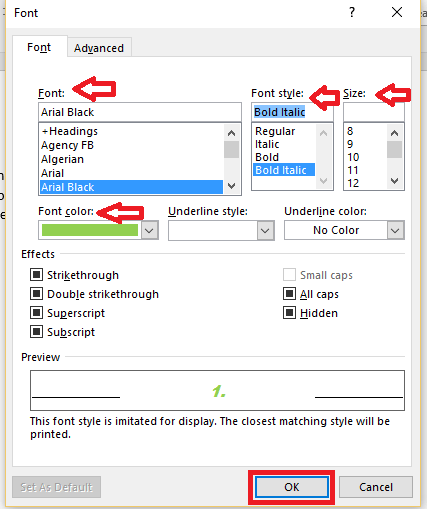
Wreszcie Twój dokument wyglądałby nieco jak pokazano poniżej.
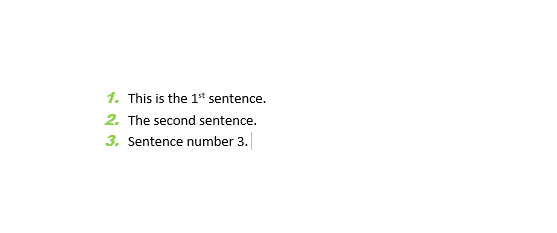
Korzystając z tej opcji numerowania, możesz wybrać dowolną czcionkę, którą chcesz zastosować na liczbach. Można to wybrać niezależnie od czcionki, rozmiaru, koloru lub innych specyfikacji pisemnych zdań. Istnieją również opcje Zaawansowany do skalowania, rozmiaru lub ustawienia formatu numeracji w dostosowany sposób.
- « Jak zabić proces zakładki za pomocą Chrome Task Manager
- Jak utworzyć zablokowany profil użytkownika w Google Chrome »

