Jak zabić proces zakładki za pomocą Chrome Task Manager
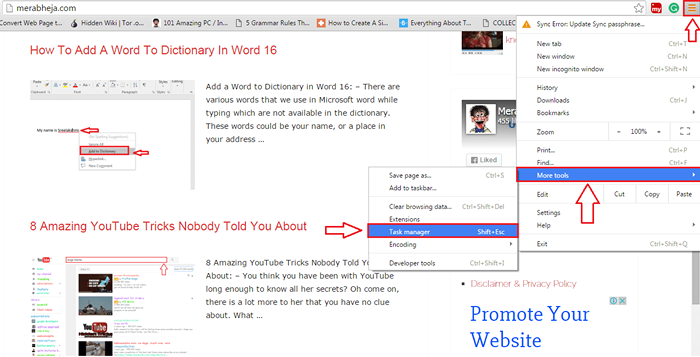
- 2671
- 296
- Roland Sokół
Chrome zadań menedżer zadań, aby łatwo zabić otwarte zakładki jedno raz:- Jeśli jesteś podobny do mnie, podczas przeglądania będziesz mieć 100 zakładek otwartych w jednym punkcie w czasie. Mimo że może to być dość pomocne, czy masz pojęcie o tym, jaki wpływ może to spowodować Twoje wrażenia z przeglądania? Jeśli masz wiele otwartych zakładek jednocześnie, prędkość przeglądania może znacznie zejść. Może wpływać na żywotność baterii, a także wydajność laptopa. Gotowym rozwiązaniem jest zamknięcie zakładek. Ale to nie tylko wydaje się właściwe, czy to? Może być konieczne wkrótce wrócić do tych kart, a ich zamykanie może kosztować cenne informacje. Więc jakie jest rozwiązanie? Możesz powstrzymać zakładkę przed przejęciem pamięci, zatrzymując tę kartę w swoim Chrome Manager. Karta będzie nadal otwarta, ale nie zajmie żadnych miejsca. Jak to brzmi? Jeśli twoja odpowiedź jest niesamowita, przeczytaj dalej!
KROK 1
- Kliknij na Więcej akcji ikona w prawym górnym rogu twojego Chrom strona. Z menu, które zostaje rozszerzone, kliknij Więcej narzędzi A potem dalej Menadżer zadań.
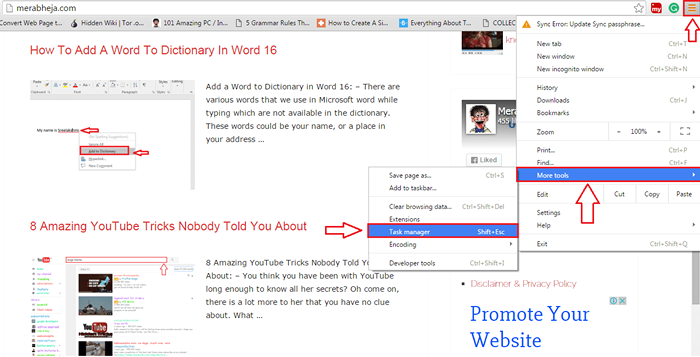
KROK 2
- To otworzy Google Chrome Task Manager Jak pokazano na poniższym zrzucie ekranu.
Alternatywnie możesz też Shift + Esc przycisk razem Otwórz Chrome Task Manager
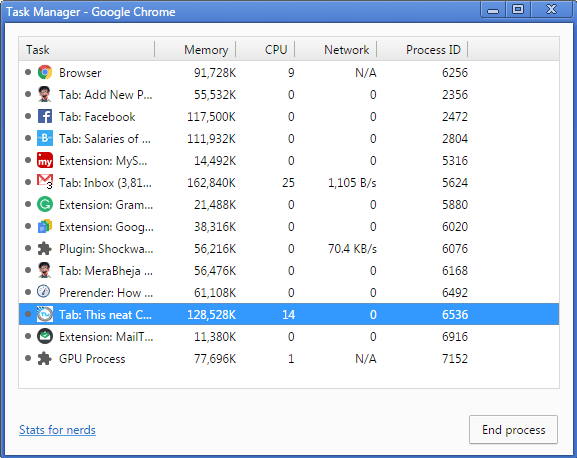
KROK 3
- Teraz, jeśli klikniesz Pamięć zakładka u góry, będziesz mógł zobaczyć Google Chrome zakładki, które obecnie działają na podstawie ich użycia pamięci, których można użyć do ustalenia, które wszystkie karty muszą zostać zamknięte, aby uzyskać lepszą wydajność.
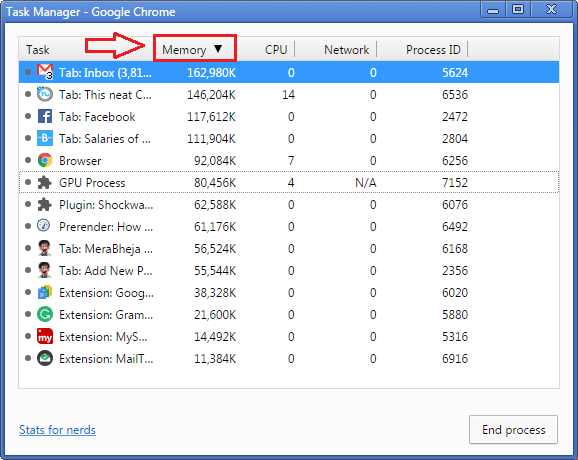
KROK 4
- Możesz wybrać kartę, klikając ją. Po wybraniu karty po prostu kliknij Koniec procesu przycisk, jak pokazano na zrzucie ekranu poniżej.
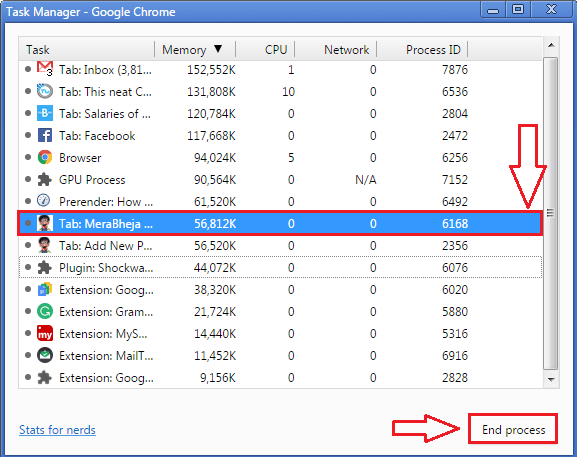
Krok 5
- Teraz, jeśli otworzysz tę konkretną kartę, zostaniesz powitany Kurza twarz! Coś poszło nie tak podczas wyświetlania tej strony internetowej Komunikat o błędzie. Nie martw się, zawsze możesz kliknąć Odświeżać przycisk u góry, aby wrócić na swoją stronę.
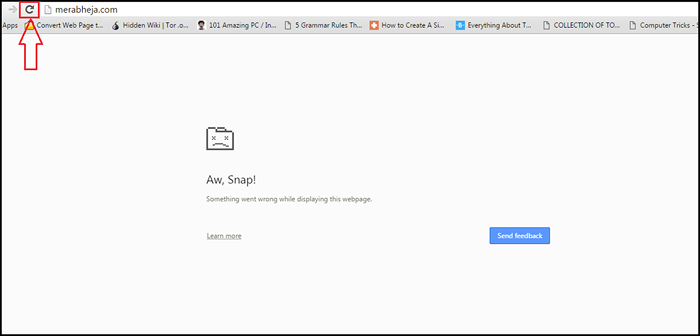
Krok 6
- Po kliknięciu Odświeżać przycisk, Twoja strona internetowa wróci do życia, jak długotrwały Pheonix.
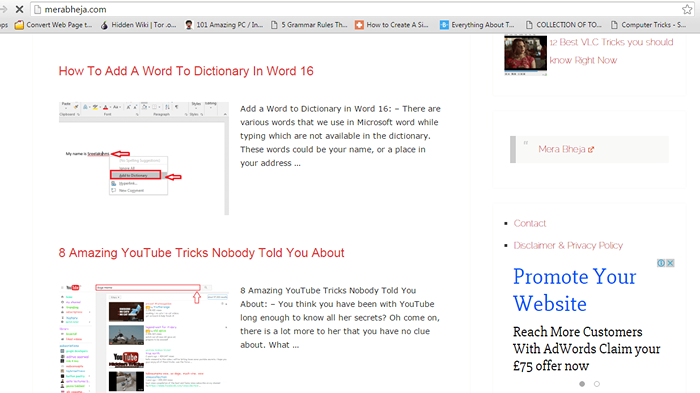
Teraz możesz przeglądać ze swoim Google Chrome nawet z otwartymi 100 zakładkami i nie narażaj na szwank wydajności pamięci nawet trochę. Mam nadzieję, że artykuł uznałeś za przydatny.
- « 7 wskazówek, aby zaoszczędzić żywotność baterii w telefonie z Androidem
- Jak ustawiać zdjęcia jako pociski w Word 2016 »

