Jak utworzyć plik PDF chroniony hasłem za pomocą Microsoft Word
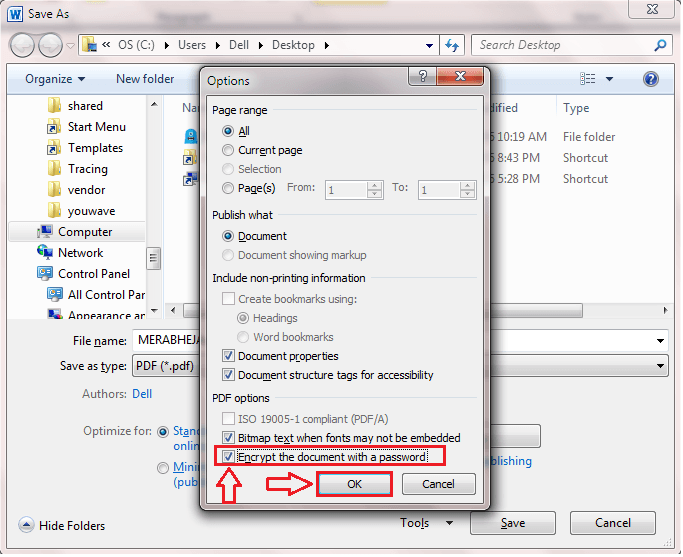
- 3304
- 151
- Ignacy Modzelewski
Jak utworzyć i hasło chronić plik PDF za pomocą Microsoft Word:- Czy byłeś zbyt wiele od narzędzi i oprogramowania stron trzecich, aby utworzyć plik PDF i szyfrować go hasłem? Nie rób już tego. Pozwalać Microsoft Word zrobić to dla Ciebie. Tworzenie pliku PDF jest czymś, co każdy powinien wiedzieć. Wraz z postępem technologii postęp w zakresie naruszeń bezpieczeństwa jest również ogromny. Zatem potrzeba ochrony hasła Plik poufnych danych można nazwać koniecznością, a nie luksusem. Czytaj dalej, aby dowiedzieć się, jak utworzyć plik PDF za pomocą Microsoft Word sam i hasło chronić to.
Zobacz też : Jak usunąć hasło z pliku PDF za pomocą Chrome
KROK 1
- Początek Microsoft Word i po prostu utwórz swój plik.
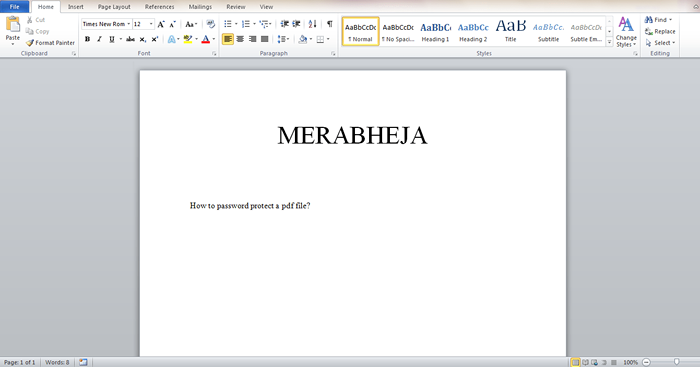
KROK 2
- Po zakończeniu części pisania możesz kliknąć Plik Tab, aby zapisać plik. Pod zakładką Plik, Kliknij na Zapisz jako opcja.
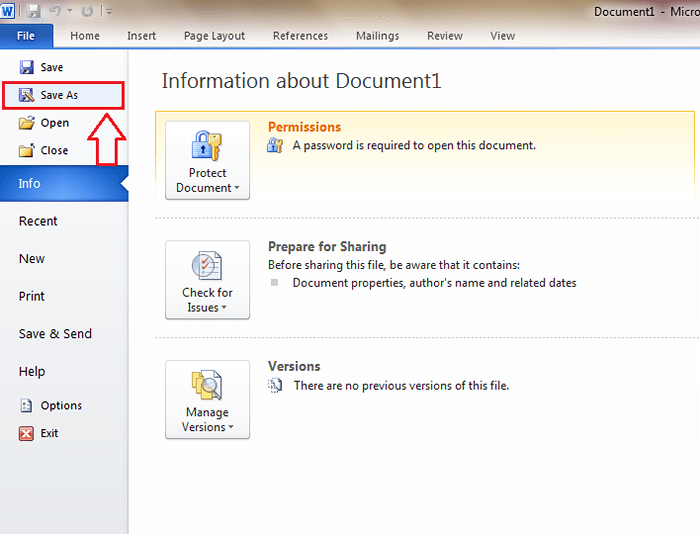
KROK 3
- Kliknij opuszczalną strzałkę powiązaną z polem Zapisz jako typ.
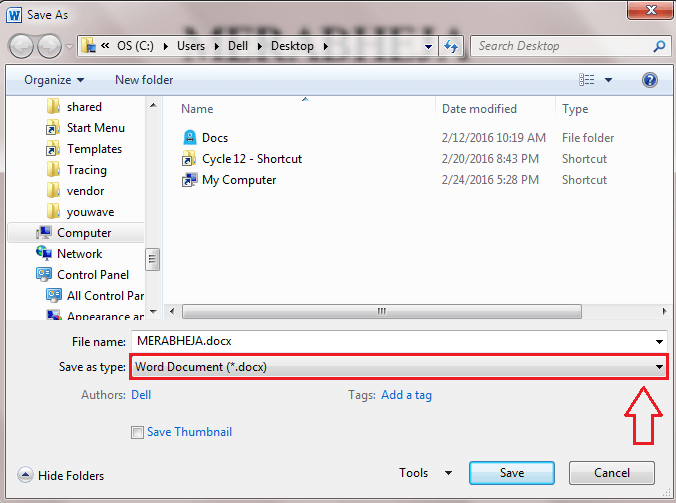
KROK 4
- Z opcji wymienionych w menu rozwijanym, znajdź i kliknij PDF Opcja, jak pokazano na zrzucie ekranu.
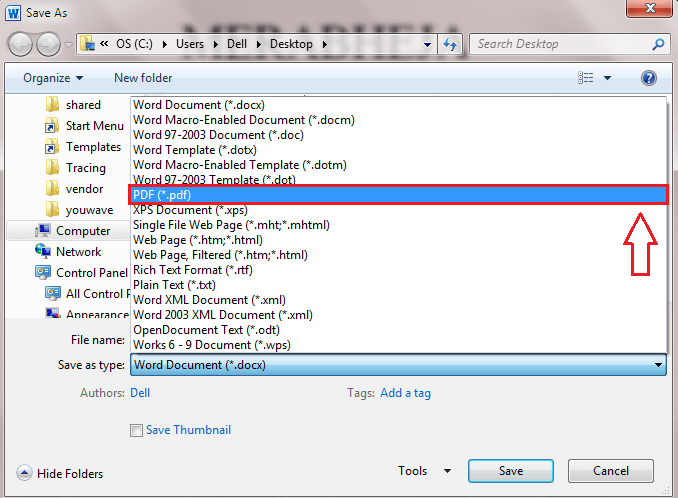
Krok 5
- Następnie kliknij przycisk nazwany Opcje.
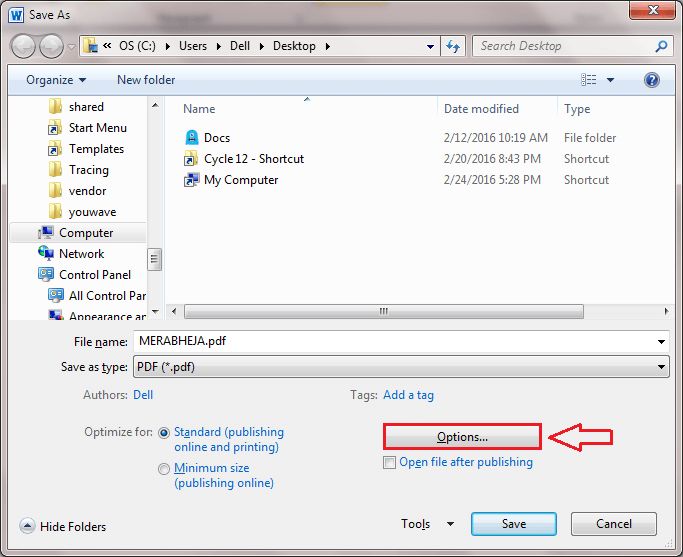
Krok 6
- Teraz musisz sprawdzić pole wyboru odpowiadające opcji Zaszyfruj dokument hasłem. Kliknij OK przycisk Po zakończeniu.
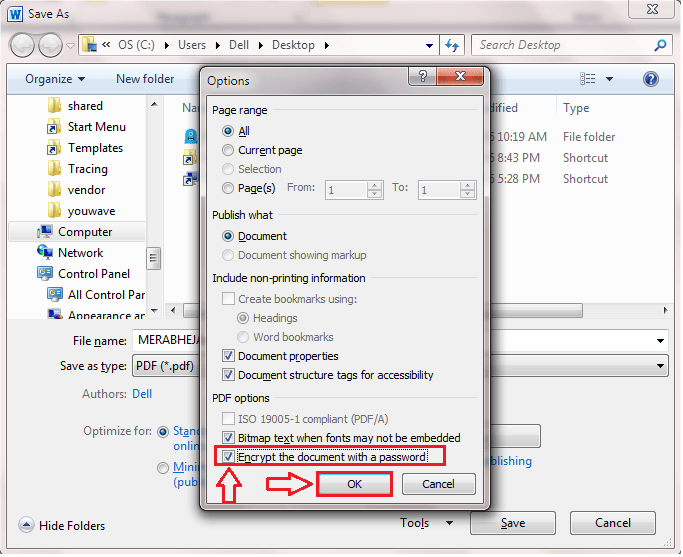
Krok 7
- Nowe okno o nazwie Szyfrowanie dokumentu PDF Otwiera się przed tobą. Musisz wprowadzić hasło zawierające co najmniej 6 liter i najwięcej 32 listów. Ponownie wprowadź hasło i kliknij OK przycisk.
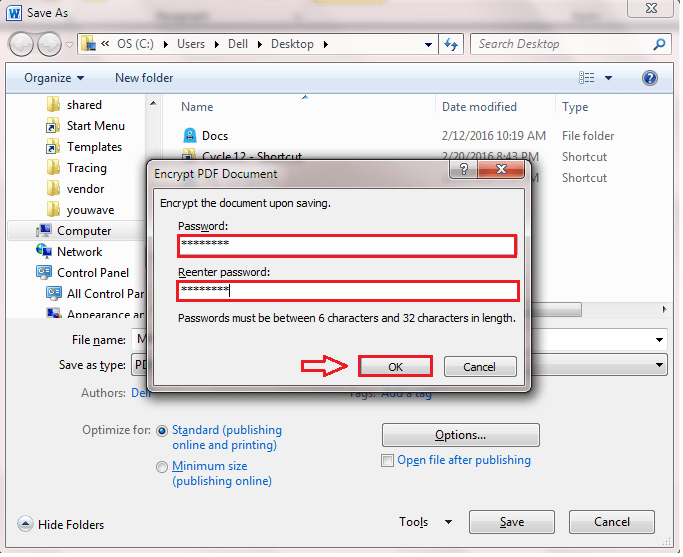
Krok 8
- Po zakończeniu kliknij Ratować przycisk.
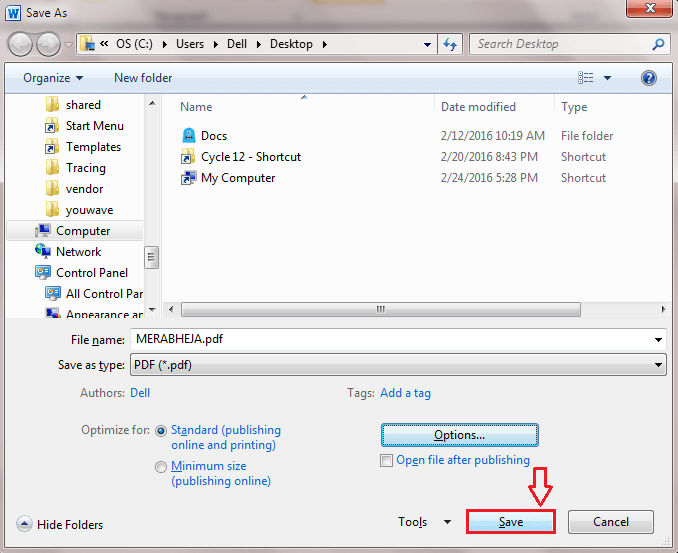
Krok 9
- Jeśli wyświetlisz pudełko alertów, które wygląda jak ta na poniższym zrzucie ekranu, po prostu kliknij Tak przycisk.

Krok 10
- Teraz musisz przejść do lokalizacji, w której zapisałeś swój plik. Kliknij dwukrotnie plik, aby otworzyć go za pomocą domyślnego czytnika PDF.
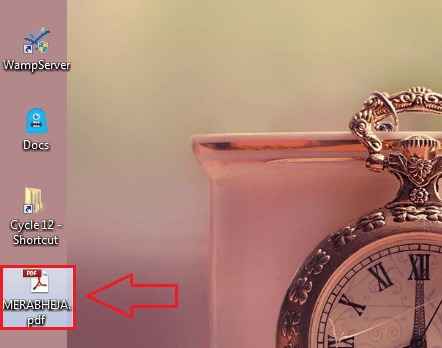
Krok 11
- Nowe okno o nazwie Hasło otwiera się. Musisz wprowadzić hasło za pomocą, które zaszyfrowałeś plik, aby otworzyć i wyświetlić zawartość pliku.Tutaj jesteś! Pomyślnie utworzyłeś plik PDF i ustawiłeś hasło, aby go otworzyć za pomocą Microsoft Word sam.
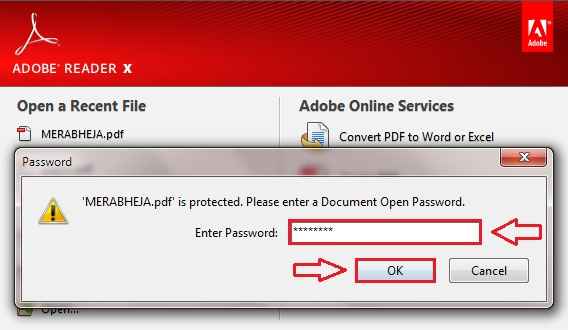
Krok 12
- Po wprowadzeniu hasła do otwarcia pliku plik zostanie otwarty w formacie PDF.
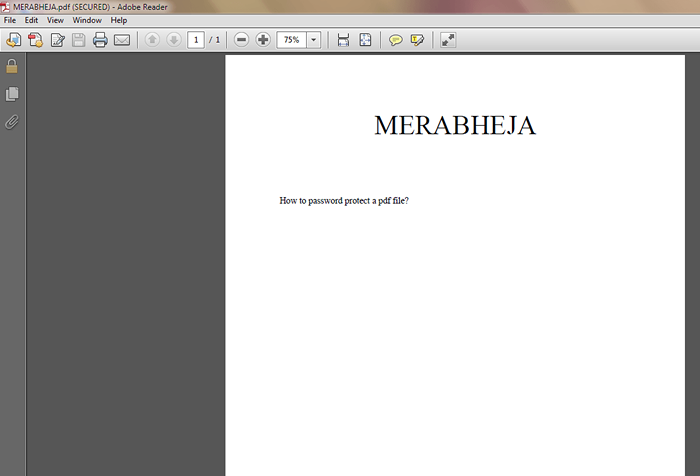
Wypróbuj dziś tę sztuczkę, aby poczuć się jak profesjonalista. Otwórz swoje Microsoft Word, Utwórz plik PDF i ustaw dla niego hasło; tak samo proste. Mam nadzieję, że dobrze się bawiłeś, czytając artykuł. Wróć po więcej, ponieważ zawsze jest coś nowego.
- « Jak opóźnić wysyłanie wiadomości e -mail w programie Outlook 16
- Napraw proces procesora w systemie Windows 10 »

