Jak opóźnić wysyłanie wiadomości e -mail w programie Outlook 16
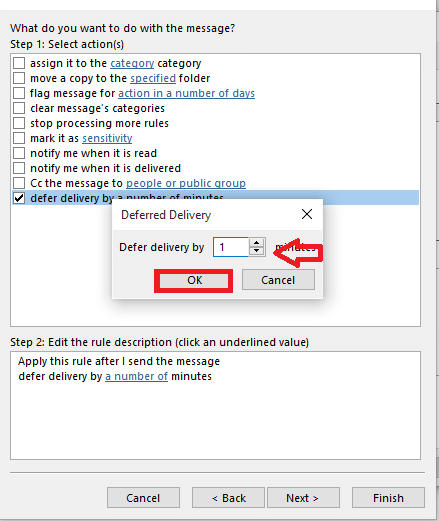
- 2942
- 26
- Laura Zygmunt
Wszyscy wiecie, jak niesamowite jest praca z Microsoft Outlook. Dostępny w ramach pakietu Microsoft Office, Outlook został zaktualizowany do nowych funkcji i obsługi w najnowszej wersji. Używałbyś go najczęściej do wysyłania e -maili. Ale jest o wiele więcej. Ma własne robienie notatek, menedżerów zadań, czasopism i aplikacji kalendarzowej. Ponieważ jest to przeważnie popularne w aplikacji e -mail, dlaczego nie kopiemy głębiej i nie wydamy ukrytych możliwości?
Rozważ prosty scenariusz.Załóżmy, że wpisałeś w długim e -mailu i nacisnąłeś przycisk Wyślij, a później dowiedziałeś się, że faktycznie został wysłany do niewłaściwego odbiorcy. A raczej zapomniałeś dokonać poprawek w tej poczcie. Prawdopodobnie wyślesz go ponownie, teraz z dokonanymi poprawkami. W takim przypadku i tak nie możesz przynieść poczty, która została błędnie dostarczona. Outlook, choć dostarcza wiadomość e -mail, gdy tylko zostanie wysłany, istnieje sposób na jego opóźnienie, jeśli żałujesz wysyłania wiadomości. To nie korzysta z żadnej instalacji oprogramowania zewnętrznego ani dodatków. Wszystko, co musisz zrobić.
Kroki w celu opóźnienia wysyłania wiadomości e -mail w programie Outlook
KROK 1
- Otwórz aplikację Outlook 16 z menu Start. Jeśli jeszcze go nie zainstalowałeś, możesz go pobrać stąd -Microsoft Office 16. Outlook jest dostępny wraz z pakietem całego biurowego. Najnowsza wersja Office 16 jest dostępna bezpłatnie dla pierwszego miesiąca, a następnie będziesz musiał za nią zapłacić.Ponadto wersje próbne można przedłużyć do sześciu miesięcy.
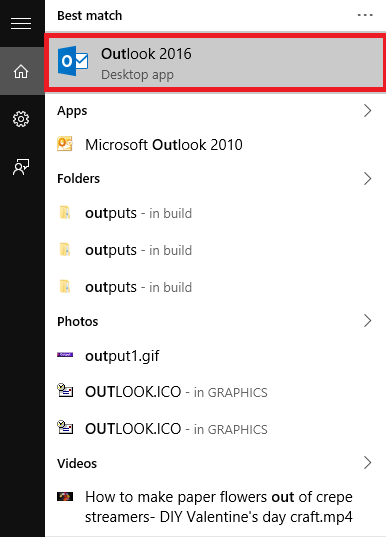
KROK 2
- Po otwarciu aplikacji połącz ją ze swoim kontem e -mail, wpisując nazwę użytkownika i hasło. Twoje okno odbiorcze zostanie uruchomione.
KROK 3
- Na górze strony wybierz pierwsze menu Plik. Kiedy to zrobisz, znajdziesz po prawej, lista trzech opcji .Wybierz opcję Zarządzaj regułami i alertami.
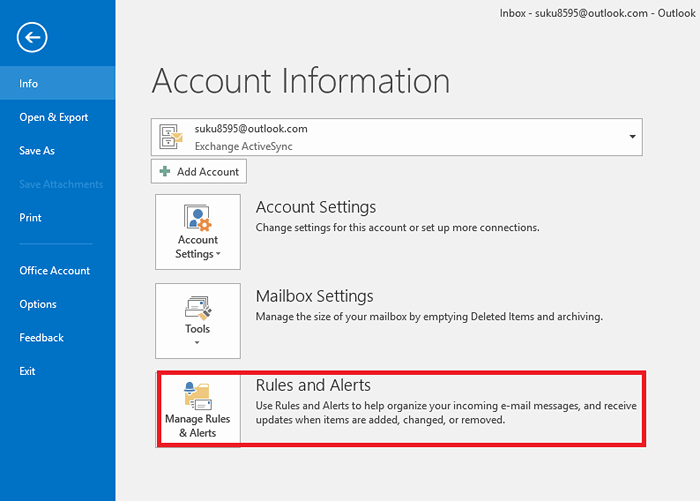
KROK 4
- W nowo wyskakowanym oknie kliknij opcję Nowa zasada który wydaje się po lewej górnej części. Pomaga to tworzyć reguły dla zarządzanych wiadomości e -mail, te wysłane i otrzymane.
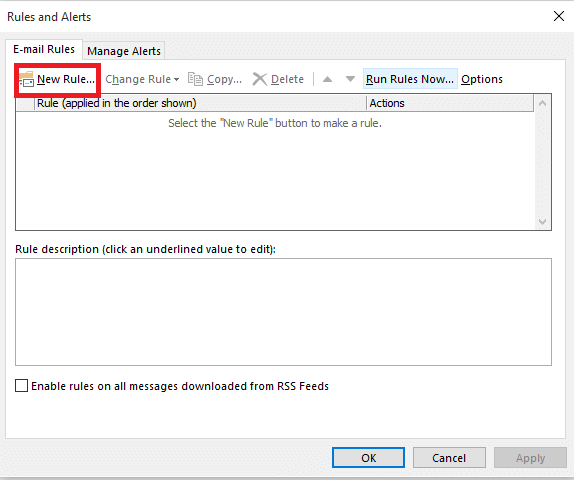
Krok 5
- Pod Zacznij od pustej reguły, znajdziesz zdanie, Zastosuj regułę na wiadomościach, które wysyłam. Pomoże ci to z wysyłaniem wiadomości e -mail, konfigurując proces czekowy przed ich wysłaniem. Kliknij na Następny przycisk, gdy skończysz z tym.
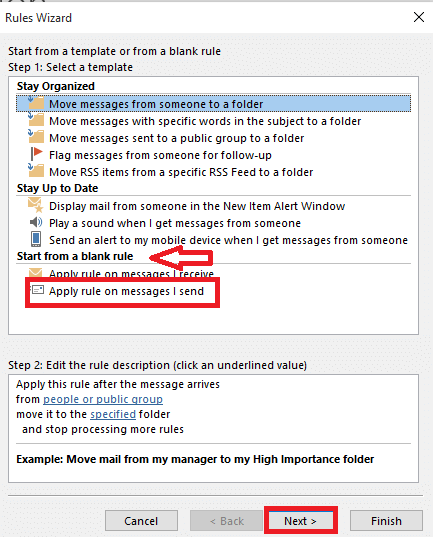
Krok 6
- Proste kliknięcie Następny przycisk dla następnego okna bez wyboru żadnego z pola wyboru. Po otrzymaniu wiadomości ostrzegawczej z pytaniem, czy zastosować regułę dla wszystkich wiadomości, kliknij Tak.
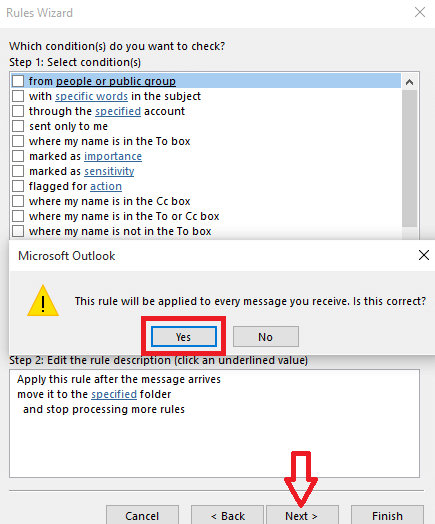
Krok 7
- Ponownie znajdziesz listę opcji uruchamianych. Kliknij opcję Odroczenie dostawy o kilka minut które pojawiają się w kierunku ostatniego.
- Kliknij w link Liczba z który jest podany pod pudełkiem Edytuj opis reguł.
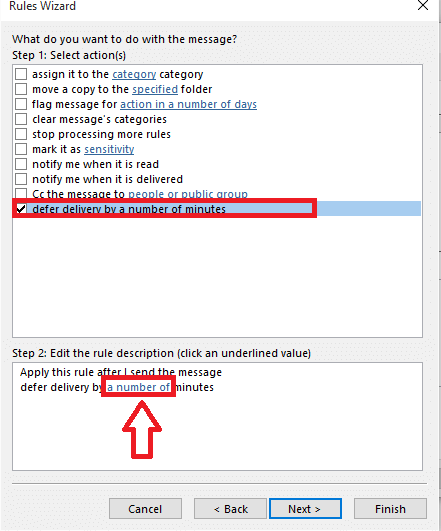
Krok 8
- Wybierz żądany numer na polu tekstowym i kliknij OK przycisk.
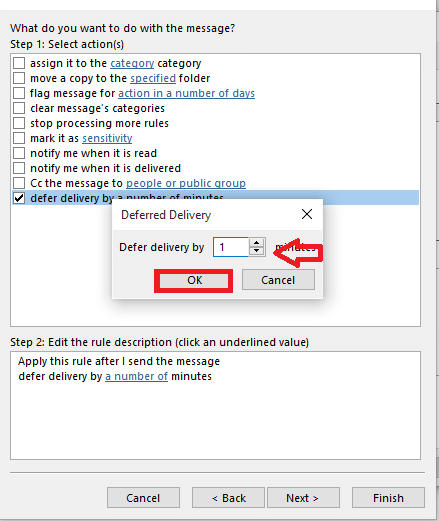
Tutaj jesteś!Teraz Outlook czeka na ilość czasu, który wybrałeś, zanim faktycznie dostarczył wiadomość.Spróbuj!
- « Jak wykonać kopię zapasową urządzenia z Androidem na PC
- Jak utworzyć plik PDF chroniony hasłem za pomocą Microsoft Word »

