Jak utworzyć login bez hasła w systemie Windows 10
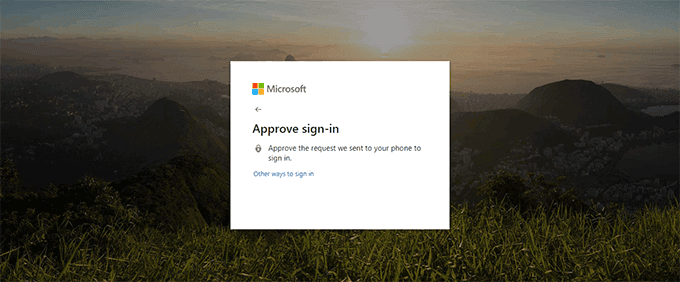
- 1816
- 367
- Seweryn Augustyniak
Jeśli twoje hasło jest złe, Twój system jest zagrożony. Zamiast polegać na przestarzałych bezpieczeństwa, Microsoft prowadzi z aktualizacją systemu Windows 10 maja 2019 r., Która dodała obsługę login.
Rozmawialiśmy wcześniej o tym, jak korzystać z systemu Windows bez hasła, ale o tym nie są loginy bez hasła. Zamiast używać hasła, loginy bez hasła Windows pozwalają zalogować się za pomocą alternatywnych metod bezpieczeństwa. Aby skorzystać z tej funkcji, musisz upewnić się, że masz zainstalowany Windows 10 w wersji 1903.
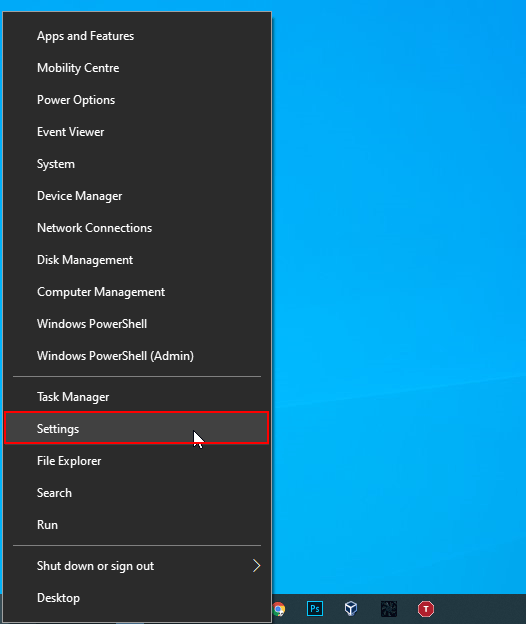
- W menu Ustawienia systemu Windows kliknij Konta.
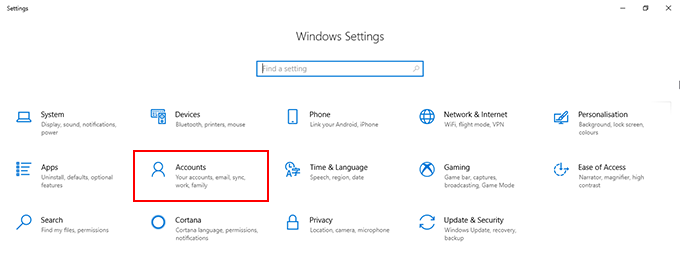
- Na lewym pasku bocznym menu konta kliknij Rodzina i inni użytkownicy.
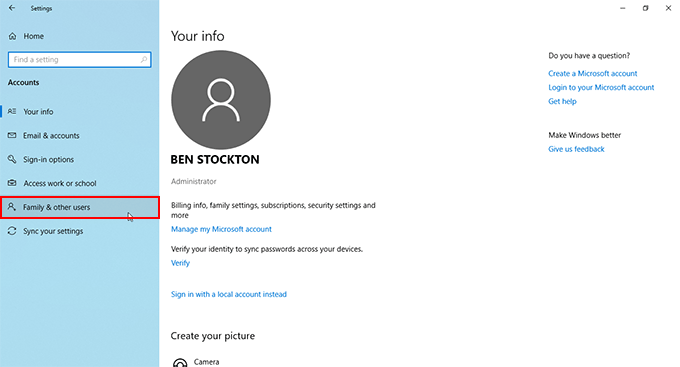
- Pod rodziną i innymi użytkownikami kliknij Dodaj kogoś innego do tego komputera.
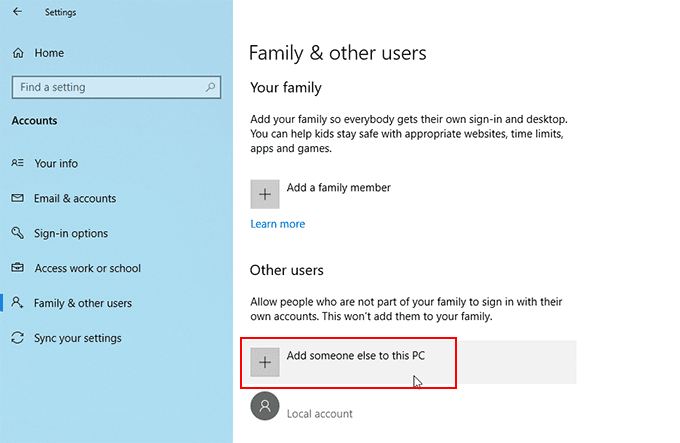
- Jak chcesz utworzyć login bez hasła, w wyświetlonym menu podpisu Microsoft, wpisz numer telefonu, a następnie kliknij Następny. Jeśli Twój numer nie jest dołączony do konta, musisz kliknąć Zarejestruj się na nowy.
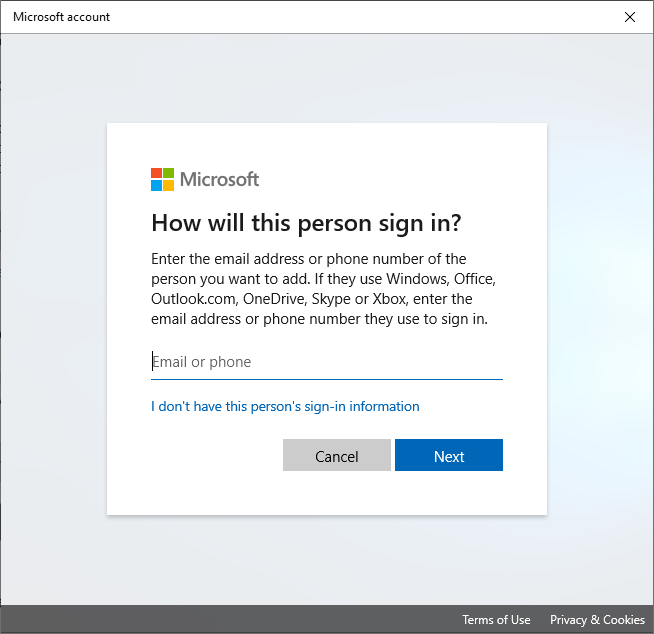
- Postępuj zgodnie z instrukcjami na ekranie, aby utworzyć konto.
Po dopasowaniu konta do instalacji systemu Windows 10 będziesz mógł się zalogować bez hasła za pomocą SMS, aplikacji Microsoft Authenticator lub za pomocą jednej z wymienionych poniżej metod.
Dostępne metody logowania Windows bez hasła dla istniejących kont użytkowników
Jeśli jesteś już zalogowany na konto użytkownika w systemie Windows, możesz zmienić opcję logowania, aby całkowicie ominąć hasło.
Windows 10 pozwala zalogować się za pomocą kodu PIN, klucza zabezpieczeń USB, „hasła do obrazu”, w którym wybierasz ulubione zdjęcie do zalogowania się lub za pomocą twarzy (podobnie jak identyfikator twarzy Apple).
Od czasu do czasu będziesz musiał używać hasła, jeśli chcesz zmienić metodę logowania lub uzyskać dostęp do ustawień konta. Jeśli masz włączone dwuskładnikowe uwierzytelnianie, musisz również mieć dostęp do telefonu (z SMS-y lub aplikacją Microsoft Authenticator).
Niektóre metody, takie jak metody logowania odcisku palców lub twarzy, wymagają również, aby komputer miał skaner odcisków palców lub odpowiedniej kamery internetowej.
Aby rozpocząć zmianę metody logowania z dala od użycia hasła:
- Jak wyżej, przejdź do obszaru ustawień konta Windows 10.
- Kliknij przycisk menu Windows Start, kliknij Ustawienia, następnie kliknij Konta. Stąd kliknij Opcje logowania W menu bocznym.
- Wybierz wybraną opcję logowania. Na przykład, jeśli chcesz użyć pinu zamiast hasła, dotknij Windows Hello Pin a następnie kliknij Dodać. Jeśli masz skaner odcisków palców na swoim urządzeniu, możesz wybrać Windows Witaj odcisk palca.
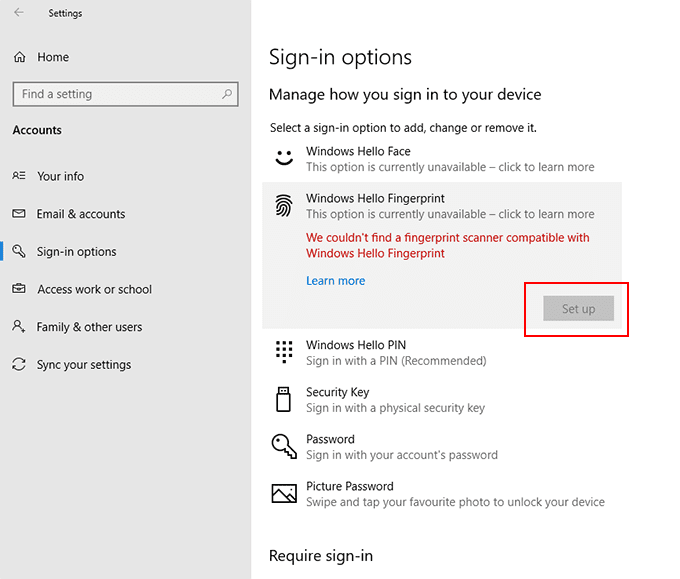
- Postępuj zgodnie z instrukcjami każdej opcji. Naciskać Klucz z systemem Windows + L Aby zablokować ekran i przetestować nowe metody logowania.
Bez hasła blokowanie i odblokowanie
Możesz również ustawić komputer na automatycznie blokowanie i odblokowanie komputera bez użycia hasła lub dowolnej z wyżej wymienionych metod logowania. Jest to przydatne, jeśli poruszasz się z komputera w miejscu publicznym, lub jeśli nie chcesz nadal korzystać z bezpieczeństwa komputera za każdym razem, gdy zablokujesz komputer.
Musisz sparować komputer na odpowiednie urządzenie, używając Bluetooth.
- w Opcje logowania Menu, poniżej różnych opcji logowania, zobaczysz opcję Dynamiczny zamek. Kliknij na Pozwól systemowi Windows automatycznie zablokować urządzenie, gdy będziesz nieobecny pole wyboru.
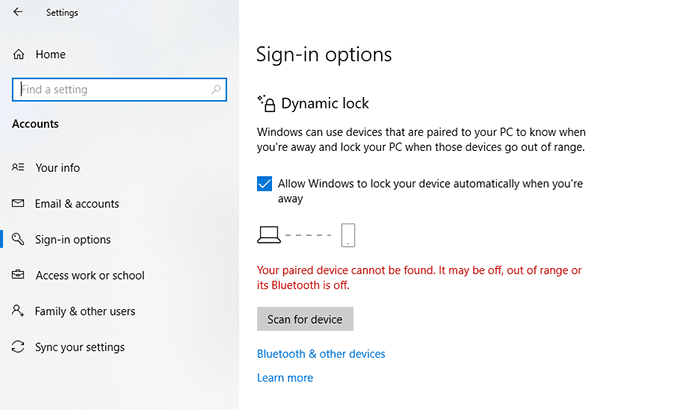
- Będziesz potrzebować Bluetooth, aby to zadziałało. Kliknij Skanowanie urządzenia Jeśli jest już sparowany z „urządzeniem odblokowującym”, takim jak smartfon. Jeśli komputer nie jest sparowany z „urządzeniem odblokowującym”, kliknij Bluetooth i inne urządzenia.
- Upewnij się, że Bluetooth jest włączony na „urządzeniu odblokowującym” i że oba urządzenia można odkryć. Kliknij Dodaj Bluetooth lub inne urządzenie zacząć je parować.
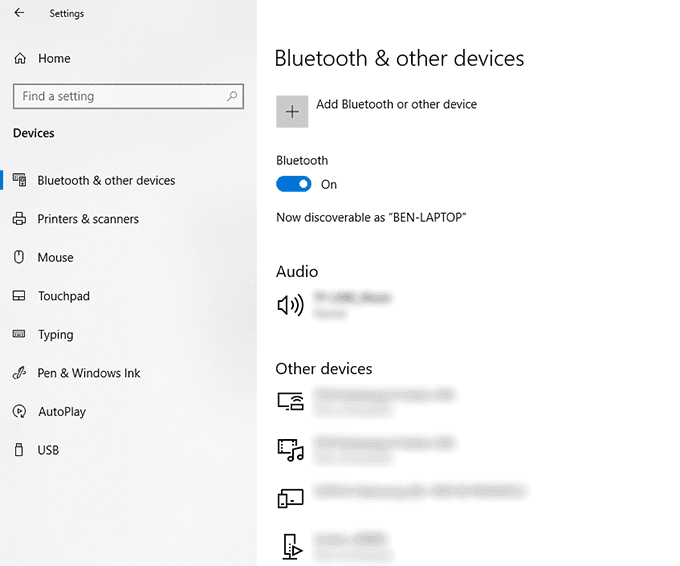
- Kliknij Bluetooth w Dodaj urządzenie lista.
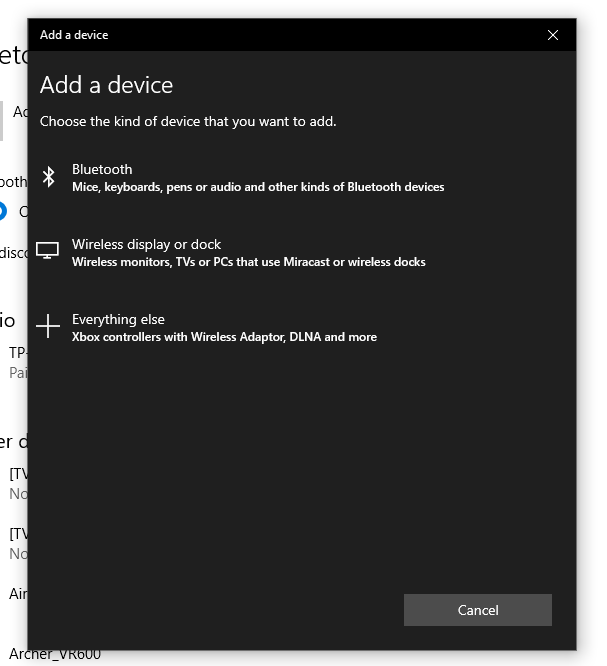
Po sparowaniu urządzenia z „urządzeniem odblokowującym” komputer automatycznie odblokuje się, gdy znajdzie się w zakresie Bluetooth lub odblokowuje się, gdy jest poza zasięgiem Bluetooth, co poprawia bezpieczeństwo komputera.
Korzystanie z loginów bez haseł w oknie 10
Możesz także ominąć hasło z systemu Windows 10, jeśli w końcu zapomnisz hasła, ale to nie jest najlepsza metoda, ponieważ opuszcza komputer bez żadnego bezpieczeństwa.
Jeśli przejdziesz na jedną z tych metod bez hasła, nie musisz się martwić o zapomnienie hasła w przyszłości. Możesz użyć biometrii, wiadomości SMS lub osobnego klucza zabezpieczeń USB, aby zalogować się na komputer z systemem Windows 10.

