Jak utworzyć tabelę obrotową w Microsoft Excel
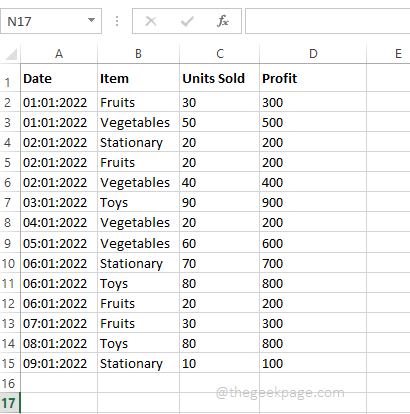
- 740
- 75
- Maurycy Napierała
Kiedy masz ogromne zestawy danych, analiza danych często staje się coraz trudniejsza. Ale naprawdę to musi być? Microsoft Excel zapewnia niesamowitą wbudowaną funkcję o nazwie Pivot Table, którą można użyć do łatwej analizy ogromnych fragmentów danych. Można je wykorzystać do wydajnego podsumowania danych, tworząc własne raporty niestandardowe. Można je użyć do automatycznego obliczenia suma kolumn, można zastosować do nich filtry, dane w nich można sortować, itp. Operacje, które możesz wykonać na stole obrotowym i sposób, w jaki możesz skorzystać ze stolika obrotowego, aby złagodzić codzienne przeszkody Excel, są nieograniczone.
Czytaj dalej, aby dowiedzieć się, jak możesz łatwo utworzyć tabelę obrotu i dowiedzieć się, jak skutecznie go zorganizować. Mam nadzieję, że lubisz przeczytać artykuł.
Spis treści
- Sekcja 1: Co to jest tabela obrotu
- Sekcja 2: przykładowe dane
- Sekcja 3: Jak utworzyć tabelę obrotową
- Sekcja 4: Jak generować dane w tabeli obrotowej
- Sekcja 5: Jak zastosować filtry w tabeli obrotowej
- Sekcja 6: Jak stylizować tabelę obrotową
Sekcja 1: Co to jest tabela obrotu
W bardzo podstawowych kategoriach możesz uznać tabelę obrotu za jedyny raport dynamiczny. Istnieje jednak ogromna różnica między raportami a tabelami obrotu. Raporty są statyczne, nie mogą zapewnić żadnej interakcji. Ale w przeciwieństwie do nich, tabele obrotowe pozwalają przeglądać swoje dane na wiele różnych sposobów. Ponadto tabela obrotu nie wymaga żadnych formuł, aby utworzyć dane, które posiada. Możesz zastosować wiele filtrów w tabeli obrotowej i dostosować dane zgodnie z wymaganiami.
Sekcja 2: przykładowe dane
W tym artykule utworzyliśmy przykładową tabelę z danymi do tworzenia tabeli obrotowej. W tabeli próbki utworzyliśmy, są kolumny dla Data, Przedmiot, Sprzedane jednostki, I Zysk. Jesteśmy głównie zainteresowani znalezieniem Całkowity zysk na każdy dzień na podstawie różnych elementów. Zobaczmy, jak można to zrobić z szczegółowymi krokami i przykładami.
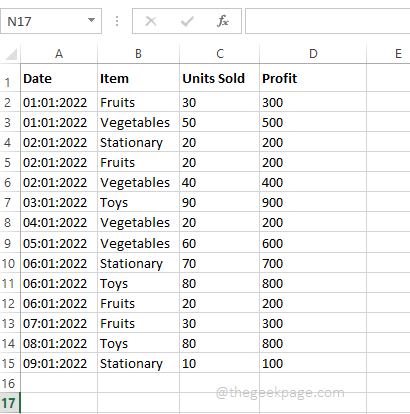
Sekcja 3: Jak utworzyć tabelę obrotową
Po przygotowaniu danych utworzenie tabeli obrotowej jest bardzo łatwe.
Krok 1: Kliknij w dowolnym miejscu danych danych. Jak następny, kliknij WSTAWIĆ zakładka w górnej wstążce. Teraz kliknij przycisk nazwany Stół obrotowy.
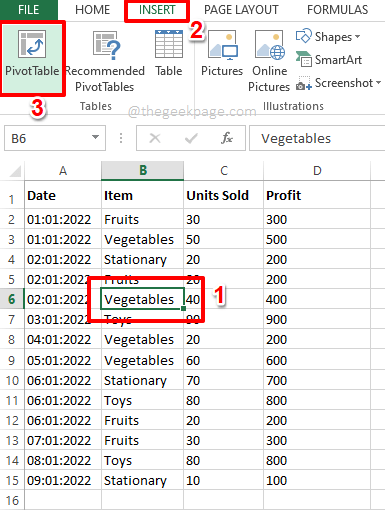
Krok 2: Teraz Utwórz przestawne Wystąpi, aby uruchomić się przed tobą.
Pod Wybierz dane, które chcesz przeanalizować sekcja domyślnie Przycisk radiowy odpowiadający opcji Wybierz tabelę lub zakres zostałby wybrany. Jeśli nie jest wybrane, wybierz go.
Teraz w sekcji Wybierz, gdzie chcesz, aby raport Pivottable został umieszczony, będziesz mieć opcję utworzenia tabeli obrotowej w Nowy arkusz roboczy lub na Istniejący arkusz roboczy.
Jeśli wybierzesz Nowy arkusz roboczy, Tabela obrotu zostanie utworzona w innym arkuszu. Ale ponieważ łatwiej jest porównać tabelę obrotu z naszymi przykładowymi danymi, jeśli oba znajdują się na tym samym arkuszu, wybrałem opcję Istniejący arkusz roboczy.
Po wybraniu Przycisk radiowy odpowiadającej Istniejący arkusz roboczy, Kliknij na Wybierz komórki przycisk na Lokalizacja pole.
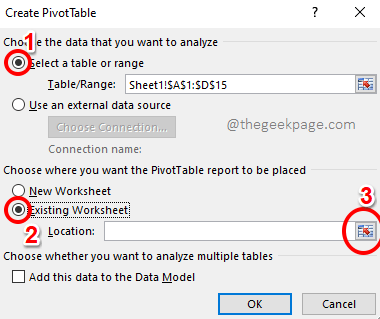
Krok 3: Utwórz przestawne okno zostanie teraz zminimalizowane. Kliknij komórkę, w której chcesz zacząć stół obrotowy. Po wybraniu komórki kliknij Wybierz komórki Przycisk ponownie, aby zmaksymalizować okno.
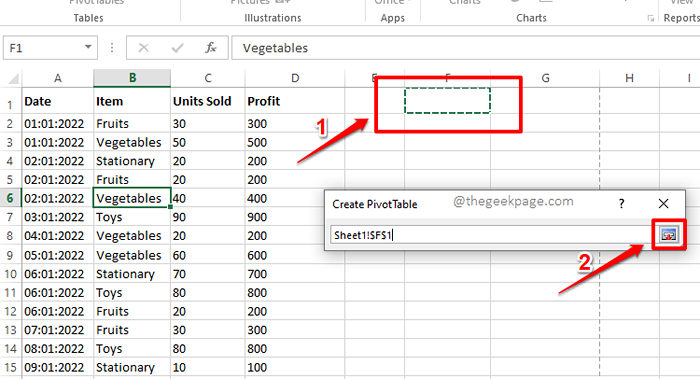
Krok 4: Uderz w OK przycisk Po powrocie na Utwórz przestawne okno.
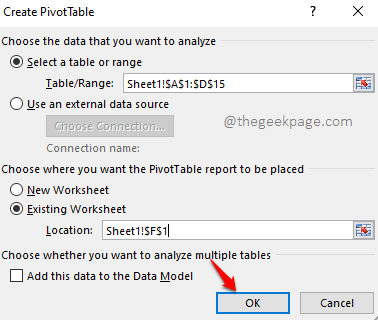
Krok 5: Otóż to. Twój przestawny jest teraz włożony do arkusza roboczego. W poniższych sekcjach zobaczmy, w jaki sposób możesz generować dane w tabeli obrotu i jak manipulować danymi.
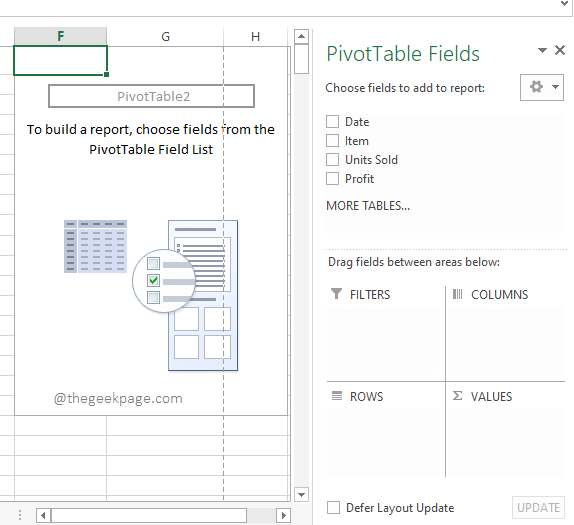
Sekcja 4: Jak generować dane w tabeli obrotowej
Krok 1: Powiedzmy, że chcesz zobaczyć sumę zysków. W tym celu nie musisz pisać żadnej formuły.
Na Prawa okna, gdzie Stół obrotowy Ustawienia są obecne, wystarczy kliknąć pole wyboru odpowiadające Zysk kolumna.
Jeśli spojrzysz na swój arkusz Excel, zobaczysz, że Twoja Pivottable ma teraz tylko jedną kolumnę i czyta Suma zysku. Oblicza wartość sumy wszystkich zysków dostępnych w przykładowych danych.
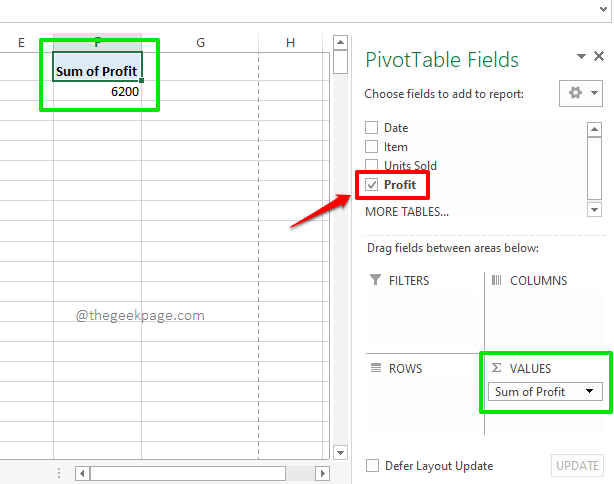
Krok 2: Teraz powiedzmy, że chcesz zobaczyć wielki zysk, ale jednocześnie chcesz zobaczyć zysk na każdego dnia. W takim przypadku sprawdź pole wyboru odpowiadające Data kolumna również na prawe okno szkło.
Teraz automatycznie, Data Kolumna znajdowałaby się pod WYDZIWIANIE Sekcja tabeli obrotowej i tabeli obrotowej z powodzeniem wyświetliby zyski osiągnięte każdego dnia. W końcu pokazuje Łączna suma zysku również osiągnięty.
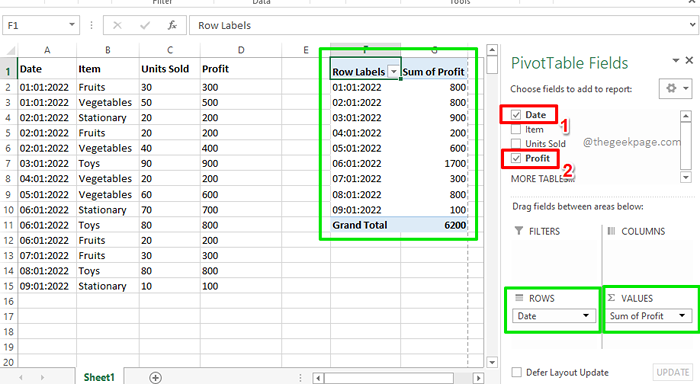
Krok 3: Teraz spróbujmy wybrać pola wyboru odpowiadające wszystkim kolumnom w przykładowych danych. Cóż, daje to doskonały raport w stole obrotu, pokazując zysk osiągany każdego dnia przez każdy przedmiot. Cóż, nie może być bardziej zorganizowany, również się zgadzamy!
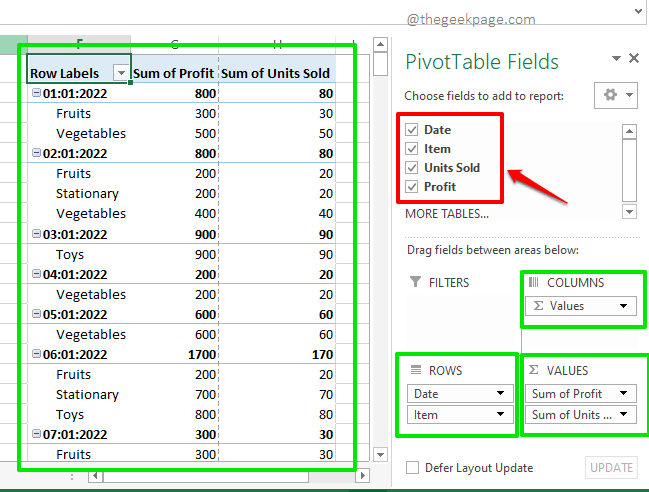
Sekcja 5: Jak zastosować filtry w tabeli obrotowej
Jeśli chcesz wyświetlić tabelę obrotu dopiero po zastosowaniu konkretnych filtrów, są też sposoby, aby to zrobić. Na przykład, jeśli chcesz wyświetlić zyski dokonywane każdego dnia przez przedmiot Owoce Tylko możesz wykonać poniższe czynności.
Krok 1: Po pierwsze, na prawa strona okna, z Pivottable Fields, przeciągnij i upuść Przedmiot pole do Filtry Sekcja. To po prostu dodaje filtr Przedmiot do stolika obrotowego.
Teraz w tabeli obrotowej zobaczysz nowo dodany filtr Przedmiot. Kliknij na upuścić Menu powiązane z tym.
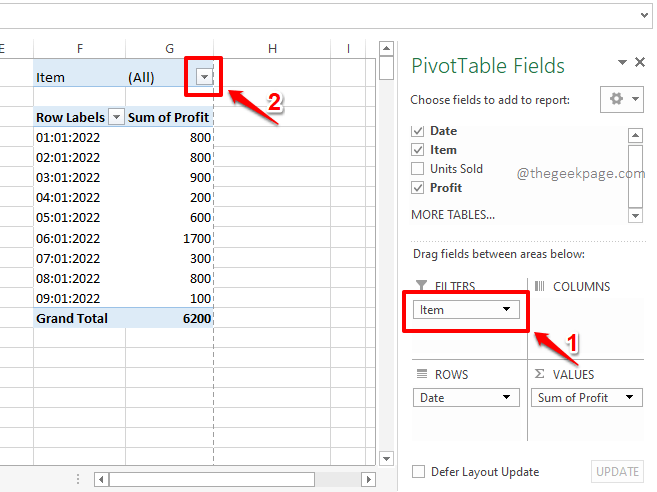
Krok 2: Teraz kliknij element Owoce i uderz OK przycisk do filtrowania tabeli obrotowej dla Owoce tylko.
Notatka: Masz również możliwość zastosowania wielu filtrów w tabeli obrotowej. Możesz to zrobić, włączając pole wyboru odpowiadające Wybierz wiele elementów oznaczony w koło na zrzucie ekranu poniżej i Następnie wybierając wiele pól.
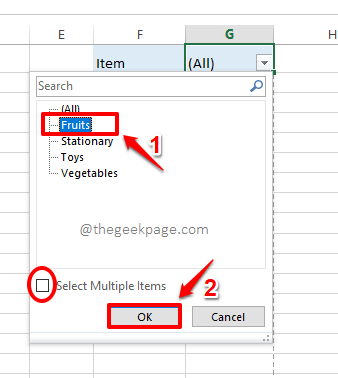
Krok 3: Jeśli teraz spojrzysz na stół obrotowy, możesz zobaczyć Suma zysku Wykonane każdego dnia tylko przez przedmiot Owoce. Cieszyć się!
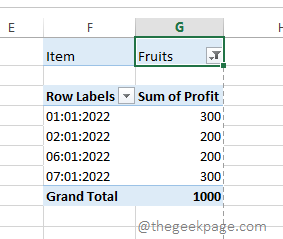
Sekcja 6: Jak stylizować tabelę obrotową
Stoły obrotowe są świetne i wszyscy o tym wiemy. Ale jeśli dodano również trochę stylizacji, może być większe. W tej sekcji zobaczmy, w jaki sposób możesz dodać wstępnie ustawioną stylistykę do tabeli obrotowej, aby była bardziej czytelna i przyjazna dla użytkownika.
Krok 1: Po pierwsze Kliknij gdzieś na stole obrotowym.
Teraz upewnij się, że jesteś w DOM patka. Jak następny kliknij rozwijanie Format jako tabela. Z listy dostępnych stylów, Wybierz dowolny styl Twój wybór.
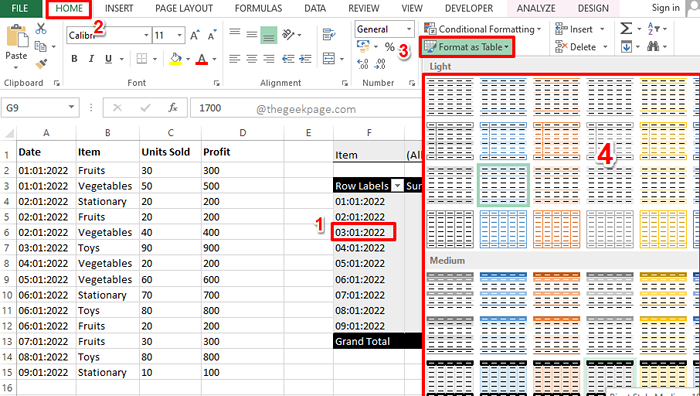
Krok 2: Proszę bardzo! Twój stół obrotowy jest teraz gotowy i gotowy do pracy. Możesz łatwo przeanalizować dane za pomocą swojej nowej tabeli obrotowej bez pomocy jakichkolwiek formuł!
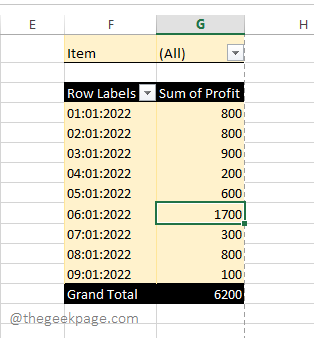
Powiedz nam w sekcji komentarzy, jeśli masz jakieś pytania dotyczące któregokolwiek z kroków, zawsze chętnie pomożemy, a po prostu komentarz odejdź.
Bądź na bieżąco z bardziej niesamowitymi artykułami technicznymi!
- « Jak zresetować kontroler dla serii Xbox S lub x
- Mysz poruszający wskaźnik w niewłaściwym kierunku w Windows 11/10 Poprawka »

