Mysz poruszający wskaźnik w niewłaściwym kierunku w Windows 11/10 Poprawka
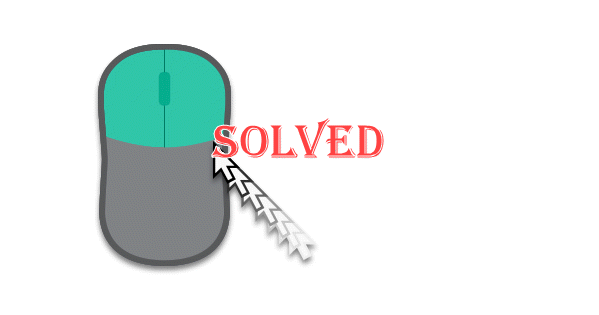
- 1516
- 227
- Maria Piwowarczyk
Debata w społecznościach internetowych na temat tego, czy mysz lub klawiatura jest najważniejszą częścią systemu, może trwać wiecznie. Ale kiedy pojawia się problem z wskaźnikiem myszy, musisz odłożyć wszystko na bok i nie możesz odpocząć, dopóki nie znajdziesz stałej poprawki dla tego problemu. W tym artykule kursowaliśmy najlepsze rozwiązanie do rzadkiego wydania wskaźników myszy w niewłaściwym kierunku. Przesuwanie wskaźnika na prawą stronę i porusza się w lewo na ekranie lub odwrotnie? Po prostu wykonaj te proste kroki.
Spis treści
- Obejścia -
- Napraw 1 - Użyj szlaku wskaźnika
- Napraw 2 - Dostosuj prędkość wskaźnika
- Napraw 3 - Odinstaluj urządzenie myszy
- Napraw 4 - Wyłącz inne urządzenia wskazujące
- Napraw 5 - Uruchom diagnostykę sprzętu
Obejścia -
Jeśli po raz pierwszy doświadczasz tego problemu, wykonaj następujące kroki -
1. Odłącz mysz od systemu i ponownie ją ponownie posadzi. Zwykle rozwiązuje to problem.
2. Jeśli używasz myszy Bluetooth, sprawdź poziom baterii myszy.
3. Spróbuj użyć myszy z innym komputerem/laptopem, aby sprawdzić, czy działa, czy nie.
Napraw 1 - Użyj szlaku wskaźnika
Możesz aktywować ustawienia szlaku wskaźnika dla myszy.
1. Otwórz ustawienia myszy. Aby to zrobić, naciśnij Klucz wygrany i R klucze razem.
2. Następnie, typ ten UTR i uderzenie Wchodzić.
główny.Cpl
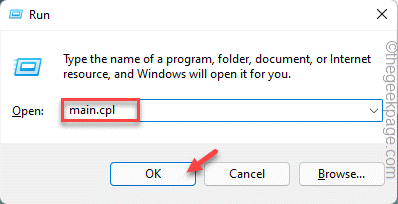
3. Kiedy ustawienia myszy otwierają się, przejdź do „Opcje wskaźnika".
4. Następnie, sprawdzać pudełko obok „Wyświetl szlaki wskaźników" opcja.
5. Następnie przeciągnij suwak do końca do lewej części ”Krótki".
6. Po prostu upewnij się, że „Ukryj wskaźnik podczas pisania”Ustawienie jest niepowstrzymany.
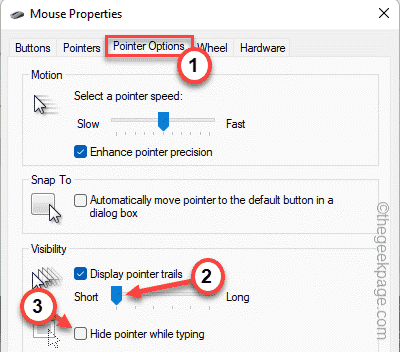
5. Następnie dotknij „Stosować" I "OK".
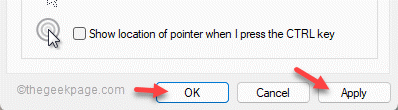
Będzie to miało zastosowanie do ustawień. Teraz ponownie uruchom maszynę. Sprawdź, czy to się uda.
Napraw 2 - Dostosuj prędkość wskaźnika
Dostosowanie prędkości wskaźnika myszy rozwiązało problem dla niektórych użytkowników.
1. Możesz nacisnąć Klucz wygrany i R klucz.
2. Następnie wpisz „główny. Cpl”I kliknij„OK„Aby otworzyć właściwości myszy.
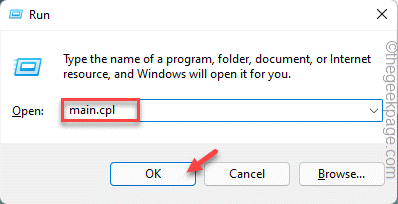
3. Gdy się otworzy, przejdź do „Opcje wskaźnika" Sekcja.
4. Następnie połóż suwaka aż do lewej strony ”Powolny".
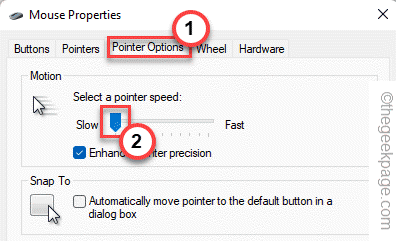
5. Teraz po prostu dotknij „Stosować„Aby zastosować zmianę i sprawdzić, czy mysz nadal działa nieregularnie.
6. Następnie możesz kliknąć „OK„Aby zapisać te zmiany.
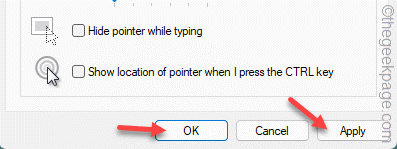
NOTATKA -
Zauważysz, że prędkość wskaźnika myszy jest bardzo powolna.
Jeśli to rozwiązanie rozwiązuje problem, możesz jeszcze bardziej zwiększyć prędkość wskaźnika z tej samej lokalizacji i sprawdzić, czy to się uda.
W ten sposób sprawdź, czy to się udziela dla Ciebie.
Napraw 3 - Odinstaluj urządzenie myszy
Innym sposobem rozwiązania tego problemu jest odinstalowanie urządzenia myszy z systemu.
1. Musisz nacisnąć Klucz z systemem Windows+x klucze razem.
2. Następnie dotknij „Menadżer urządzeń„Aby uzyskać do niego dostęp.
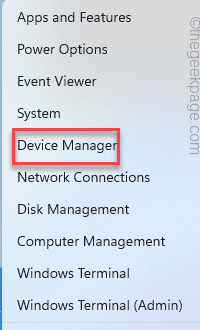
3. Tutaj, jeśli rozszerzysz „Myszy i inne urządzenia wskazujące„Zauważysz niektóre urządzenia myszy.
4. Następnie w prawo zacięcie myszy i dotknij „Urządzenie odinstalowane„Odinstalować myszkę.
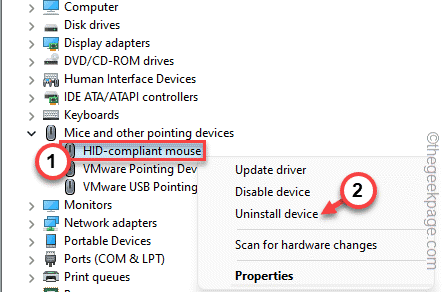
5. Następnie sprawdzać „„Usuń oprogramowanie sterownika dla tego urządzenia„Opcja, jeśli to się pojawi.
6. Uzyskiwać "Odinstalowanie„Aby odinstalować go z komputera.
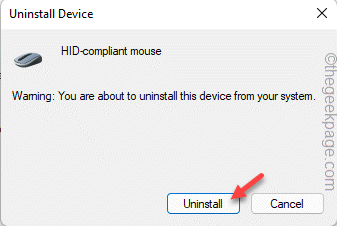
Po odinstalowaniu myszy nie możesz jej użyć. Więc naciśnij Alt+F4 klucze razem, aby zamknąć okno.
Następnie ponownie naciśnij Alt+F4 klucze razem i naciśnij strzałka w dół Klucz raz, aby wybrać „uruchom ponownie„Opcja i uderzenie Wchodzić Aby zrestartować maszynę.
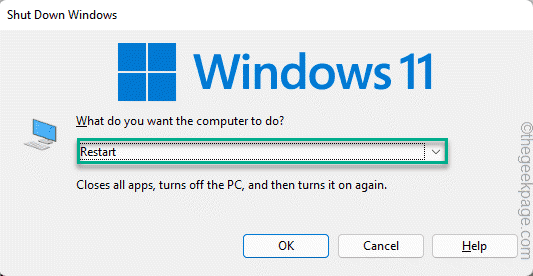
Po ponownym uruchomieniu systemu Windows automatycznie załaduje sterownik myszy.
Napraw 4 - Wyłącz inne urządzenia wskazujące
Inne urządzenia wskazujące mogą zakłócać urządzenie myszy. Dotyczy to głównie użytkowników laptopa.
1. Musisz tylko nacisnąć Wygraj klucz+r klucz.
2. Następnie wpisz tę linię i kliknij „OK".
devmgmt.MSC
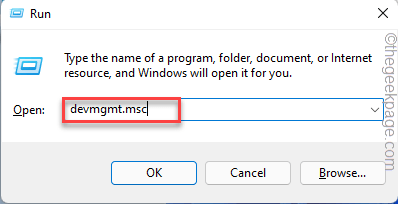
3. Musisz kliknąć raz na „Myszy i inne urządzenia wskazujące”Sekcja, aby ją rozwinąć.
4. Spójrz, jeśli widzisz inne opcje, takie jak wskaźnik, podkładka itp.
5. Teraz w prawo zekryj urządzenie, którego nie chcesz, i dotknij „Wyłącz urządzenie".
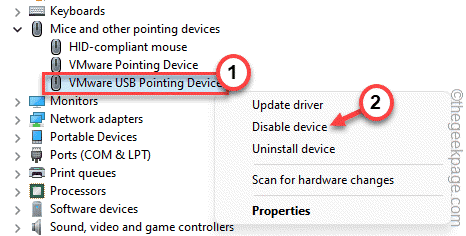
6. W ten sposób wyłącz wszystkie urządzenia myszy, których nie chcesz.
Po wyłączeniu drugiego urządzenia wskazującego mysz zacznie normalnie działać.
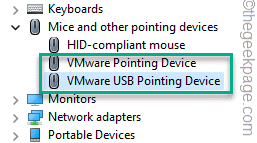
Możesz teraz zamknąć menedżera urządzeń. Powinno to rozwiązać problemy związane z myszą.
Jeśli problem będzie się utrzymywał, wybierz następne i ostateczne rozwiązanie.
Napraw 5 - Uruchom diagnostykę sprzętu
Jeśli wszystkie pozostałe rozwiązania nie powiodły się, uruchom diagnostykę sprzętu. W rzeczywistości nie możesz znaleźć tego rozwiązywania problemów na stronie Ustawienia.
1. Możesz uzyskać dostęp do tego narzędzia do rozwiązywania problemów z terminalu CMD. Więc wpisz „CMD”W pasku wyszukiwania.
2. Potem, prawe, „w prawo„Wiersz polecenia”I kliknij„Uruchom jako administrator".
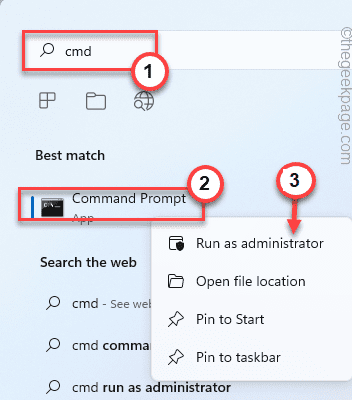
3. Kiedy pojawia się terminal, pisać w dół i uderz Wchodzić.
MSDT.exe -Id DeviceDiagnostic
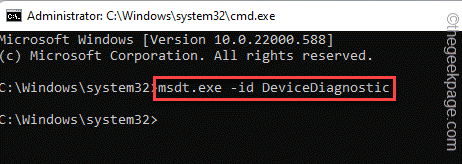
To otworzy stronę sprzętu i urządzeń.
4. Teraz kliknij „Zaawansowany" opcja.
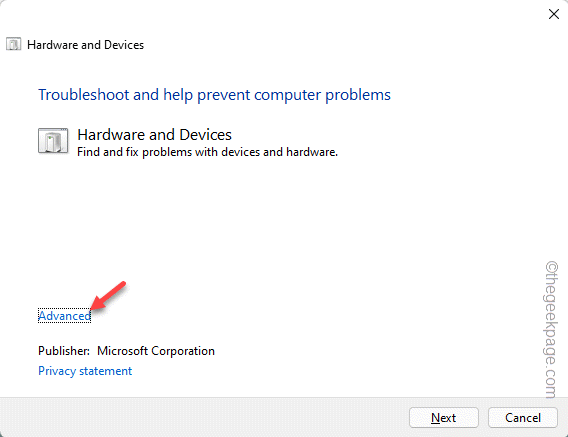
5. Tylko, sprawdzać „„Automatycznie stosuj naprawy" skrzynka.
6. Następnie dotknij „Następny„Aby przejść do następnego kroku rozwiązania.
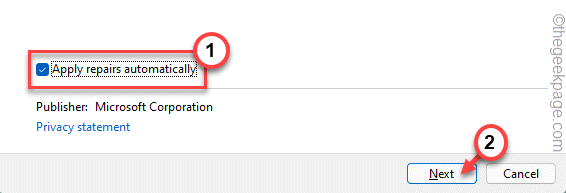
W ten sposób postępuj zgodnie z instrukcjami na ekranie narzędzie do rozwiązywania problemów i napraw problem z mysią.
Alternatywne wskazówki -
1. Jeśli mysz jest starsza niż 2-3 lata, możesz rozważyć, że zastąpi ją nową.
2. Jeśli masz inną mysz, możesz wypróbować ją w tym systemie i sprawdzić, czy to działa.
- « Jak utworzyć tabelę obrotową w Microsoft Excel
- Ścieżka źródłowa zbyt długo podczas usuwania plików Problem Poprawka »

