Ścieżka źródłowa zbyt długo podczas usuwania plików Problem Poprawka
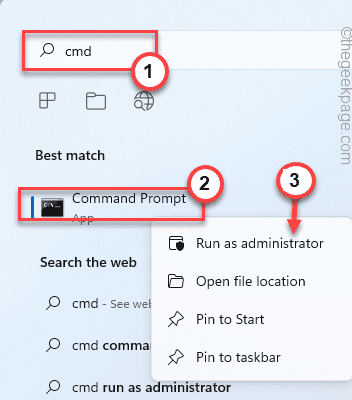
- 2667
- 810
- Roland Sokół
Czy masz trudności z usunięciem niektórych plików, ponieważ komputer ciągle pokazuje „Nazwy plików źródłowych są większe niż jest obsługiwane przez system."? Windows obsługuje nazwę pliku tylko do 255 znaków dla długich nazw plików (LFN). Jeśli nazwa pliku ma więcej znaków niż określona, nie możesz po prostu usunąć pliku zwykle tak jak w eksploratorze plików. Istnieją dwa odrębne sposoby użycia do usunięcia pliku z systemu.
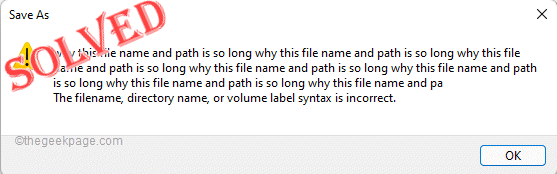
Spis treści
- Way 1 - Usuń go z terminalu
- Way 2 - Użyj komendy substancji
- Way 3 - Użyj instalatora 7zip
Way 1 - Usuń go z terminalu
Musisz użyć terminala wiersza polecenia, aby usunąć ten plik.
Poznaj adres pliku, który próbujesz usunąć.
1. Otwórz eksplorator plików i po prostu przejdź do katalogu pliku.
2. Gdy tam będziesz, kliknij adres i Kopiuj To.
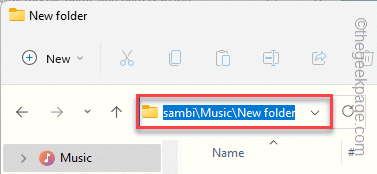
3. Po prostu naciśnij Klucz wygrany i zacznij pisać „CMD".
4. Kiedy zobaczysz "Wiersz polecenia”Pojawił się w wynikach wyszukiwania w prawo i kliknij„ Kliknij „Uruchom jako administrator".
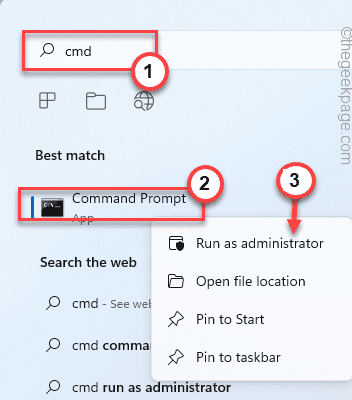
5. Później po prostu wpisz ten kod i wklej lokalizację pliku i naciśnij Wchodzić Aby odwiedzić lokalizację.
Ścieżka CD pliku
[[[
Przykład - jako ścieżka pliku w naszym przypadku -
C: \ Users \ Sambit \ Music \ Nowy folder \ Nowy folder
Wtedy kod będzie -
CD C: \ Users \ Sambit \ Music \ Nowy folder \ Nowy folder
]
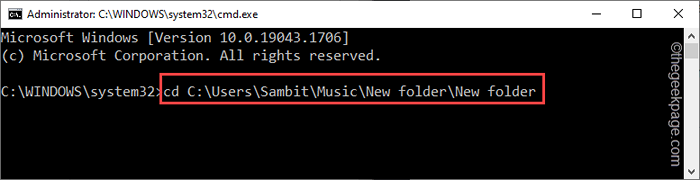
To pokaże listę plików i folderów na ten adres. Plik, który chcesz usunąć, zostanie skrócony do jednego słowa. Teraz po prostu zanotuj nazwę pliku.
6. Teraz wreszcie napisz ten wiersz i użyj skróconej nazwy pliku, aby usunąć go z systemu.
Del Skrócona nazwa pliku
[[[
Przykład - w naszym przypadku nazwa pliku to „Whythi ~ 1.tekst". Tak więc polecenie jest -
Del Whythi ~ 1.tekst
]
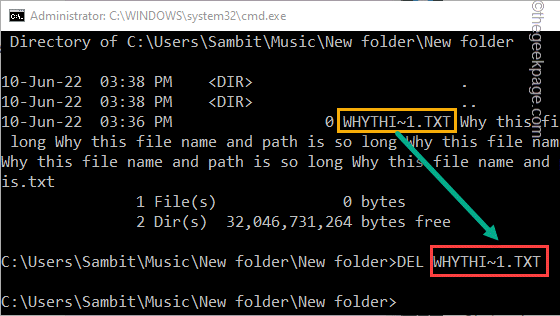
Otóż to! To najłatwiejszy sposób na usunięcie pliku z systemu.
Way 2 - Użyj komendy substancji
Istnieje inny sposób usunięcia pliku.
1. Otwórz eksplorator plików i przejdź do lokalizacji pliku.
2. Gdy tam będziesz, kliknij adres i Kopiuj To.
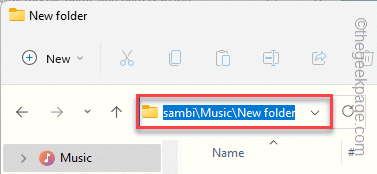
Teraz zamknij eksplorator plików.
3. Teraz, gdy otrzymasz lokalizację pliku, naciśnij Wygrać Klucz i typ „Komenda".
4. Potem, prawe, „w prawo„Wiersz polecenia”I kliknij„Uruchom jako administrator".
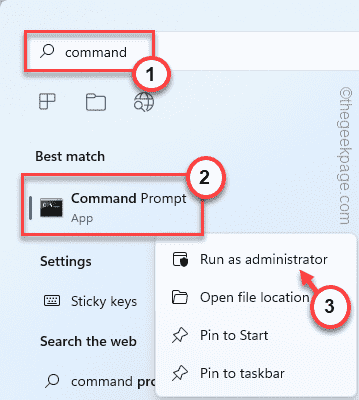
5. Kiedy pojawi się terminal, wpisz ten kod i wklej skopiowaną lokalizację.
Podstawa: skopiowana ścieżka
[[[
Na ścieżce nie powinno być żadnych przestrzeni
Przykład - wklej skopiowaną ścieżkę w poleceniu. W naszym przypadku polecenie będzie -
Podstawa: C: \ Users \ Sambit \ Music \ newFolder \ newFolder
]
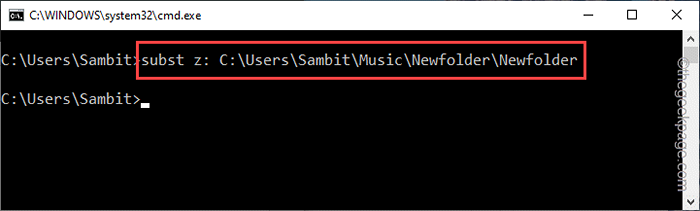
Spowoduje to mapowanie folderu na nowy dysk odnotowany jako „Z:".
6. Otwórz Eksplorator plików, a zauważysz, że pojawi się nowy dysk o nazwie „Z:" prowadzić.
7. Po prostu wybierz go i dotknij Usuwać klucz z klawiatury, aby usunąć ją z systemu.
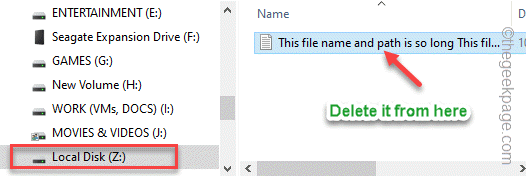
Teraz, jeśli chcesz usunąć dysk z eksploratora plików, po prostu wykonaj ten kod -
Podstawa: /d
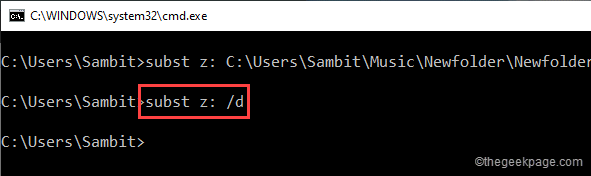
To usunie dysk z eksploratora plików.
Way 3 - Użyj instalatora 7zip
Możesz pobrać i użyć 7zip, aby usunąć folder.
1. Przejdź do instalatora 7zip w przeglądarce i dotknij „Pobierać".
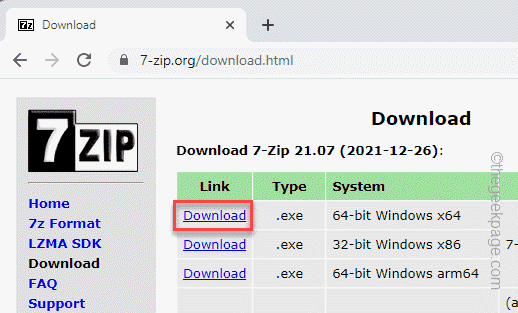
2. Po tym, podwójne wciśnięcie pobrany plik instalatora.
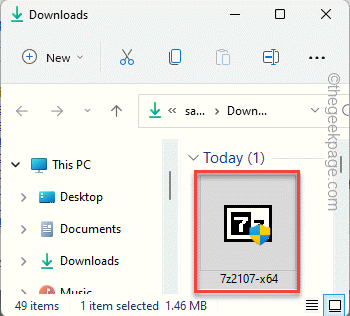
3. Teraz po prostu kliknij „zainstalować„Aby zainstalować pakiet w systemie.
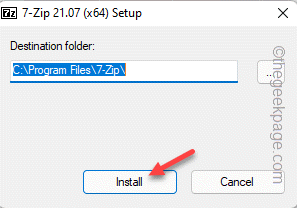
Zamknij instalator.
4. Teraz wyszukaj „7zip”Ze Windows Search Box.
5. Kliknij na "Menedżer plików 7zip".
[[[
Możesz także otworzyć w ten sposób -
Windows Start Menu> Wszystkie aplikacje> 7zip> 7zip Plik Manager
]
6. Po otwarciu menedżera plików przejdź do lokalizacji pliku, który chcesz usunąć.
7. Następnie wybierz plik i naciśnij Shift+Usuń klucze razem, aby usunąć plik.
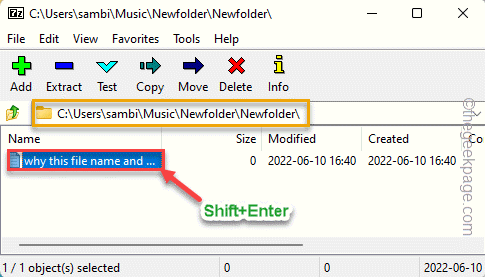
Upewni się to, że usunięty plik nie trafił do kosza i zostanie na stałe usunąć.
- « Mysz poruszający wskaźnik w niewłaściwym kierunku w Windows 11/10 Poprawka
- Jak edytować opcje poczty śmieci w programie Outlook »

