Jak utworzyć makro lub skrypt VBA w programie Excel
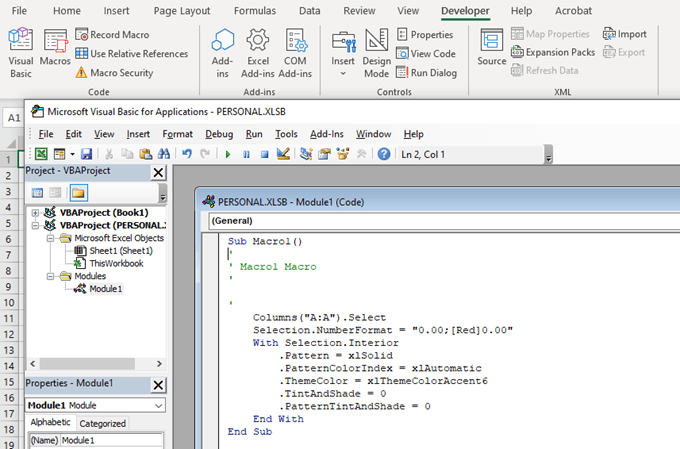
- 2280
- 290
- Pan Jeremiasz Więcek
Microsoft Excel umożliwia użytkownikom automatyza. VBA to język programowania Excel używany do tworzenia makr. Wykonuje również zautomatyzowane polecenia na podstawie określonych warunków.
Makra to seria wcześniej nagranych poleceń. Działają automatycznie, gdy podano określone polecenie. Jeśli masz zadania w Microsoft Excel, które wielokrotnie robisz, takie jak rachunkowość, zarządzanie projektami lub płaca, automatyzacja tych procesów może zaoszczędzić dużo czasu.
Spis treści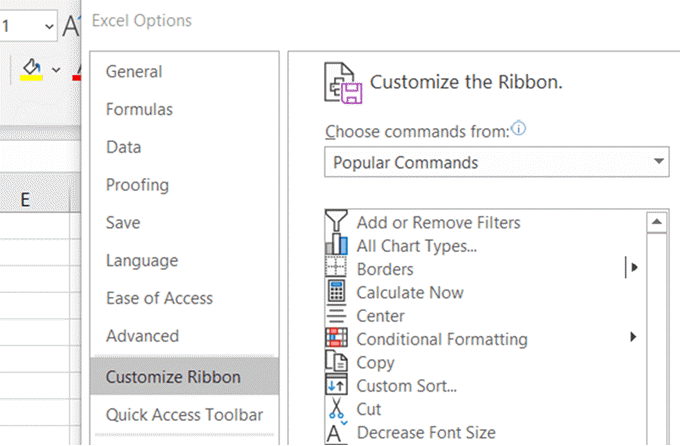
- Umieść kleszcz w polu obok Deweloper.
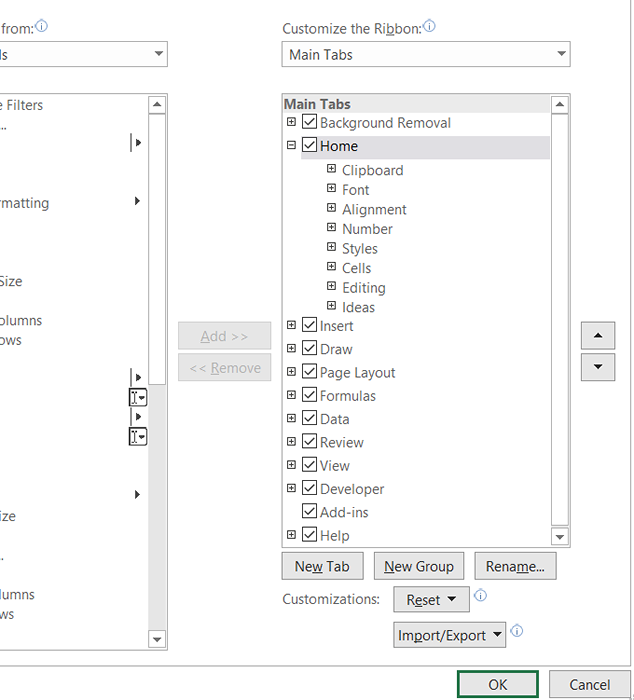
- Kliknij na Deweloper zakładka z Wstążka menu.

- Następnie kliknij Bezpieczeństwo makro i zaznacz pole obok Włącz wszystkie makra (niezalecane; potencjalnie niebezpieczny kod może działać).
- Następnie kliknij OK.
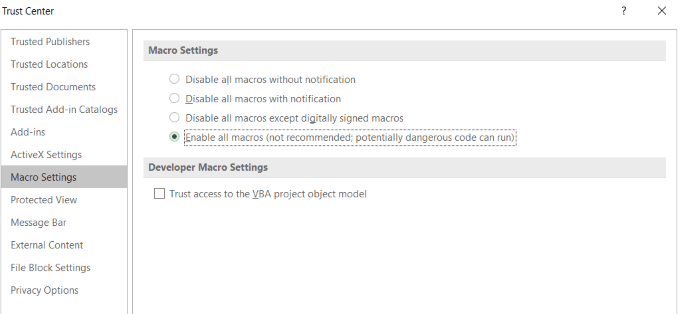
Powodem, dla którego makra nie są domyślnie włączone i są dostarczane z ostrzeżeniem, jest to, że są to kod komputerowy, który może zawierać złośliwe oprogramowanie.
Upewnij się, że dokument pochodzi z zaufanego źródła, jeśli pracujesz nad udostępnionym projektem w programach Excel i innych programach Microsoft.
Kiedy skończysz za pomocą skryptów i makr, wyłącz wszystkie makra, aby zapobiec potencjalnie złośliwemu kodowi infekcji innych dokumentów.
Utwórz makro w programie Excel
Wszystkie działania, które podejmujesz w programie Excel podczas nagrywania makro, są do niego dodawane.
- Z zakładki programistów kliknij Nagraj makro.
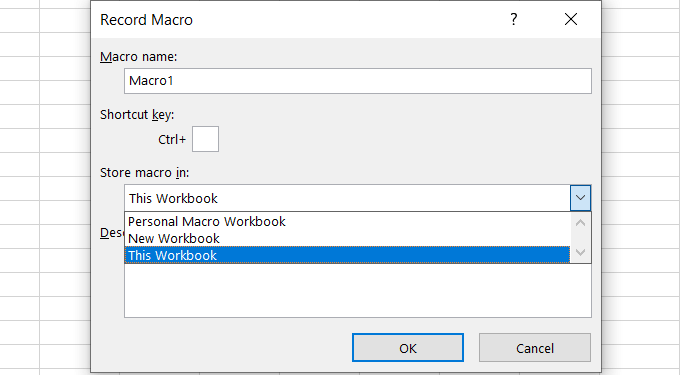
- Wprowadź a Nazwa makro, A Skrót klawiszowy, i a Opis. Nazwy makro muszą zacząć od litery i nie mogą mieć żadnych przestrzeni. Kluczem skrótu musi być list.
Zdecyduj, gdzie chcesz przechowywać makro z następujących opcji:
- Personal Makro Workbook: To utworzy ukryty dokument Excel z przechowywanymi makrami do użycia z dowolnymi dokumentami Excel.
- Nowy skoroszyt: Utworzy nowy dokument Excel do przechowywania utworzonych makr.
- Ten skoroszyt: Zostanie to zastosowane tylko do dokumentu, który obecnie edytujesz.
Po zakończeniu kliknij OK.
- Przejdź przez działania, które chcesz zautomatyzować. Po zakończeniu kliknij Zatrzymaj nagrywanie.
- Kiedy chcesz uzyskać dostęp do makra, użyj skrótu klawiatury, który dałeś mu.
Konkretny przykład makra
Zacznijmy od prostego arkusza kalkulacyjnego dla klientów i ile są winni. Zaczniemy od utworzenia makro w celu sformatowania arkusza roboczego.
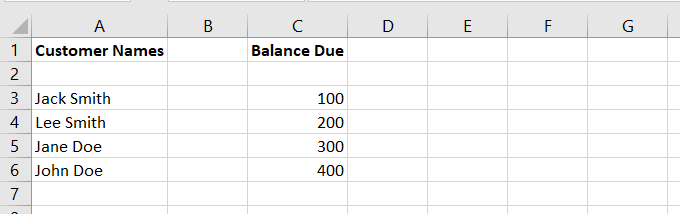
Załóżmy, że zdecydujesz, że wszystkie arkusze kalkulacyjne powinny używać innego formatu, takiego jak umieszczanie pierwszego i nazwiska w osobnych kolumnach.
Możesz to ręcznie zmienić. Lub możesz utworzyć program za pomocą makra, aby automatycznie go formatować.
Nagraj makro
- Kliknij Nagraj makro. Nazwijmy to Format_customer_data i kliknij OK.
- Aby uzyskać żądane formatowanie, zmienimy pierwszą nazwę kolumny na Imię.
- Następnie wstaw kolumnę obok a i nazwij ją Nazwisko.
- Podświetl wszystkie nazwy w pierwszej kolumnie (które wciąż zawierają imię i nazwisko) i kliknij Dane z nawigacji wstążki.
- Kliknij Tekst do kolumn.
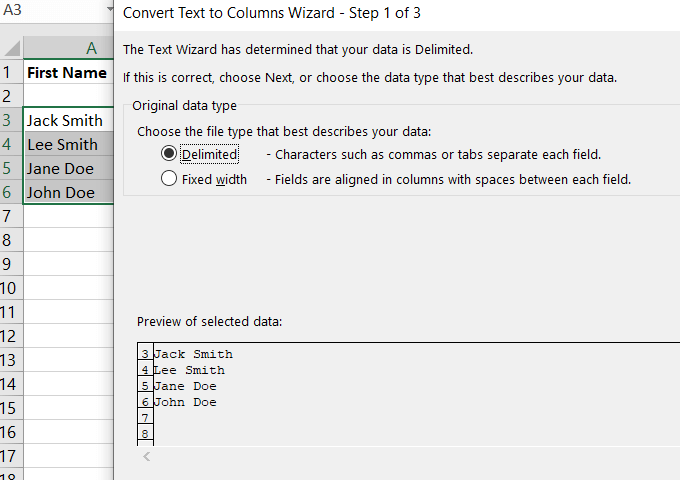
- Kleszcz Doniżone > Następny > Oddzielić się według przestrzeni > Następny > Skończyć. Patrz zrzut ekranu poniżej i sposób oddzielania pierwszych i nazwisk powyżej procesu.
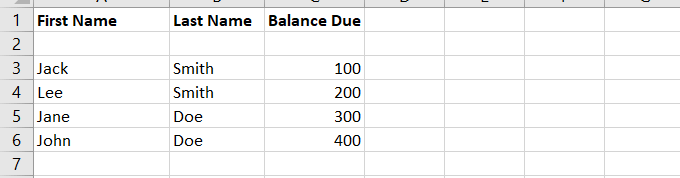
- Aby sformatować pole zależne od równowagi, podkreśl kwoty. Kliknij Dom > Formatowanie warunkowe > Podkreśl zasady komórki > Lepszy niż > 0.
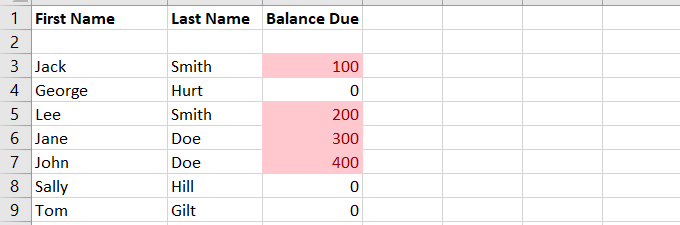
To podkreśla komórki, które mają równowagę. Dodaliśmy kilku klientów bez równowagi ze względu na dalsze zilustrowanie formatowania.
- Wróć do Deweloper i kliknij Zatrzymaj nagrywanie.
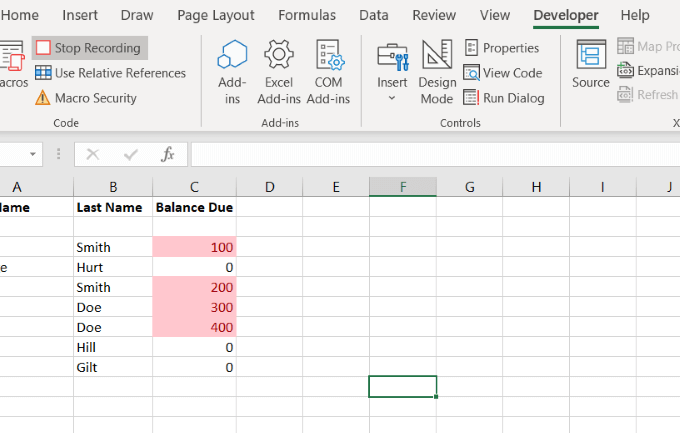
Zastosuj makro
Zacznijmy od oryginalnego arkusza kalkulacyjnego, zanim nagraliśmy makro, aby go poprawnie sformatować. Kliknij Makra, Wybierz i Uruchomić właśnie stworzyłeś makro.
Kiedy uruchamiasz makro, całe formatowanie jest dla Ciebie wykonywane. To właśnie stworzone przez nas makro jest przechowywane w Visual Basic Editor.
Użytkownicy mogą uruchamiać makra na kilka różnych sposobów. Przeczytaj uruchom makro, aby dowiedzieć się więcej.
Dowiedz się więcej o VBA
Aby dowiedzieć się o VBA, kliknij Makro z Deweloper patka. Znajdź taki, który utworzyłeś i kliknij Edytować.
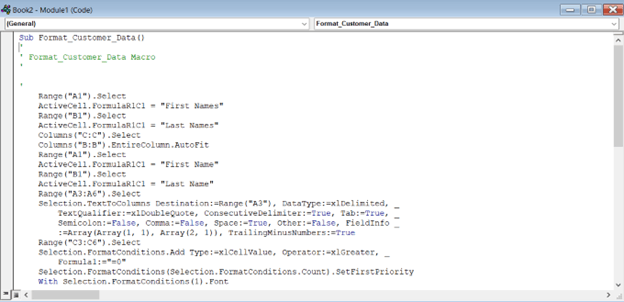
Kod, który widzisz w powyższym polu, jest tym, co zostało utworzone po nagraniu makra.
Jest to również to, co będziesz uruchomić, gdy chcesz sformatować inne arkusze kalkulacyjne płatności klientów.
Utwórz przycisk, aby zacząć z VBA
Korzystając z tego samego arkusza kalkulacyjnego powyżej z klientami i ile są winni, utwórzmy konwerter waluty.
- Aby wstawić element przycisku, przejdź do Deweloper patka.
- Wybierać Przycisk polecenia ActiveX z rozwijania obok Wstawić w Sterownica Sekcja.
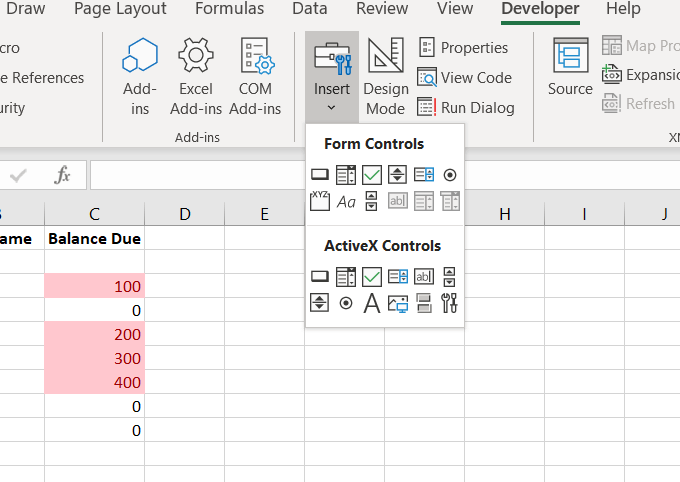
- Przeciągnij przycisk w dowolnym miejscu na arkuszu kalkulacyjnym, abyś mógł łatwo uzyskać do niego dostęp i zmienić go później, jeśli chcesz.
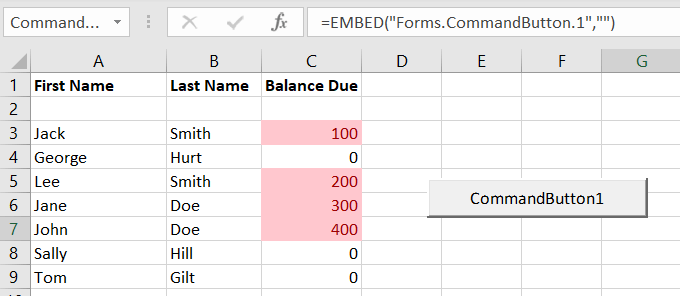
- Aby dołączyć kod, kliknij prawym przyciskiem myszy przycisk i wybierz Nieruchomości. Zatrzymamy Nazwa Jak CommandButton i Podpis Do Konwertować (To jest tekst przycisku).
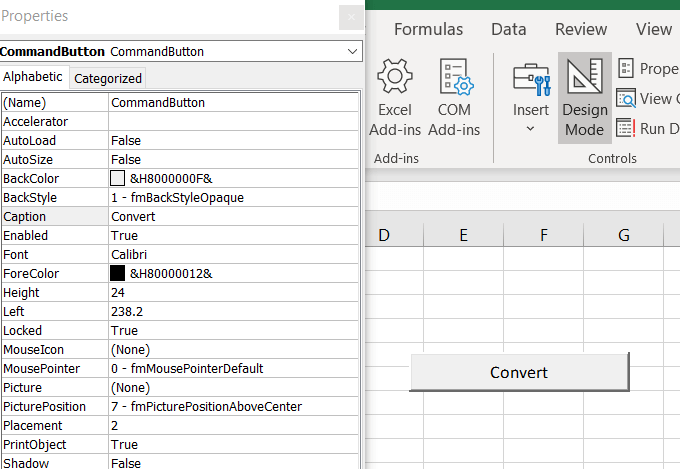
Dodaj kod, aby nadać funkcjonalność przycisku
Kodowanie VBA nie odbywa się w interfejsie Excel. Odbywa się to w osobnym środowisku.
- Idź do Deweloper Tab i upewnij się Tryb projektowania jest aktywny.
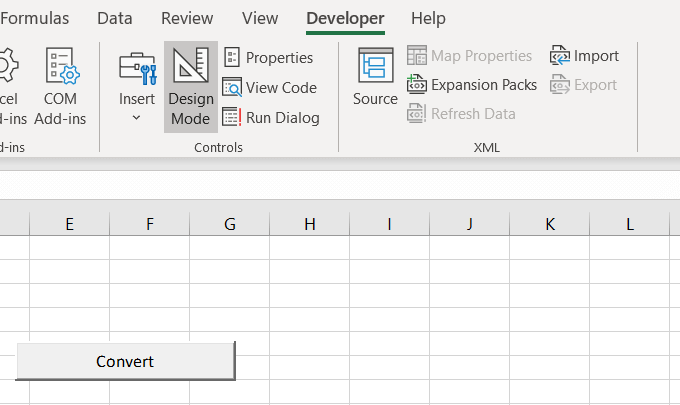
- Aby uzyskać dostęp do kodu przycisku, który właśnie utworzyliśmy, kliknij prawym przyciskiem myszy i wybierz Zobacz kod.
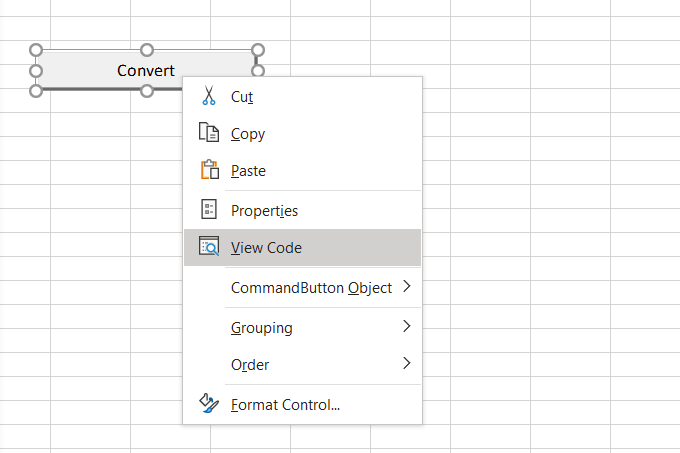
- Patrząc na kod na zrzucie ekranu poniżej, zauważ początek (Prywatny sub) i koniec (Napis końcowy) kodu jest już tam.
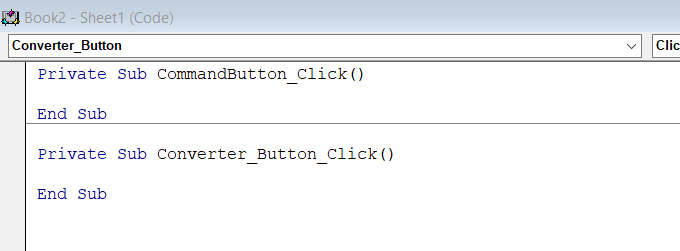
- Poniższy kod będzie spowodować procedurę konwersji walutowej.
Aktywna komórka.Wartość = (ActiveCell * 1.28)
Naszym celem w tej sekcji jest konwersja waluty w naszym arkuszu kalkulacyjnym. Powyższy skrypt odzwierciedla kurs wymiany z GBP na USD. Nowa wartość komórki będzie obecnie mnożona przez 1.28.
Poniższy zrzut ekranu pokazuje, jak wygląda kod w oknie VBA po wstawieniu .
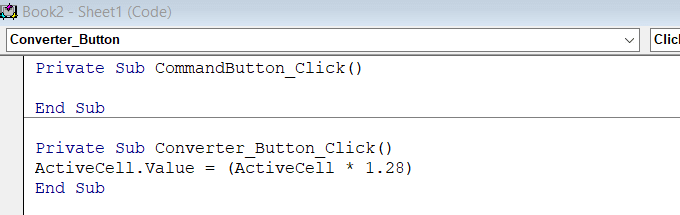
- Iść do Plik w najlepszej nawigacji i Kliknij Zamknij i wróć do Microsoft Excel Powrót do głównego interfejsu Excel.
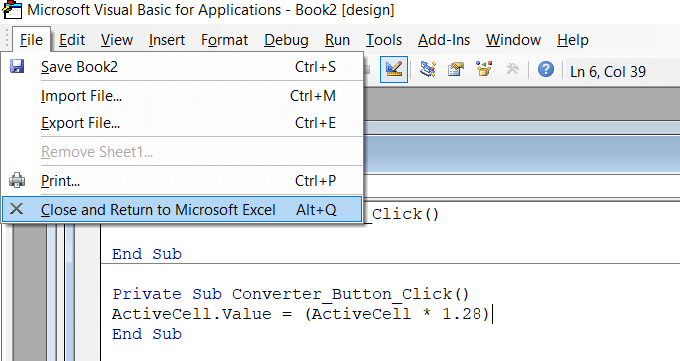
Zadziałało?
Zanim będziesz mógł przetestować kod, musisz najpierw wyłączyć tryb projektowania (kliknij go), aby uniknąć dalszych modyfikacji i podać funkcjonalność przycisku.
- Wpisz dowolny numer w arkuszu kalkulacyjnym, a następnie kliknij Konwertować przycisk. Jeśli wartość twojej liczby wzrośnie o około jedną czwartą, zadziałało.
W tym przykładzie umieściłem numer 4 w komórce. Po kliknięciu Konwertować, liczba zmieniła się na 5.12. Od 4 razy 1.28 to 5.12, kod został przeprowadzony poprawnie.
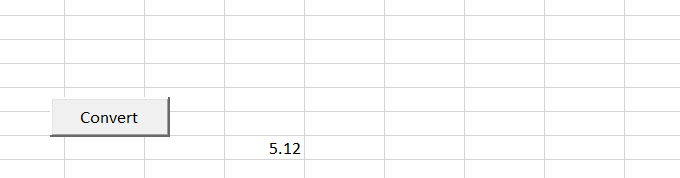
Teraz, gdy rozumiesz, jak utworzyć makro lub skrypt w programie Excel, możesz je użyć do zautomatyzowania wielu działań w programie Excel.

