Jak uaktualnić do najnowszego Ubuntu

- 656
- 50
- Juliusz Janicki
Możliwość aktualizacji Ubuntu do najnowszej wersji miała wiele korzyści, w tym korzystanie z najnowszego oprogramowania i uzyskanie dostępu do nowych łatek bezpieczeństwa.
Przed aktualizacją do Ubuntu pamiętaj o następujących punktach:
Spis treści- Po zaktualizowaniu jedynym sposobem na powrót do poprzedniej wersji jest ponowne zainstalowanie jej. Oznacza to, że możesz stracić istniejące dane.
- Przed zrobieniem cokolwiek wykonaj kopię zapasową plików i folderów.
- Upewnij się, że masz stabilne połączenie internetowe.
- Zajmie to co najmniej godzinę w zależności od prędkości Internetu.
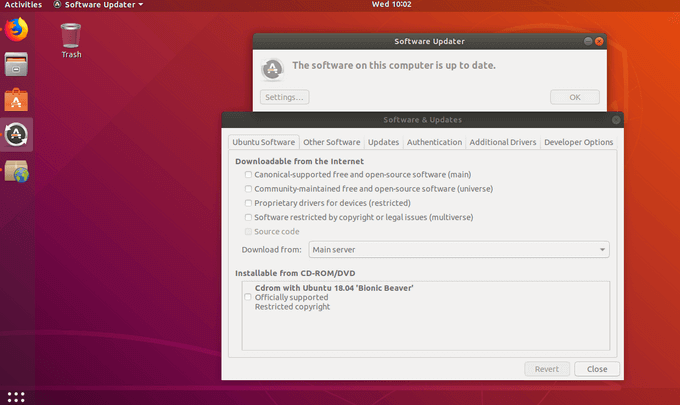
- Uruchom kontrolę aktualizacji, a należy zobaczyć, że do pobrania jest dostępna nowa wersja Ubuntu (jeśli sprawdzasz po dacie premiery).
- Możesz także zaktualizować za pomocą wiersza poleceń poniżej:
sudo do-release-upgrade -C
Metoda graficzna
Innym sposobem aktualizacji Ubuntu jest użycie wbudowanych narzędzi graficznych ze standardowego pulpitu Ubuntu. Możesz także użyć poleceń terminalowych.
Standardowe wydania Ubuntu oferują użytkownikom aktualizację do nowych standardowych wydań domyślnie. Wydania długoterminowe (LTS) oferują jedynie aktualizacje nowych wydań LTS.
Przykład jest dla tych użytkowników uruchamiających 18.04 LTS. Kiedy Ubuntu 18.10 zostało wprowadzonych, nie zaoferowano im aktualizacji. Zamiast tego, gdy Ubuntu 20.04 LTS jest wydany, a następnie oferta zostanie dostarczona. To zachowanie można zmienić.
- W lewym górnym rogu ekranu kliknij Przycisk logo Ubuntu w skorupce gnome lub Zajęcia przycisk jedności.
- Szukaj Aktualizacja i Kliknij Oprogramowanie i aktualizacje skrót.
- Lub możesz uzyskać dostęp do aplikacji oprogramowania i otworzyć okno, klikając Ustawienia.
- Kliknij Aktualizacje
- Z menu rozwijanego obok Powiadom mnie o nowej wersji Ubuntu, wybrać pomiędzy W przypadku wersji wsparcia długoterminowego Lub Dla każdej nowej wersji na podstawie rodzaju potrzebnej aktualizacji.
- Po zakończeniu kliknij Zamknąć
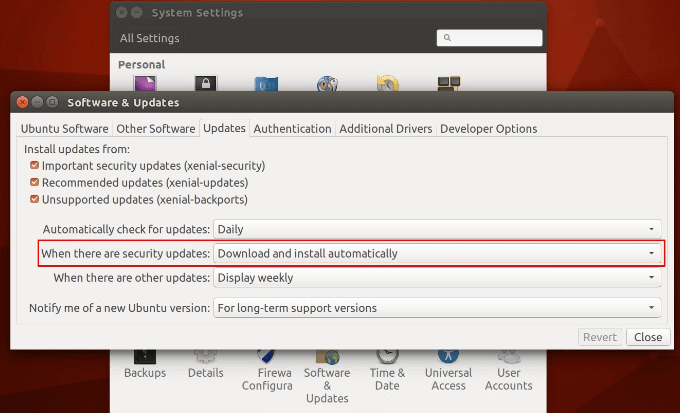
Jak zaktualizować, jeśli narzędzie aktualizacji oprogramowania nie znajdzie aktualizacji
Jeśli nie widzisz aktualizacji, możesz ręcznie wyszukać.
- Zacznij od naciśnięcia Alt+F2, wpisz następujące polecenie i naciśnij Wchodzić.
aktualizacja -manager -C
- To narzędzie sprawdzi serwery Ubuntu i poinformuje użytkowników, czy dostępna jest nowa wersja. Kliknij Aktualizacja przycisk, aby uzyskać nowszą wersję Ubuntu.
- Jeśli nie widzisz komunikatu aktualizacji za pomocą narzędzia Updater Software, naciśnij Alt+F2. Wprowadź polecenie poniżej i kliknij Wchodzić.
/usr/lib/ubuntu-uwalnianie upośledzający/czeku-new-release-gtk
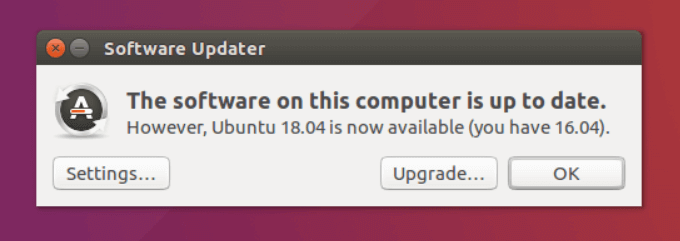
- Jeśli dostępna jest nowa wersja Ubuntu, kliknij OK.
Uaktualnij Ubuntu za pomocą terminalu i wiersza poleceń
Czy używasz Ubuntu i chcesz go zaktualizować, aby uzyskać najnowsze poprawki błędów, łatki bezpieczeństwa i aktualizacje aplikacji? Jest stosunkowo prosty przy użyciu wiersza poleceń. Procedura przedstawiona poniżej działa dla wersji Ubuntu 16.04, 18.04 i każda inna wersja.
Będzie również działać w przypadku rozkładów Linux opartych na Ubuntu, takich jak Linux Lite, Linux Mint i Elementary OS.
- Z pulpitu otwórz terminal. Znajdziesz go za pomocą skrótu klawiatury Ctrl+alt+t lub w menu. Będziesz miał dostęp do terminalu, jeśli jesteś zalogowany na serwerze Ubuntu.
- Wprowadź następujące polecenie:
sudo apt aktualizacja && sudo apt uaktualnienie -y
- Twój system poprosi o hasło. Użyj hasła do konta. Następnie uderzył Wchodzić.
- To polecenie zaktualizuje lokalną bazę danych dostępnych pakietów Ubuntu i poinformuje system, że istnieją nowe wersje. Jak widać na zrzucie ekranu poniżej, po uruchomieniu tego polecenia system wyświetli kilka adresów URL. Reprezentują dostępne aktualizacje.
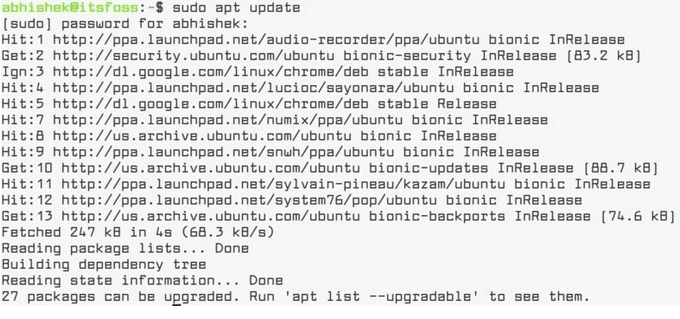
- Aby zobaczyć, które pakiety mają dostępną aktualizację, uruchom następujące polecenie:
lista apt -Upgradable
- Typ Tak Lub y Aby wybrać pakiety, które chcesz zaktualizować.
- Aktualizacja sudo apt Sprawdza system dostępnych nowych wersji pakietów. Sudo Apt Upgrade Instaluje wybrane wersje.
Użyj pojedynczej linii poleceń z ZZUPDATE
ZZUPDATE to narzędzie wiersza polecenia, które w pełni zaktualizuje edycje serwera i komputer Ubuntu.
- Zacznij od otwarcia Oprogramowanie i aktualizacje z uruchamiania aplikacji pulpitu nawigacyjnego GNOME.
- Uruchom polecenie jednoliniowe za pomocą poniższego kodu, aby zaktualizować Ubuntu:
$ curl -s https: // raw.Githubusercontent.com/turbolabit/zzupdate/master/instalacja.sh | sudo sh
Ten krok pomija aktualizację dystrybucji, aktualizując dowolną starszą wersję do najnowszej dostępnej stabilnej wersji. Kod źródłowy dla ZZUPDate jest dostępny w GitHub i jest całkowicie bezpłatny w użyciu.
Po zakończeniu aktualizacji Ubuntu ZZUPDATE automatycznie ponownie uruchomi system.
Nie zapomnij w pełni utworzyć kopii zapasowej bieżącej instalacji Ubuntu, zanim spróbujesz jakiejkolwiek z powyższych metod jej aktualizacji.
Korzystanie z najnowszej przetestowanej wersji Ubuntu umożliwia użytkownikom skorzystanie z aktualizacji aplikacji, ustalonych błędów i aktualizacji bezpieczeństwa bez konieczności uciekania się do ponownego konfigurowania lub ponownej instalacji systemu.
- « Jak utworzyć makro lub skrypt VBA w programie Excel
- Jak naprawić odcisk palca Windows Hello, który nie działa w systemie Windows 10 »

