Jak naprawić odcisk palca Windows Hello, który nie działa w systemie Windows 10

- 3529
- 958
- Pan Jeremiasz Więcek
Windows Hello to bezpieczniejszy sposób logowania się do urządzenia Windows 10 bez walki z zapamiętaniem hasła. Futurystyczna technologia logowania wykorzystuje uwierzytelnianie biometryczne, które jest szybsze, bezpieczniejsze i łatwiejsze w dostępie do komputera za pomocą odcisku palców lub rozpoznawania twarzy, z bezpieczeństwem klasy korporacyjnej do uruchomienia.
Te biometryczne znaczniki umożliwiają logowanie się do urządzeń online, aplikacji lub sieci, a także możesz sparować urządzenie Bluetooth, takie jak smartfon na komputerze i korzystać z funkcji dynamicznej blokady w systemie Windows Hello, aby automatycznie zablokować komputer.
Spis treści
Wiele zgłoszonych przypadków awarii odcisków palców w systemie Windows Hello jest doświadczanych po zainstalowaniu aktualizacji systemu Windows, takich jak wersja z 1809 r.
Przed użyciem któregokolwiek z poniższych poprawek sprawdź następujące czynności:
- Twoje urządzenie działa Windows 10, a nie inną wersję systemu operacyjnego; W przeciwnym razie nie możesz używać Windows Hello. W tym przypadku rozważ aktualizację do systemu Windows 10.
- Sprawdź, czy urządzenie ma czujnik odcisków palców lub czytnik. Niektóre maszyny mogą mieć, ale prawdopodobnie są za stare i nie ma dla niego dostępnego sterownika systemu Windows, więc usługa nie zadziała.
- Sprawdź, czy urządzenie jest kompatybilne z systemem Windows Hello Service.
- Sprawdź, czy twoje połączenie internetowe jest silne, a urządzenie jest podłączone, w przeciwnym razie Windows Hello nie zadziała.
- Sprawdź jakikolwiek kurz lub brud na skanerze odcisków palców, ponieważ wpłynęłoby to na odczyt. Jeśli ma jakieś zadrapania na czujniku, naprawienie maszyny.
- Użyj tego samego palca i pozycji, której użyłeś podczas rejestracji odcisku palca w systemie Windows Hello, aby się zalogować.
Zainstaluj aktualizacje ręcznie
Ponieważ logowanie w systemie Windows Hello, nie działa, musisz powrócić do używania hasła lub PIN, aby zalogować się i sprawdzić aktualizacje systemu Windows ręcznie.
- Po zalogowaniu się, przejdź do Ustawienia> Aktualizacja i bezpieczeństwo> aktualizacja systemu Windows
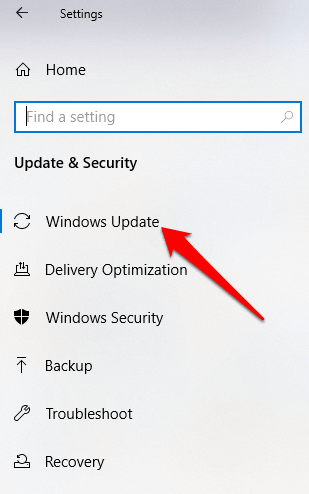
- Zainstaluj wszystkie oczekujące i wykryte aktualizacje i uruchom ponownie komputer. Spróbuj ponownie zalogować się z uwierzytelnianiem odcisków palców.
Uruchom problem z sprzętem i urządzeniami
Spowoduje to skanowanie i wykryje każdy możliwy problem sprzętu i urządzeń w systemie.
- Kliknij Start> Ustawienia> Aktualizacja i bezpieczeństwo> Rozwiązywanie problemów.
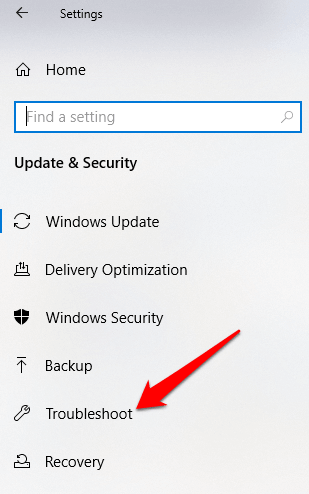
Zresetuj opcje rozpoznawania odcisków palców i rozpoznawania twarzy
- Kliknij Start> Ustawienia> Konta.
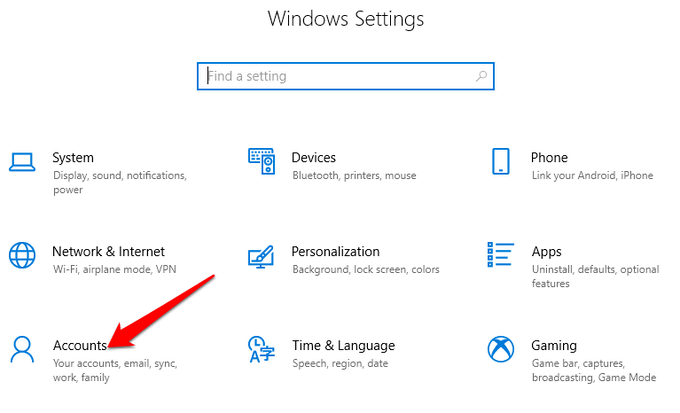
- Kliknij Opcje logowania.
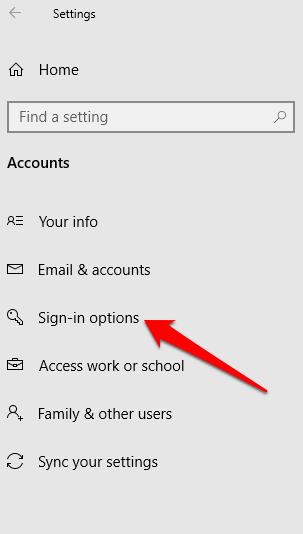
- Znajdować Rozpoznawanie twarzy Lub Odcisk palca opcje i kliknij Odcisk palca opcja.
- Wybierać Usunąć, i zrób to samo Rozpoznawanie twarzy.
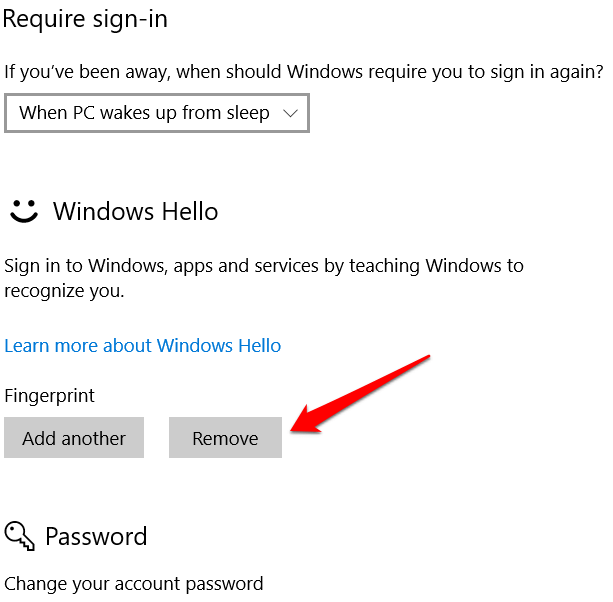
- Następnie kliknij Zaczynaj i postępuj zgodnie z instrukcjami zresetowania opcji rozpoznawania twarzy i opcji logowania odcisków palców, a następnie uruchom ponownie komputer.
Włącz biometrię w edytorze polityki grupy
- Typ gpedit w polu wyszukiwania i kliknij Edytuj zasady grupy.
- Kliknij Konfiguracja komputera> Szablony administracyjne.
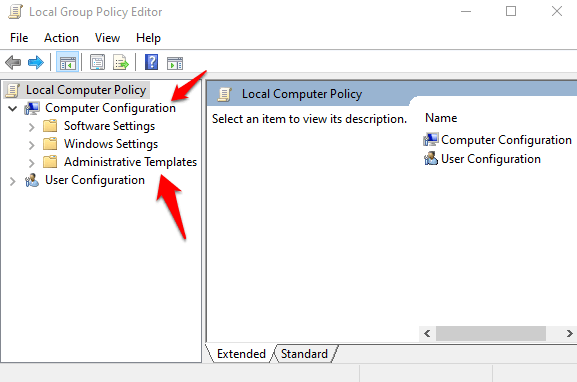
- Podwójne kliknięcie Komponenty systemu Windows.
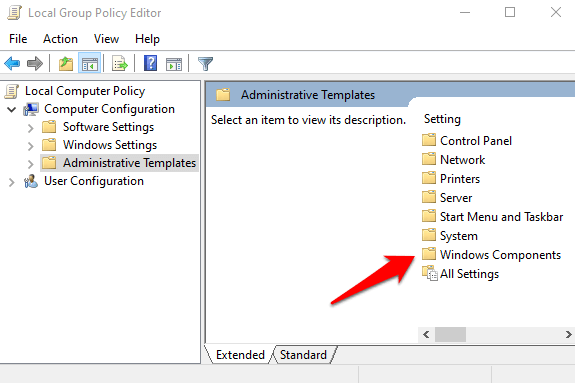
- Podwójne kliknięcie Biometria w prawym okienku i sprawdź, czy wszystkie jego ustawienia są skonfigurowane.
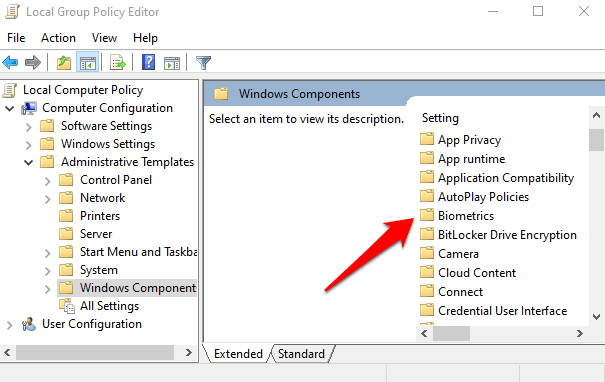
- Jeśli pokazują Nie skonfigurowane, Prawdopodobnie właśnie dlatego logowanie systemu Windows Hello Pedent-In-In-In-In-In-In-In-Beld-In.
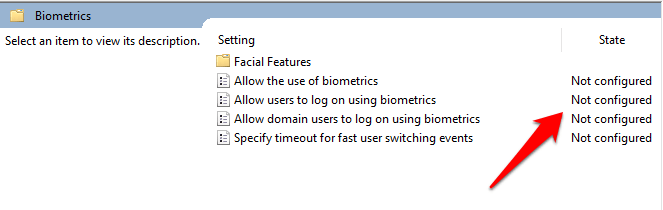
- Kliknij prawym przyciskiem myszy każde ustawienie biometryczne, wybierz Włączony a następnie kliknij Zastosuj> OK.
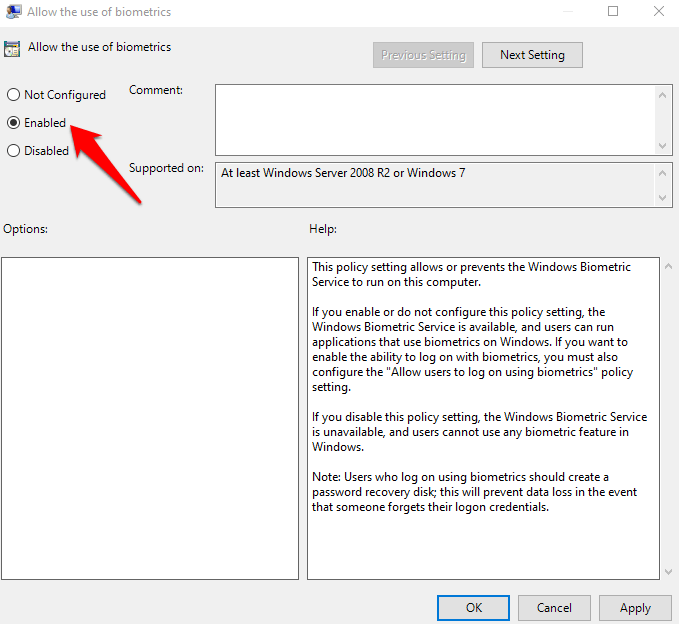
- Podwójne kliknięcie Pozwól użytkownikowi zalogować się za pomocą biometrii i wybierz Włączony.
- Kliknij Zastosuj> OK.
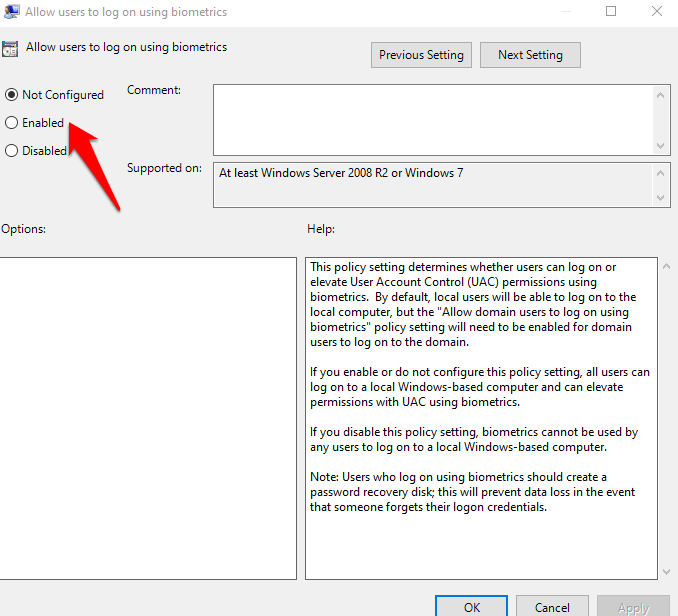
Zmodyfikuj Ustawienia zasad grupy Windows Hello Group
Aktualizacja systemu Windows mogła wprowadzić pewne zmiany w niektórych ważnych ustawieniach zasad grupy, więc możesz sprawdzić ustawienia Windows Hello w edytorze zasad grupy. Pierwsze cztery kroki są takie same jak powyższy przykład.
- Kliknij prawym przyciskiem myszy Start> Uruchom. Typ gpedit i naciśnij Wchodzić.
- Kliknij Konfiguracja komputera> Szablony administracyjne.
- Następnie kliknij dwukrotnie Komponenty systemu Windows.
- Podwójne kliknięcie Biometria.
- Podwójne kliknięcie Funkcje twarzy.
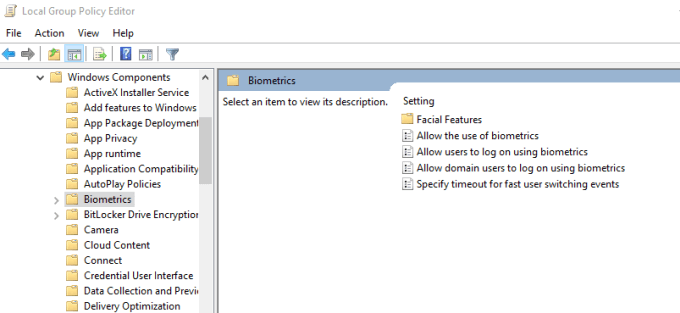
- Kliknij prawym przyciskiem myszy Skonfiguruj ulepszone antysopoofing i wybierz Edytować.
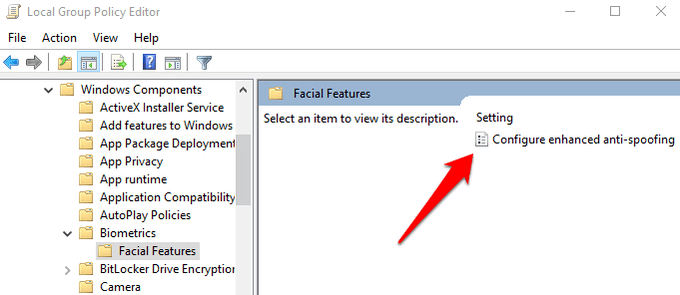
- Wyłączyć Skonfiguruj ulepszone antysopoofing i uruchom ponownie komputer, aby sprawdzić, czy rozwiązuje problem z logowanie linii palców Windows Hello.
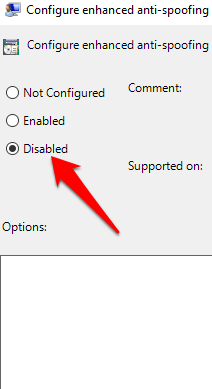
Zaktualizuj sterowniki systemowe
Niektóre sterowniki, w tym przypadku sterownik czytnika odcisków palców, mógł zostać w pewnym momencie uszkodzony, albo podczas aktualizacji lub innego procesu, co powoduje, że logowanie odcisków palców do awarii.
- Aby to rozwiązać, możesz zaktualizować sterowniki, klikając prawym przyciskiem myszy Start> Menedżer urządzeń.
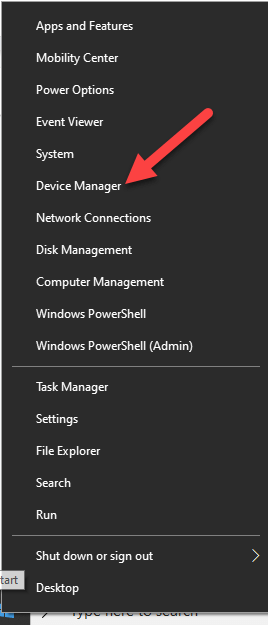
- Znajdź odpowiednich kierowców pod Urządzenia biometryczne, Kliknij prawym przyciskiem myszy urządzenie i wybierz Usuń oprogramowanie sterownika.
- Zrób to dla wszystkich sterowników związanych z Windows Hello i uruchom ponownie urządzenie.
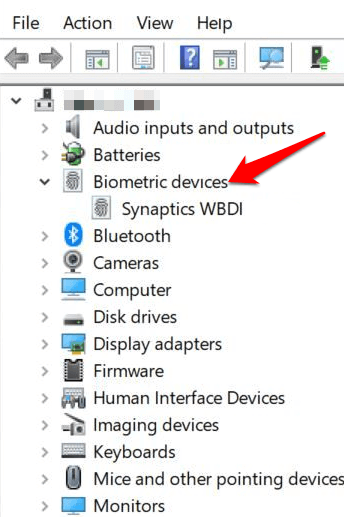
- Kliknij prawym przyciskiem myszy i wybierz Skanowanie zmian sprzętowych a system ponownie wykryje i zainstaluje sterowniki.
- Możesz także cofać uszkodzony lub przestarzały sterownik do jego poprzedniej wersji, klikając dwukrotnie Urządzenia biometryczne i wybierz Roll Driver W sekcji właściwości.
- Kliknij OK Kiedy już skończy.
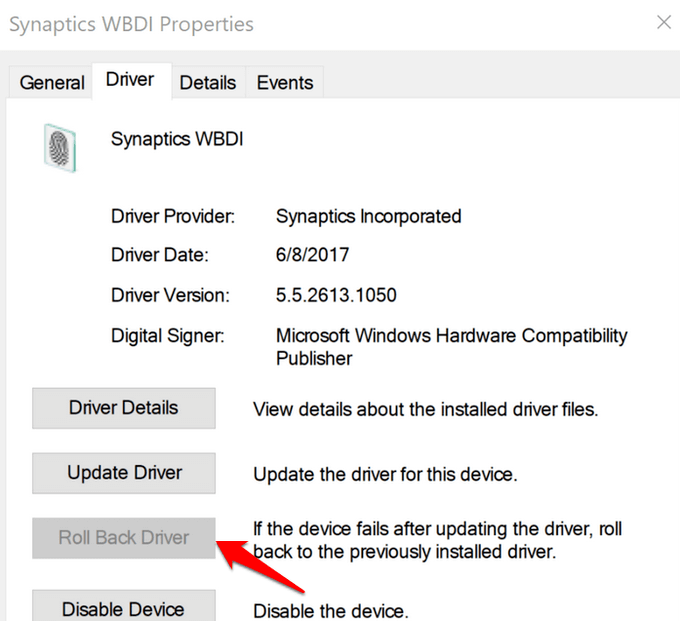
Wykonaj resetowanie systemu Windows
Po zresetowaniu urządzenia z systemem Windows naprawia uszkodzenia wszystkich plików systemowych, aby Windows Hello mógł normalnie działać. Resytuje również ustawienia urządzenia do domyślnych ustawień systemu Windows.
- Aby odświeżyć urządzenie, przejdź do Ustawienia> Aktualizacja i bezpieczeństwo> Odzyskiwanie> Zresetuj ten komputer i kliknij Zaczynaj.
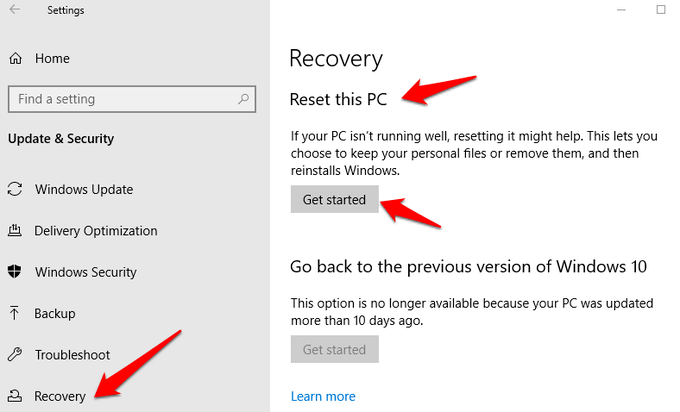
Notatka: To działanie będzie na stałe usunąć dane komputerowe, więc upewnij się, że tworzysz kopię zapasową lub kopiowanie danych do przechowywania zewnętrznego lub w chmurze.
Wyłącz szybki startup
- Kliknij Uruchom> Ustawienia> System> Moc i sen
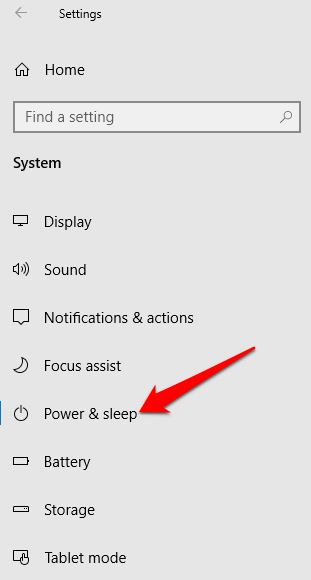
- Kliknij Dodatkowe ustawienia zasilania.
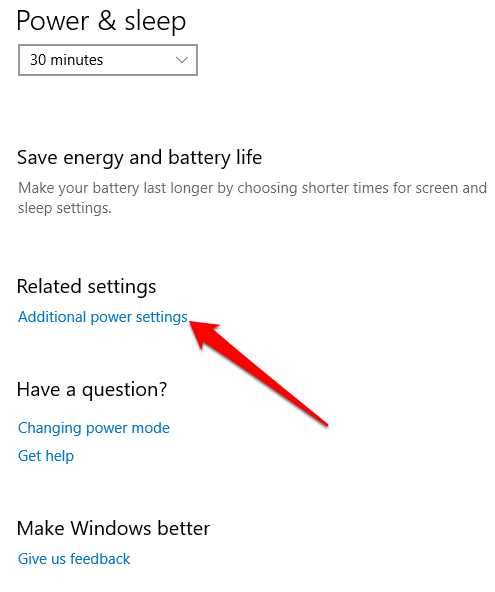
- Następnie kliknij Wybierz, co robi przycisk zasilania.
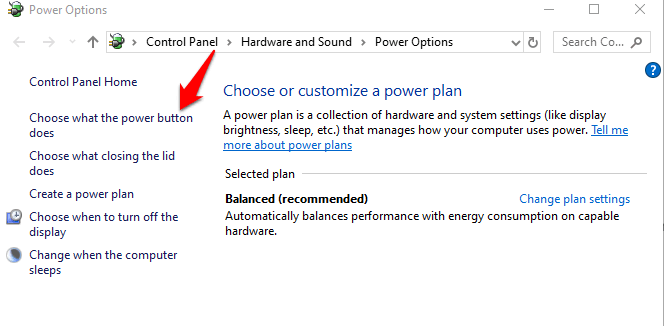
- Kliknij Zmień ustawienia, które są niedostępne i odznacz Szybki startup Box, jeśli jest wybrany, i kliknij Zapisz zmiany.
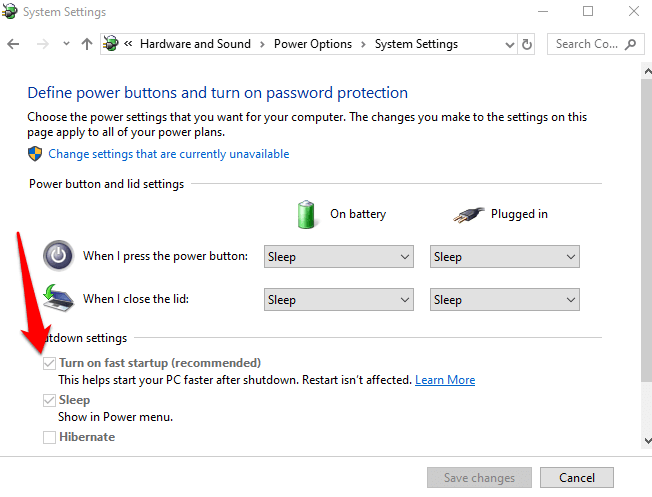
Sprawdź aktualizacje i odinstalowanie, które spowodowały problem
Jeśli problemy z logowaniem odcisków palców rozpoczęły się po zainstalowaniu aktualizacji Windows, sprawdź zainstalowane aktualizacje i odinstaluj je.
- Kliknij Ustawienia> Aktualizacja i bezpieczeństwo> Aktualizacje systemu Windows.
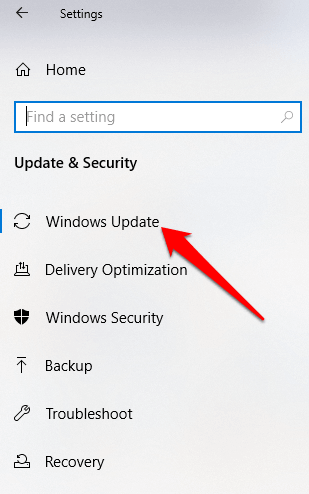
- Iść do Wyświetl historię aktualizacji.
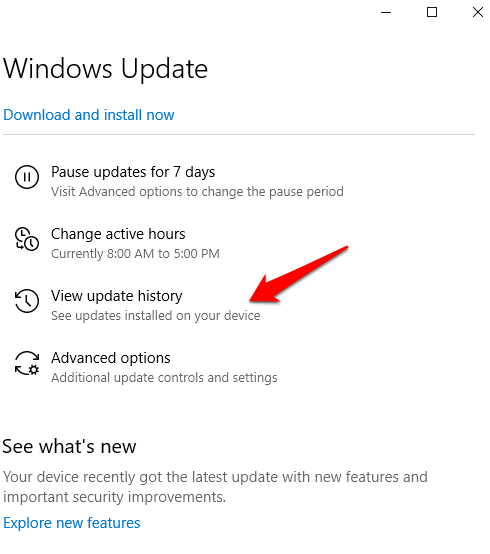
- Kliknij Odinstaluj aktualizacje połączyć.
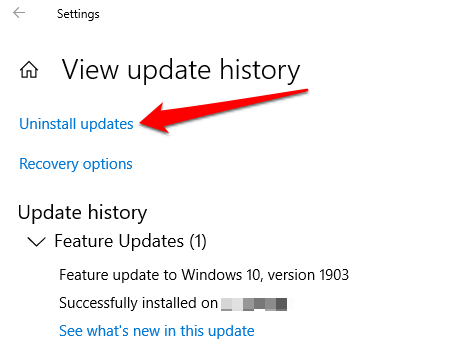
- Nowy ekran otworzy się pokazując Zainstalowane aktualizacje. Kliknij każdy prawym przyciskiem myszy i wybierz Odinstalowanie.
- Uruchom ponownie komputer i sprawdź, czy logowanie w systemie Windows Hello odcisków palców działa ponownie.
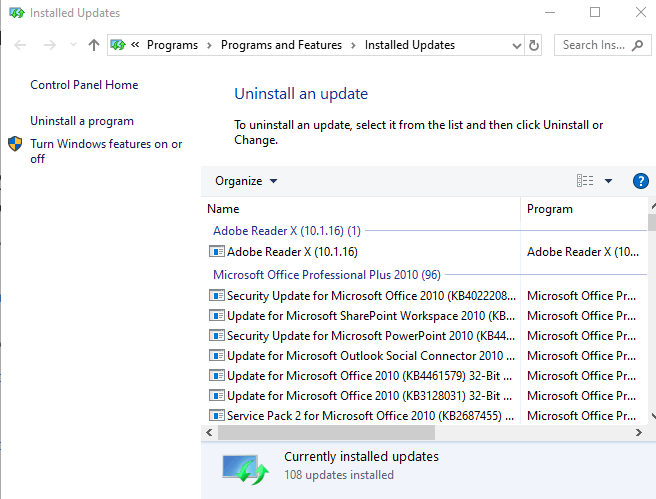
REZETować logowanie odcisków palców
Jeśli problem będzie się powtarzał, możesz zresetować logowanie odcisków palców i sprawdzić, czy to pomaga.
- W polu wyszukiwania wpisz zalogować się i naciśnij Enter, aby otworzyć Konta menu.
- Iść do Opcje logowania i kliknij Organizować coś pod Windows Witaj odcisk palca Sekcja.
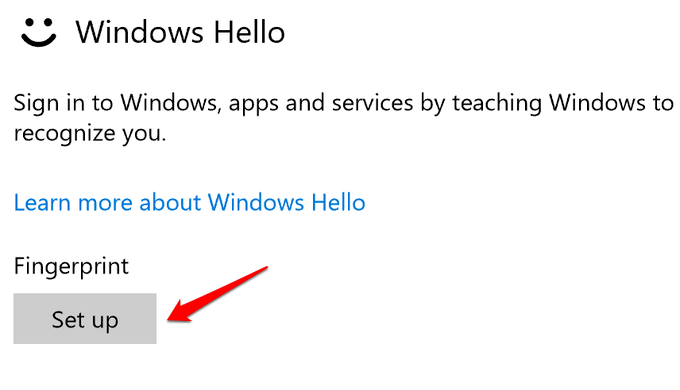
- Kliknij Zaczynaj i postępuj zgodnie z instrukcjami, aby ponownie skonfigurować logowanie odcisków palców.
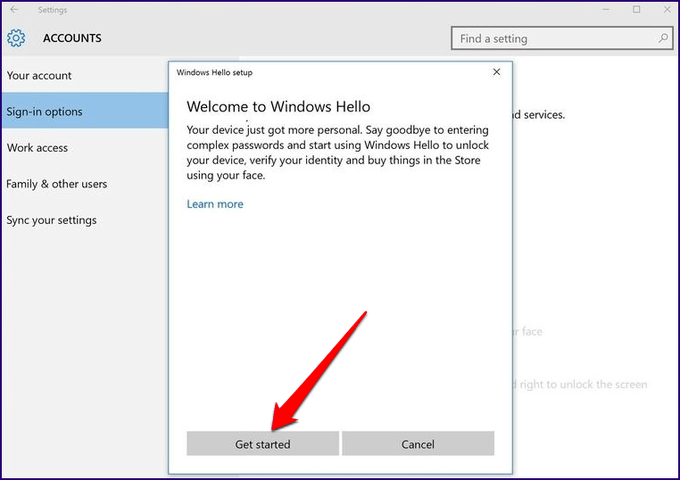
Ponownie zainstaluj oprogramowanie odcisków palców
- Kliknij Start> Ustawienia> Aplikacje. W Aplikacje i funkcje.
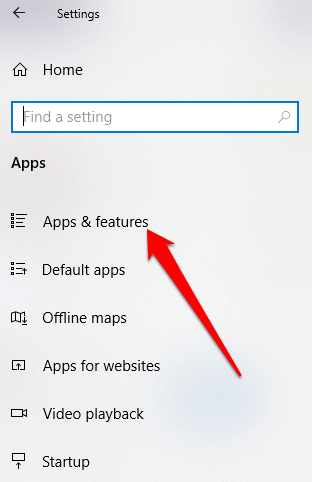
- Znajdź czytnik odcisków palców i kliknij go. Kliknij Odinstalowanie i potwierdź akcję.
- Kliknij prawym przyciskiem myszy Start> Menedżer urządzeń i poszerz Urządzenia biometryczne Kategoria.
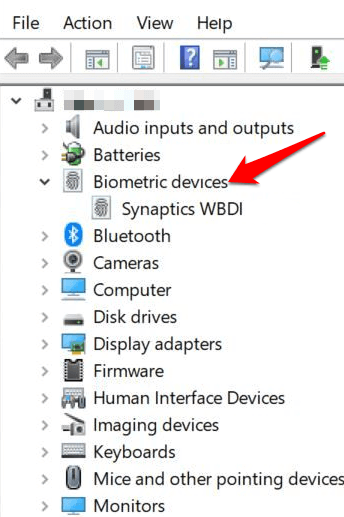
- Znajdź czytnik odcisków palców, kliknij prawym przyciskiem myszy, a następnie wybierz Urządzenie odinstalowane, i potwierdź akcję.
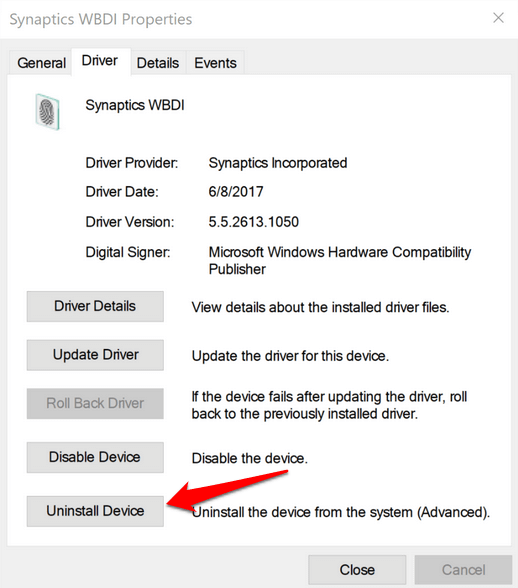
- Uruchom ponownie komputer, aby zastosować zmiany i sprawdzić, czy odcisk palca działa ponownie.
- Możesz zapobiec wyłączeniu czytnika odcisków palców Menedżer urządzeń> Universal Serial Bus kontrolery kategoria i znajdź Główny hub usb.
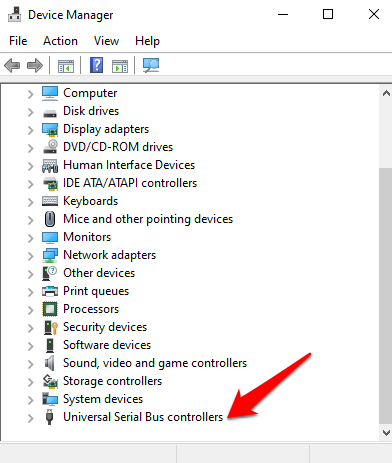
- Podwójne kliknięcie Główny hub usb otworzyć to Nieruchomości.
- Odznacz Pozwól komputerowi wyłączyć to urządzenie, aby zaoszczędzić zasilanie Box opcji pod Zarządzanie energią patka. Powtórz dla wszystkich wpisów piasty korzeniowej USB.
Naprawy plików systemu
Corupcja plików jest jedną z przyczyn czytnika odcisków palców, gdy próbujesz się zalogować za pomocą usługi Windows Hello. Możesz użyć wbudowanego szachownika plików systemowych, aby naprawić rzeczy.
- Typ CMD w polu wyszukiwania i wybierz Polecenie> Uruchom jako administrator.
- W oknie dialogowym wiersza polecenia wpisz SFC /Scannow i naciśnij Enter, aby uruchomić polecenie.
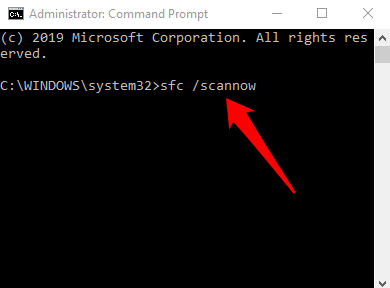
Pliki systemowe zostaną zeskanowane, po czym możesz ponownie uruchomić komputer i sprawdzić, czy problem odcisku palca zostanie rozwiązany.
Usługa ponownego uruchomienia poświadczeń Manage
- Kliknij prawym przyciskiem myszy Start> Uruchom i typ usługi.MSC. Naciśnij Enter, aby otworzyć okno usług i wyszukaj Usługa menedżera poświadczeń.
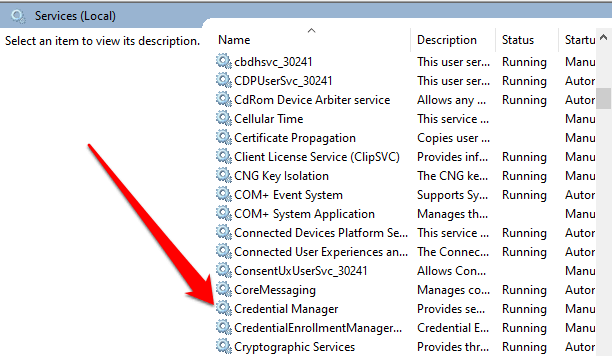
- Kliknij dwukrotnie Menedżer poświadczeń Usługa do otwarcia Nieruchomości okno i przejdź do Status usługi.
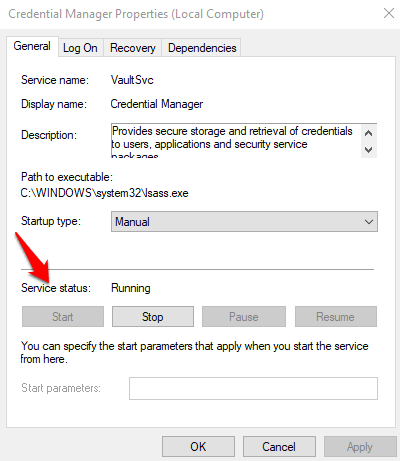
- Kliknij Zatrzymywać się, a następnie kliknij Początek Przycisk ponownie, aby ponownie uruchomić usługę.
- Kliknij Zastosuj> OK i sprawdź, czy odcisk palca działa ponownie.
Jeśli nic więcej nie działa, możesz przejść na inny czytnik odcisków palców.
- « Jak uaktualnić do najnowszego Ubuntu
- Jak wyświetlić kod źródłowy oprogramowania typu open source »

