Jak tworzyć zaawansowane zadania w harmonogramie zadań dla systemu Windows 10
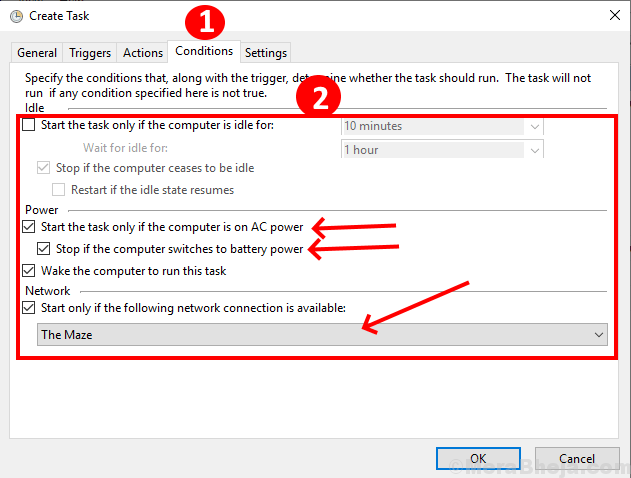
- 3595
- 557
- Maurycy Napierała
Czy to nie brzmi świetnie, jeśli komputer jest w stanie wyłączyć system Windows, otworzyć konkretny program lub wysłać e-mail w określonym czasie i harmonogramie? Wyobraź sobie, co, jeśli budzisz się codziennie z głosem muzyki oddania bez kłopotów do wyszukiwania i kliknij, aby odtwarzać muzykę? Harmonogram zadań to aplikacja w systemie Windows 10, która pozwala użytkownikom na regularne podejście zadania w zależności od ich preferencji, dnia, daty i wielu.
Ten samouczek poradniczy poprowadzi Cię w tworzeniu zaawansowanych zadań w harmonogramie zadań. Tutaj zrozumiemy, aby utworzyć zadanie zaawansowane z przykładem „odtwarzania muzyki w naszym preferowanym harmonogramie”.
Utwórz zaawansowane zadania w systemie Windows 10
Krok 1. Szukaj Harmonogram zadań w polu wyszukiwania i kliknij, aby go otworzyć.
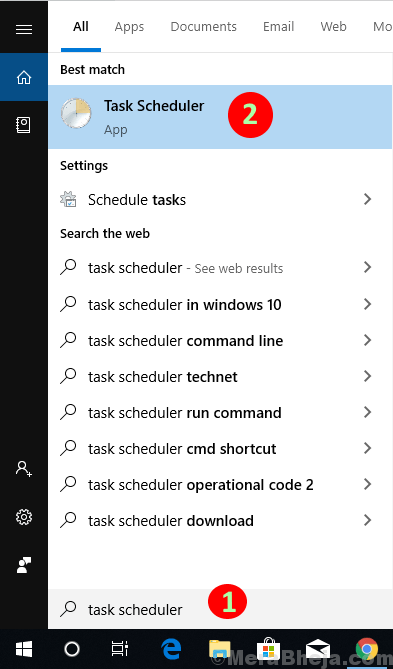
Krok 2. Kliknij na 'Działanie' w górnym menu poziomym, a następnie kliknij „Utwórz zadanie” opcja.
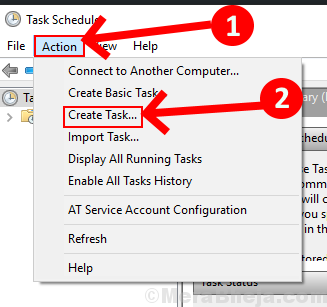
Pojawi się okno dialogowe Utwórz zadanie, gdzie jest 'Ogólny' Karta musisz skonfigurować nazwę, opisy i opcję bezpieczeństwa zadania.
Krok 3. Wspomnij o Nazwa i opis (opcjonalnie) zadania, które musisz wykonać harmonogram.
W tym samouczku bierzemy przykład, aby stworzyć zadanie „odtwarzania motywacyjnych piosenek na pierwsze trzy piątek każdego miesiąca o 6 A.M.
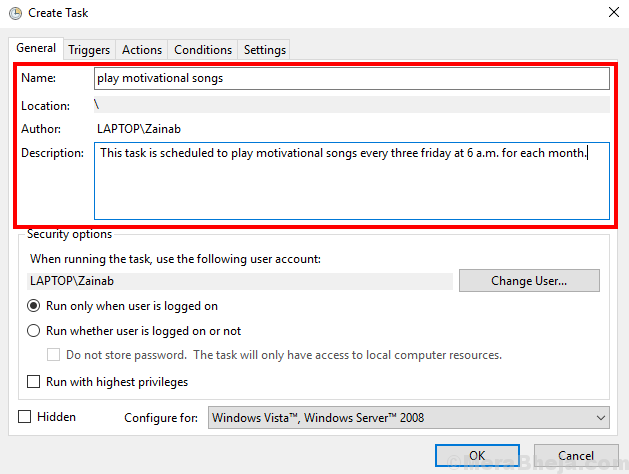
Krok 4. Teraz Zmień użytkownika lub zachowaj to samo konto dla każdego, co musisz utworzyć i uruchomić zadanie.
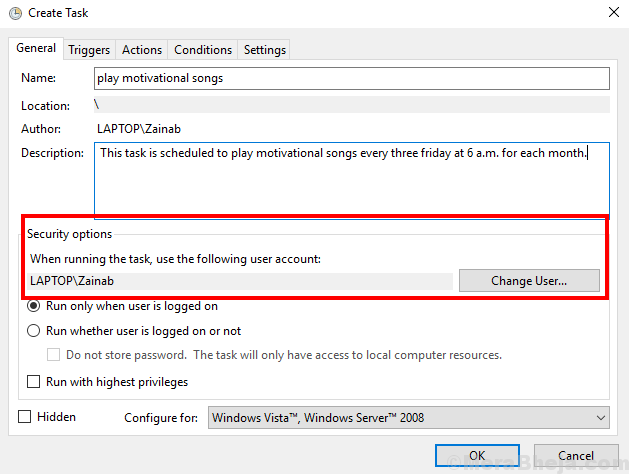
Wybierz, czy chcesz to zadanie Uruchom, gdy użytkownik jest albo zalogowany lub nie zalogowany. Sprawdzać 'Uruchom z najwyższymi przywilejami Opcja, jeśli tworzysz zadanie dla konta administracyjnego i zalogowane jako konto użytkownika podczas uruchamiania zadania.
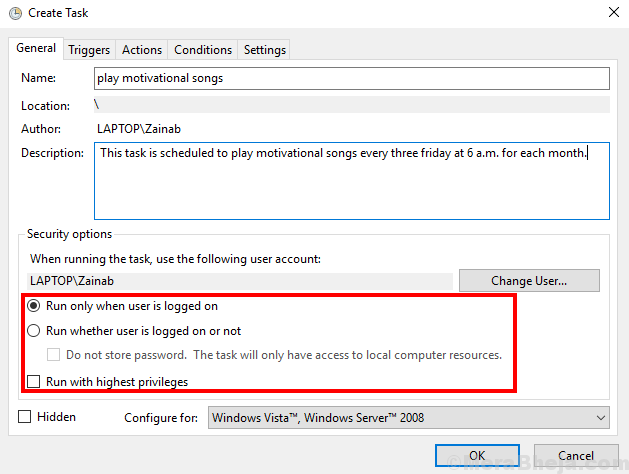
Krok 5. Sprawdź 'ukryty' pudełko, jeśli chcesz ukryć zadanie, gdy to się dzieje.
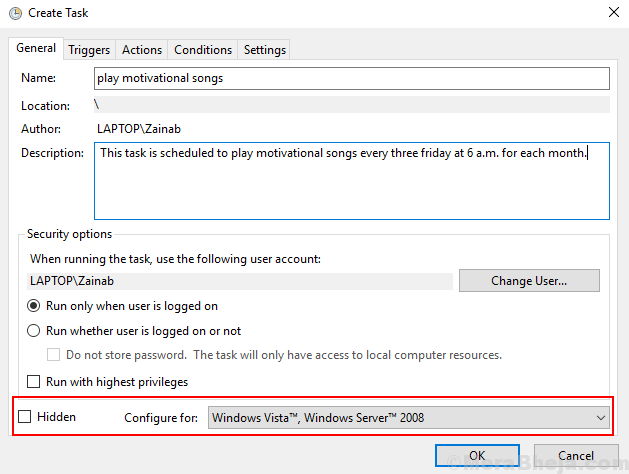
Krok 6. Teraz kliknij 'Wyzwalacze' Zakładka u góry, a następnie kliknij 'Nowy' do konfigurowania tego o której godzinie i datę powinno rozpocząć się zadanie. Możesz także ustawić zaawansowane opcje na ustawienia wyzwalaczy.
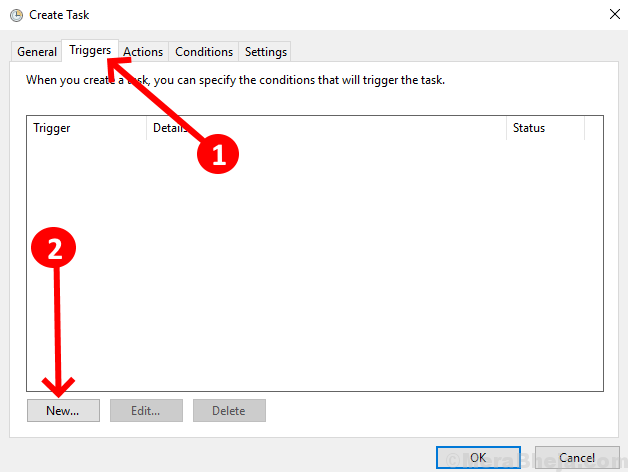
Krok 7. Wybierz, kiedy chcesz Rozpocznij swoje zadanie. Masz takie opcje
- W harmonogramie: możesz ustawić godzinę i datę zadania, a także czas trwania zadania, taki jak jednorazowy, codzienny, co tydzień lub miesięczny.
- Na Zaloguj się: Wspomnienie nazwy użytkownika, dla którego logowanie na zadaniu będzie działać.
- W uruchomieniu: nie są wymagane dodatkowe ustawienia.
- Na biegu: musisz wprowadzić zmiany bezpośrednio w warunkach Utwórz ustawienia zadań
- W tworzeniu/modyfikacji zadań: nie są wymagane żadne dodatkowe ustawienia.
- W połączeniu/odłącz od sesji użytkownika: Wspomnienie nazwy użytkownika
- Na stacji roboczej blokada/odblokowanie: Wspomnij tylko o nazwie użytkownika i połączeniu komputera.
Ale dla każdego zadania dodatkowe ustawienia pozostają takie same. Zgodnie z naszym przykładem wybierzemy „W harmonogramie” opcja.
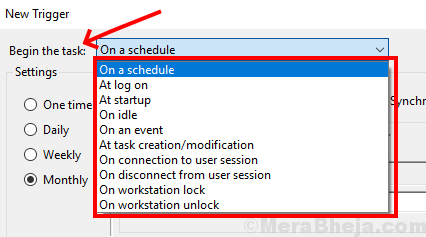
Krok 8. Ponadto wybierz Data i godzina Zgodnie z Twoimi preferencjami. Wybierz także, na jakiej podstawie chcesz wykonać zadanie.
Tutaj ustawiliśmy zadanie na uruchomienie Miesięczna podstawa I tak wyświetla się opcja na miesiące i dni. Jeśli wybierzesz tydzień, zostaniesz zapytany o ile dni na powrót i który dzień chcesz ustawić
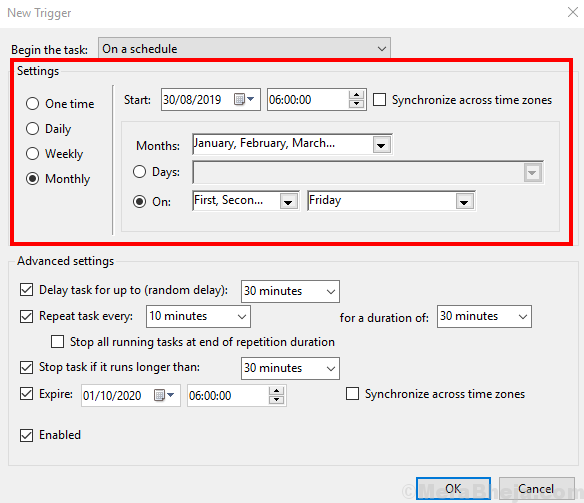
Krok 9. Do Zaawansowane ustawienia, Zaznacz pole, jeśli chceszopóźnij zadanie ' z ustalonego okresu. Następnie wybierz, czy chcesz „Powtórz każde zadanie” i jego „na czas” Z listy okresu.
Możesz również zaznaczyć pole dla „Zatrzymaj zadanie, jeśli działa dłużej niż” opcja i wybierz okres czasu. Ponadto możesz również ustawić datę ważności i godzinę zaplanowanego zadania.
Po tym, jak wspomniałeś o czasach zgodnie z Twoimi preferencjami, a następnie kliknij 'OK'.
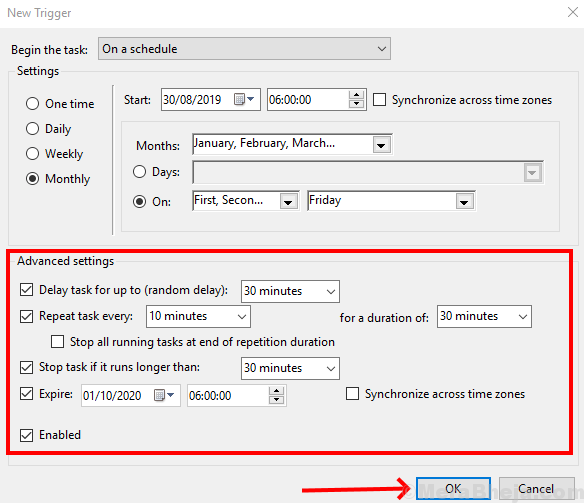
Krok 10. Dotknij 'Działanie' Panel, a następnie kliknij 'Nowy' do dodania nowej akcji do zadania.
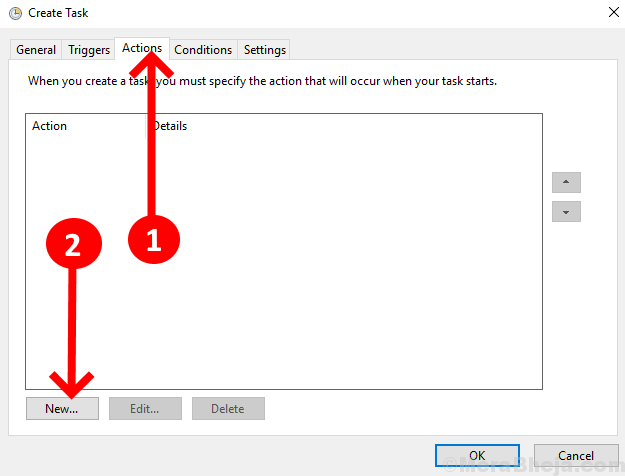
Krok 11. Wybierz akcję z menu rozwijanego. Tutaj wybraliśmy „Rozpocznij program” a następnie pod kartą programów, przeglądaj program, a następnie kliknij 'OK'.
Jeśli wybierzesz wysłanie wiadomości e-mail, wypełnisz szczegóły z i do tego, a także przedmiotu i tekstu do wysyłania.
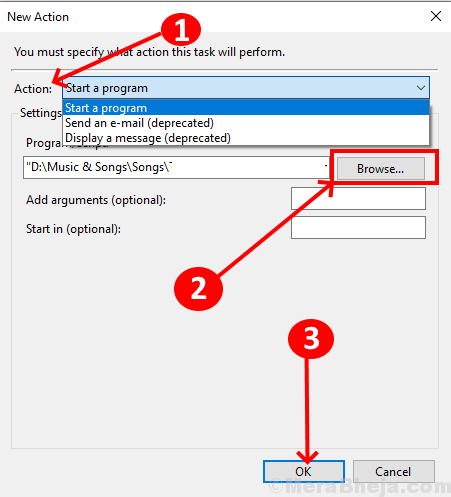
Możesz zobaczyć listę działań w polu akcji. Tutaj możesz zmienić zmianę akcji, najpierw stukając akcję, a następnie na strzałce w górę po prawej stronie pudełka. Możesz także edytować lub usunąć smak, jeśli chcesz.
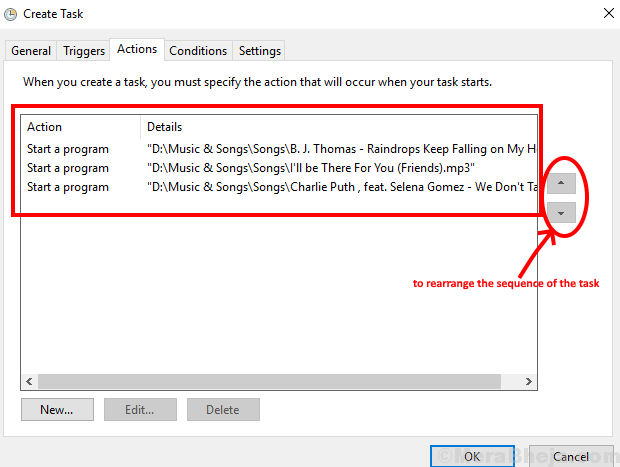
Krok 13. Następnie jest 'Karta Warunki. Tutaj zaznacz pole, jeśli chcesz rozpocząć zadanie Wspomniane warunki.
- Rozpocznij zadanie tylko wtedy, gdy komputer jest bezczynny: Twoje zadanie zacznie działać, jeśli jest to bezczynne lub więcej niż ustawione czasy.
- Możesz zaznaczyć to pole, jeśli chcesz: Uruchom zadanie tylko wtedy, gdy zasilanie prądu przemiennego jest włączone, jeśli preferowana sieć jest dostępna lub zatrzymaj ją, gdy zasilanie baterii jest włączone lub obudź komputer, aby uruchomić to zadanie.
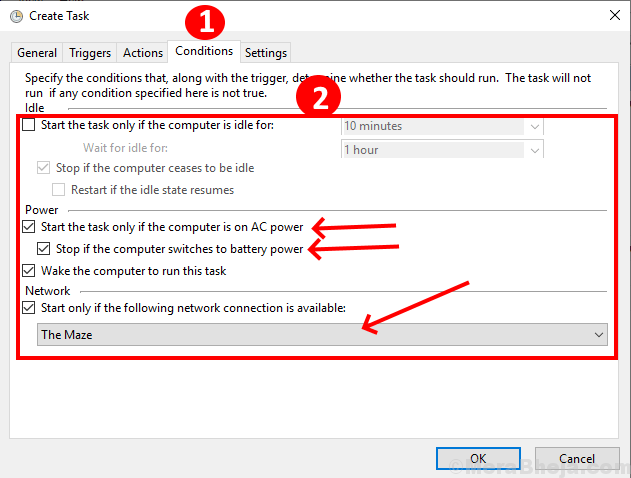
Krok 14. Teraz dotknij „Ustawienia” zakładka i możesz zaznaczyć pole, jeśli ty,
- Chcesz zezwolić na uruchomienie zadania tylko bez względu na to, jakie wyzwalacze lub warunki masz.
- Chcesz jak najszybciej uruchomić zadanie, jeśli określony czas zostanie pominięty.
- Chcesz go ponownie uruchomić z ustalonego okresu.
- Chcesz zatrzymać zadanie, jeśli działa przez długi czas.
- Chcesz zmusić zatrzymanie zadania, jeśli nie zatrzyma się normalnie.
- Chcesz usunąć zadanie po preferowanym czasie.
Jeśli zadanie jest już uruchomione, możesz zastosować dowolną z czterech ustalonych zasad.
Po zakończeniu wszystkich ustawień sprawdź raz na każdym kroku i kliknij „OK”
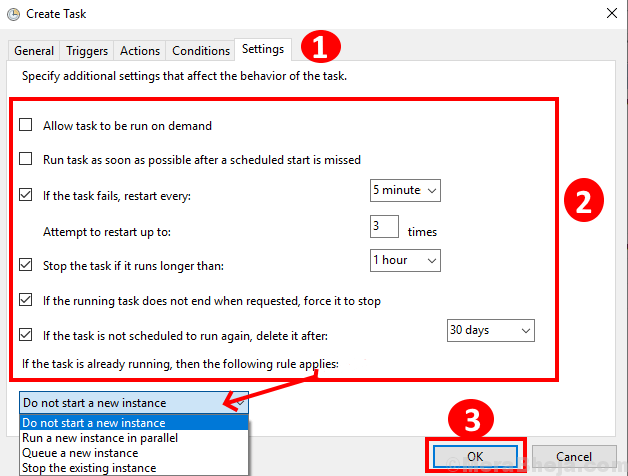
- « 15 najlepszych oprogramowania do mapowania umysłu
- Brak adaptera sieciowego w Windows 10 /11 Easy Method, aby to naprawić »

