Brak adaptera sieciowego w Windows 10 /11 Easy Method, aby to naprawić
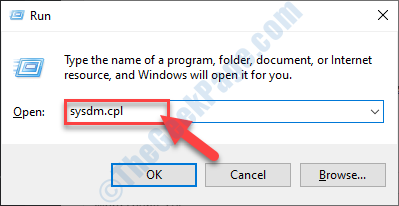
- 1230
- 317
- Juliusz Sienkiewicz
Jeśli nie widzisz swojego adaptera sieciowego na komputerze, jednym z powodów może być to, że masz starszy sterownik karty sieciowej zainstalowany na komputerze. Ale nie musisz się martwić, poprawki są dostępne, aby rozwiązać ten problem. Jeśli problem ma miejsce na komputerze po raz pierwszy, spróbuj ponowne uruchomienie komputer i sprawdź, czy możesz odkryć adapter sieciowy na komputerze.NOTATKA-Jeśli masz kabel Ethernet podłączony do systemu, powinieneś odłączyć kabel Ethernet od komputera, a następnie ponownie podłączyć kabel Ethernet. Sprawdź, czy możesz znaleźć adapter na swoim komputerze.
Jeśli sterownik sieciowy nadal nie pojawia się na twoim komputerze, idź po poprawki.
Spis treści
- Napraw 1- Wykonaj czyszczenie urządzeń sieciowych-
- Napraw 2 - Reset Winsock z CMD
- Napraw 3 - Pokaż ukryte urządzenia w menedżerze urządzeń
- Napraw 4 - Sprawdź ustawienia zarządzania energią
- Napraw 5 - automatyzuj autoconfig WWAN
- Fix 6 - Zaktualizuj sieci adaptera sieciowego
- Fix 7 - Aktualizacja sterownika adaptera sieciowego
- Fix 8 - Odinstaluj i ponowne zainstalowanie adaptera sieciowego
- Napraw 9 - Uruchom przywracanie systemu na komputerze
- Napraw 10 - Rozwiązywanie problemów z problemami sieciowymi
Napraw 1- Wykonaj czyszczenie urządzeń sieciowych-
Wykonanie wyczyszczenia urządzeń sieciowych zadziała dla Ciebie.
1. Naciskanie 'Klucz z systemem Windows„I”R„Klucz otworzy okno uruchomienia.
2. W oknie biegu wpisz „CMD”A następnie naciśnijCtrl+Shift+Enter„Klucze razem, aby otworzyć Wiersz polecenia w trybie administracyjnym.
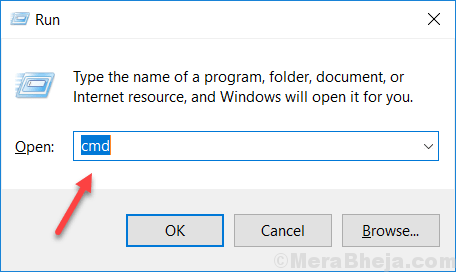
2. w Wiersz polecenia okno, typ Lub Kopiuj-pasta To polecenie, a następnie naciśnij Wchodzić klucz.
netcfg -d
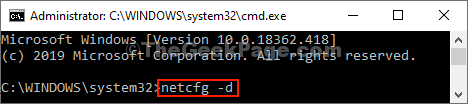
Zamknąć Wiersz polecenia okno.
[NOTATKA-
W przypadku, gdy napotkasz jakikolwiek błąd, gdy próbujesz wykonać polecenie, spróbuj ponownie wykonać polecenie na komputerze.
Uruchom ponownie Twój komputer, który pozwoli, aby zmiany wdała się na komputer. Twój problem należy rozwiązać.
Napraw 2 - Reset Winsock z CMD
Jeśli któryś z powyższych poprawek nie zadziałał dla ciebie, zresetowanie wyścigów może ci pomóc.
1. Otworzyć Wiersz polecenia z prawami administracyjnymi.
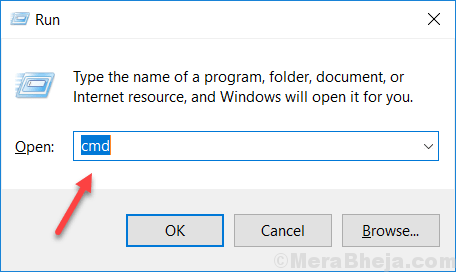
2. w Wiersz polecenia okno, typ Lub Kopiuj-pasta to polecenie Wiersz polecenia okno i uderz Wchodzić.
Netsh Winsock Reset
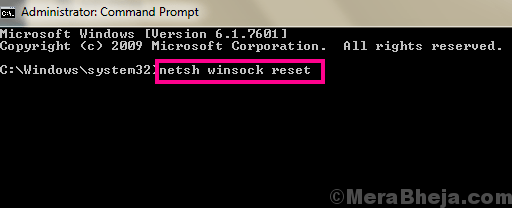
Zamknąć Wiersz polecenia okno na komputerze.
Ponowne uruchomienie Twój komputer, aby zapisać zmiany. Po ponownym uruchomieniu sprawdź, czy możesz ponownie odkryć brakujący adapter sieciowy na komputerze.
Napraw 3 - Pokaż ukryte urządzenia w menedżerze urządzeń
Czasami adapter sieciowy jest ukryty w Menadżer urządzeń okno, a następnie ten problem. Aby sprawdzić, wykonaj następujące kroki-
1. Otworzyć Uruchomić okno, po prostu naciśnijKlucz Windows+R'.
2. Po otwarciu Uruchomić okno, musisz wpisać „devmgmt.MSC".
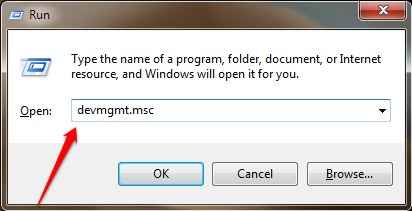
2. w Menadżer urządzeń okno, kliknij „Pogląd”Na pasku menu, a następnie upewnij się, że„Pokaż ukryte urządzenia" sprawdzone.
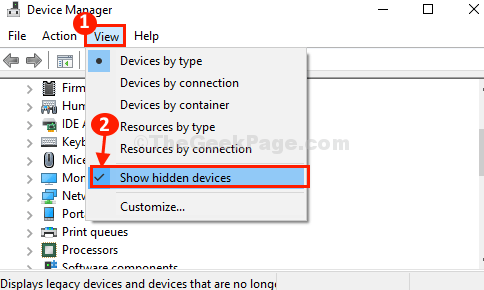
3. Po zrobieniu tego kliknij „Karty sieciowe”Z listy urządzeń.
4. Następnie kliknij „Działanie”W pasku menu, a następnie kliknij„Skanowanie zmian sprzętowych".
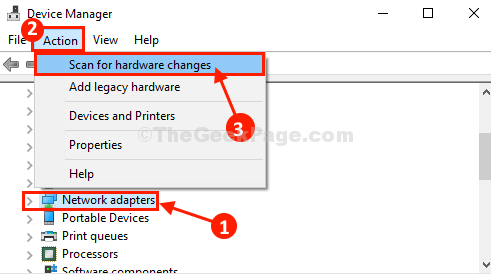
5. W Menadżer urządzeń okno, rozwijaj „Karty sieciowe”Sekcje, a następnie sprawdź, czy brakujący adapter sieciowy pojawia się na twoim komputerze, czy nie.
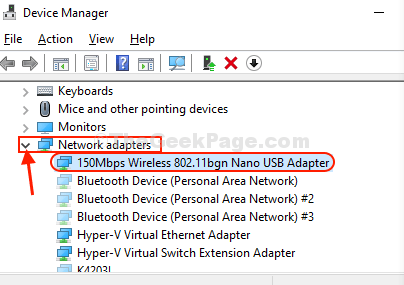
Jeśli to ci nie pomogło, wybierz następne rozwiązanie.
Napraw 4 - Sprawdź ustawienia zarządzania energią
1. Otworzyć Uruchomić okno, po prostu naciśnijKlucz Windows+R'.
2. Po otwarciu Uruchomić okno, musisz wpisać „devmgmt.MSC".
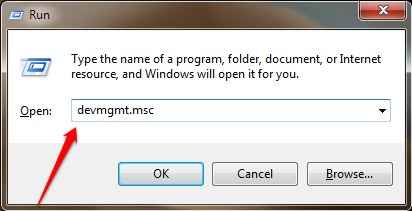
3. Teraz kliknij dwukrotnie Karty sieciowe z listy, aby ją rozwinąć.
4. Kliknij prawym przyciskiem myszy adapter sieciowy i kliknij nieruchomości.
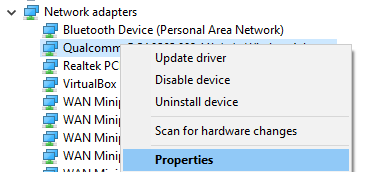
5. Teraz kliknij Zarządzanie energią Patka.
6. Odkreśnij Pozwól komputerowi pozwolić komputerze na wyłączenie tej opcji urządzenia
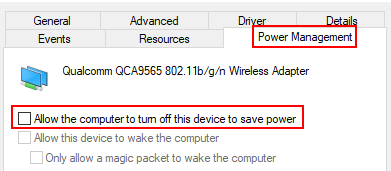
Napraw 5 - automatyzuj autoconfig WWAN
Automatyzacja WWAN Autoconfig Usługa na twoim komputerze z pewnością Ci pomoże.
1. Będziesz musiał nacisnąć Klucz z systemem Windows+S i zacznij pisać „Usługi".
2. Następnie kliknij „Usługi”W wyniku wyszukiwania.
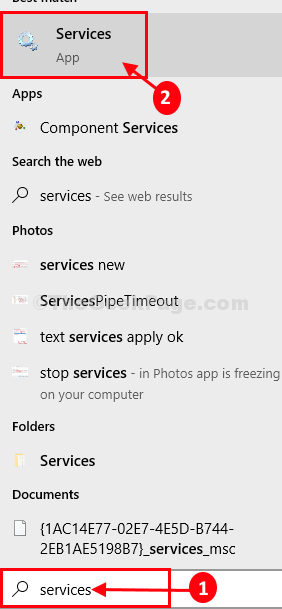
3. w Usługi okno, przewiń w dół, aby znaleźć „WWAN Autoconfig" praca.
4. Teraz, podwójne kliknięcie na nim i WWAN Autoconfig Właściwości okno zostanie otwarte.
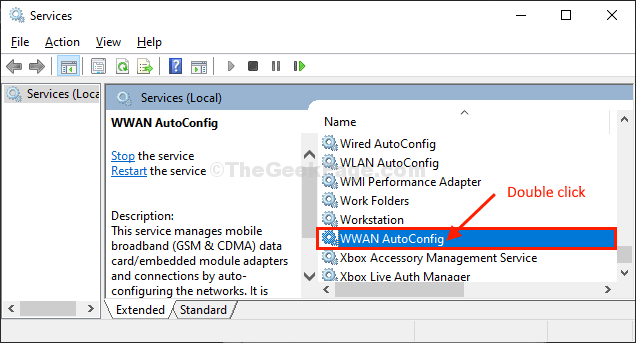
5. W WWAN Autoconfig Właściwości okno, sprawdźStatus usługi', Jeśli to jest "Działanie". W przypadku, gdy tak jestZatrzymany„Po prostu kliknij„Początek„Aby rozpocząć usługę.
6. Następnie kliknij menu rozwijane obok opcji ”Typ uruchamiania:”I wybierz„Automatyczny".
5. Na koniec kliknij „Stosować”A potem„OK„Aby zapisać zmiany na komputerze.
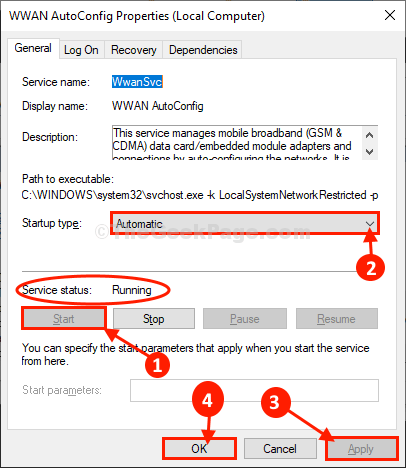
Zamknąć Usługi okno.
Ponowne uruchomienie Twój komputer.
Po ponownym uruchomieniu komputera sprawdź, czy możesz odkryć brakujący adapter na komputerze.
Fix 6 - Zaktualizuj sieci adaptera sieciowego
Jeśli nie możesz odkryć sieciowego sterownika adaptera na komputerze, może to dlatego, że stara/niezgodna wersja adaptera sieciowego jest zainstalowane. Aktualizacja istniejącego sterownika może rozwiązać problem. Wykonaj następujące kroki, aby zaktualizować sterownik sieciowy-
1. Początkowo naciśnij Klucz z systemem Windows a następnie zacznij pisać „devmgmt".
2. Następnie kliknij „Menadżer urządzeń”, Który pojawia się w wyniku podwyższonego wyszukiwania.
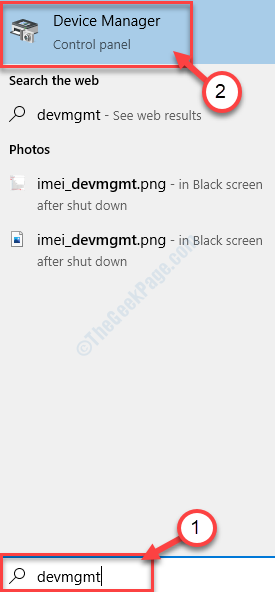
3. w Menadżer urządzeń okno, znajdź „Karty sieciowe”Z listy kliknij ją, aby go rozwinąć.
4. Teraz z rozwijanego Wybierz sterownik, którego używasz. Kliknij prawym przyciskiem myszy na nim i kliknij "Uaktualnij sterownik".
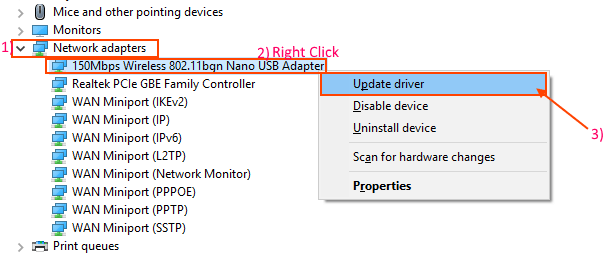
5. Kiedy zobaczysz, że ten monit pojawił się „Jak chcesz wyszukać kierowców?".
6. Początkowo klikniesz opcję „Wyszukaj automatycznie zaktualizowane oprogramowanie do sterowników".
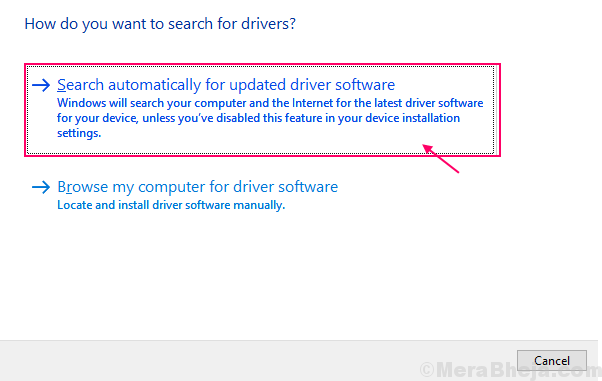
Poczekaj, aż system Windows wyszuka kompatybilny sterownik adaptera sieciowego, pobierze go i zainstaluje. Zamknij Menadżer urządzeń okno.
Następnie, ponowne uruchomienie Twój komputer.Sprawdź, czy możesz znaleźć sieci adaptera sieciowego. Jeśli problemy nadal utrzymują się, wybierz następną poprawkę.
Fix 7 - Aktualizacja sterownika adaptera sieciowego
Jeśli karty sieciowe działało dobrze kilka dni wcześniej, ostatnie aktualizacje sterownika mogą być powodem, dla którego nie widzisz adaptera sieciowego na komputerze. Cofanie ostatniej aktualizacji sterownika adaptera sieciowego może rozwiązać problem, przed którym stoisz.Wykonaj następujące kroki do ROZWIĄZANIE Wadliwą aktualizację sterownika adaptera sieciowego-
1. Początkowo kliknij prawym przyciskiem myszy ikonę Windows w lewym najbardziej rogu ekranu, a następnie kliknij „Menadżer urządzeń".
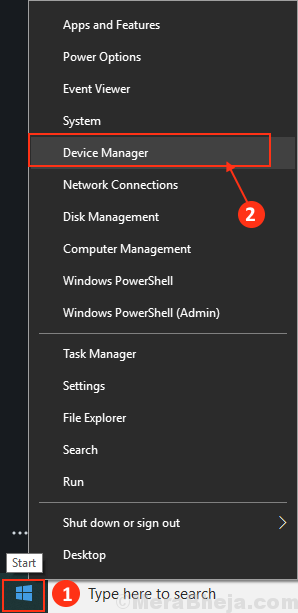
Menadżer urządzeń Narzędzie otworzy się.
2. w Menadżer urządzeń okno, znajdź „Karty sieciowe”Z listy kliknij ją, aby go rozwinąć.
3. Teraz z rozwijanego podwójne kliknięcie na kierowcy, którym jesteś obecnie za pomocą.
Właściwościokno zostanie otwarte.
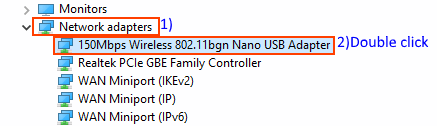
4. w Nieruchomości okno, przejdź do „Kierowca”Tab.
5. Kliknij "Roll Driver". Kliknij "OK".
Kierowca zostanie wycofany.
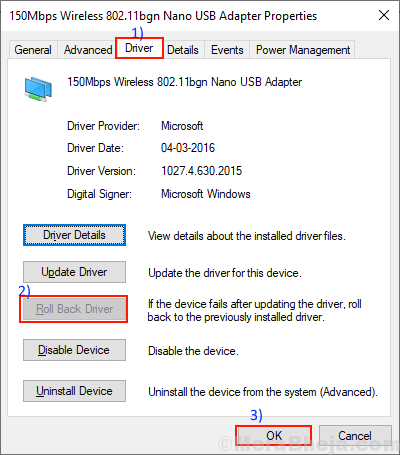
6. Zamknij Menadżer urządzeń okno.
Uruchom ponownie Twój komputer.
Po ponownym uruchomieniu komputera sprawdź, czy na komputerze widoczny jest dowolny adapter sieciowy. Jeśli nadal masz ten sam problem, przejdź do następnej poprawki.
Fix 8 - Odinstaluj i ponowne zainstalowanie adaptera sieciowego
Odinstalowanie I ponowna instalacja Adapter sieciowy może wyczyścić dowolne skorumpowany Lub złe pliki sterownika sieciowego z komputera. Teraz, w pierwszym etapie, zostanie zakończone adapter sieciowy, aw następnym kroku zainstalujemy adapter sieciowy.
Wykonaj następujące kroki do Odinstaluj sterownik sieciowy-
1. Otworzyć Menadżer urządzeń okno.
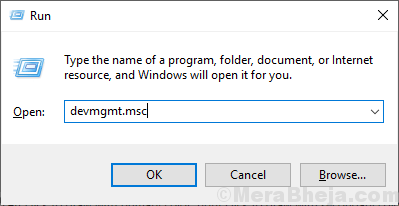
2. w Menadżer urządzeń okno użyteczności, poszerz „Adapter sieciowy" Sekcja.
3. Kliknij prawym przyciskiem myszy W używanym adapterze sieciowym kliknij „Urządzenie odinstalowane". To odinstaluje kierowcę.
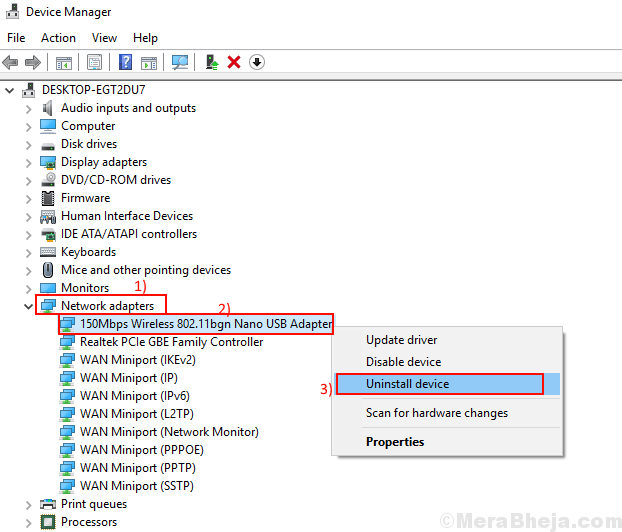
Teraz ponownie zainstalujemy sterownik Wi -Fi na twoim urządzeniu.
Metoda 1-
Po prostu ponowne uruchomienie komputera powinno ponownie zainstalować oprogramowanie.
Metoda 2-
Jeśli ponowne uruchomienie komputera nie zainstalowało sterownika, musisz sam zainstalować sterownik. Podążaj za instalacją sterownika ręcznie-
1. Otworzyć Menadżer urządzeń okno.
2. Początkowo w Menadżer urządzeń okno, kliknij „Działanie".
3. Następnie musisz kliknąć „Skanowanie zmian sprzętowych".
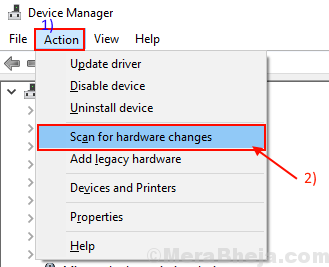
Odinstalowany kierowca powinien zostać ponownie ponownie zainstalowany.
Metoda 3-
Jeśli metoda 2 nie zainstalowała sterownika, wykonaj następne kroki -
1. Kliknij "Pogląd” Menadżer urządzeń. Następnie kliknij „Pokaż ukryte urządzenie".
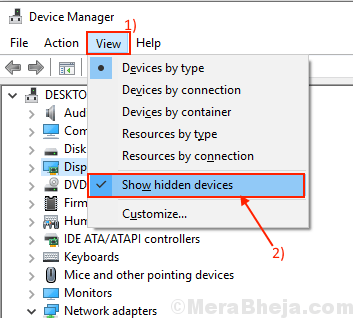
2. To pokaże ukrytych kierowców. Uważaj na adapter sieciowy.
Ten sterownik sieciowy, którego odinstalowałeś, powinien nosić żółty trójkąt z nazwą kierowcy.
3. Kliknij prawym przyciskiem myszy w sieciowym sterowniku sieciowym i kliknij „Aktualizacja oprogramowania do sterownika".
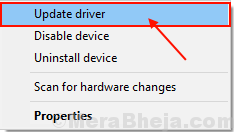
3. Po prostu wybierz opcję „Wyszukaj automatycznie zaktualizowane oprogramowanie do sterowników".
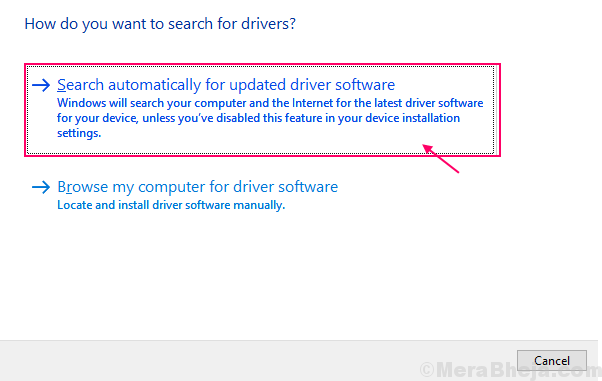
Będziesz musiał cierpliwie poczekać, ponieważ Windows zainstaluje kompatybilny sterownik.
Będziesz musiał zamknąć Menadżer urządzeń okno.
Uruchom ponownie Twój komputer, aby zapisać zmiany.
Po ponownym uruchomieniu sprawdź, czy możesz znaleźć adapter sieciowy na komputerze.
Napraw 9 - Uruchom przywracanie systemu na komputerze
Uruchomienie przywracania systemu z punktu przywracania systemu może rozwiązać Twój problem.
1. Naciskać Klucz Windows+R razem. Uruchomić okno będzie zwyciężało.
2. w Uruchomić okno, wpisz „Sysdm.Cpl”I kliknij„OK".
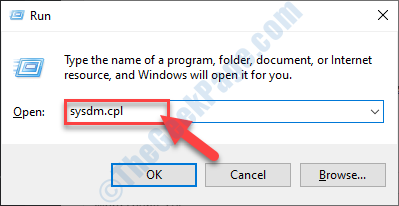
2. Idź do „Ochrona systemu”Tab.
3. Po kliknięciu „Przywracanie systemu". Następnie kliknij „Wybierz inny punkt przywracania".
4. Następnie musisz kliknąć „Następny".
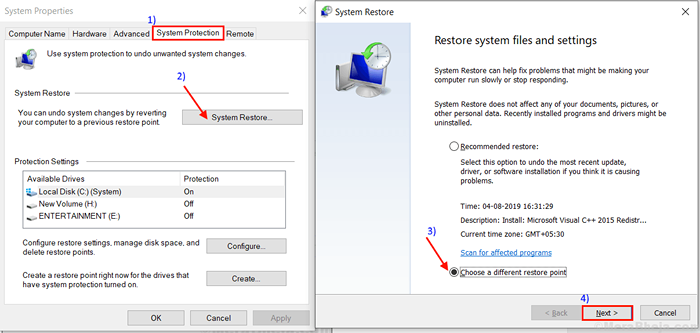
5. Wybierz najnowszy punkt przywracania
6. Następnie kliknij „Następny".
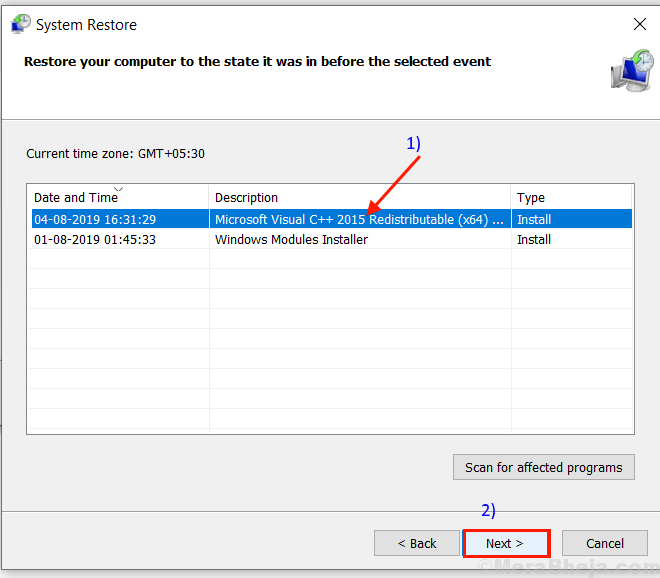
7. Na koniec kliknij „Skończyć„Aby zakończyć proces.
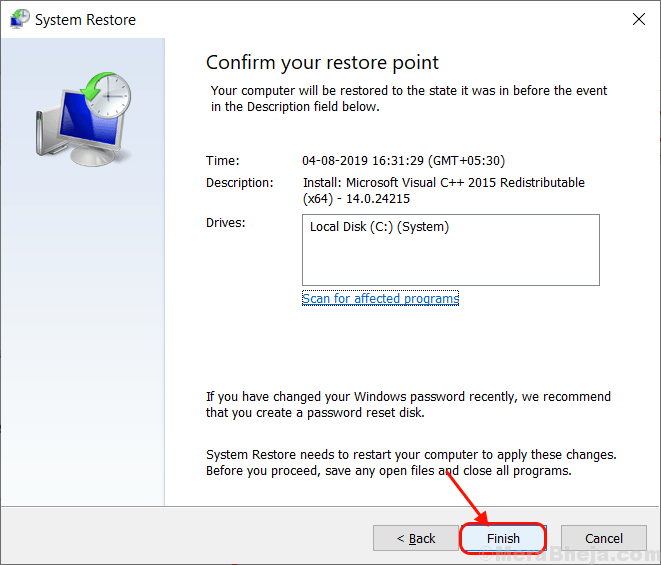
Po zakończeniu procesu przywracania sprawdź, czy możesz znaleźć adapter sieciowy.
Jeśli nadal nie możesz znaleźć adaptera sieciowego, przejdź do następnej poprawki.
Napraw 10 - Rozwiązywanie problemów z problemami sieciowymi
Możesz rozwiązać problem z rozwiązywaniem problemów z systemem Windows. Narzędzie do rozwiązywania problemów nie tylko wykryje problem adaptera sieci. Wykonaj następujące kroki, aby rozwiązywać problem z problemem sterownika adaptera sieciowego-
1. Typ "Rozwiązywanie problemów z siecią”W polu wyszukiwania obok ikony Windows i kliknij„Rozwiązywanie problemów z siecią".
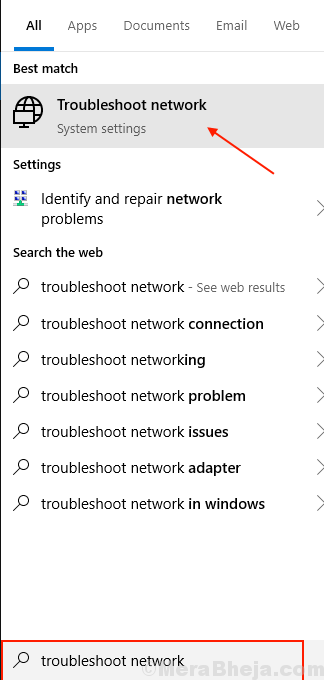
2. Teraz kliknij „Sieć rozwiązywania problemów".
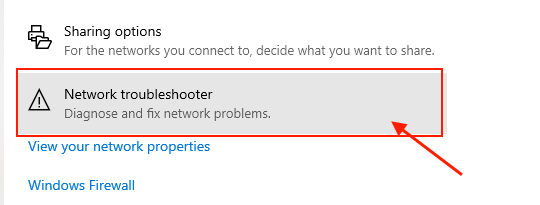
3. Teraz postępuj zgodnie z instrukcjami na ekranie, a automatycznie podejmie to poprawki do twojego problemu. Po zakończeniu procesu kliknij „Zamknąć".
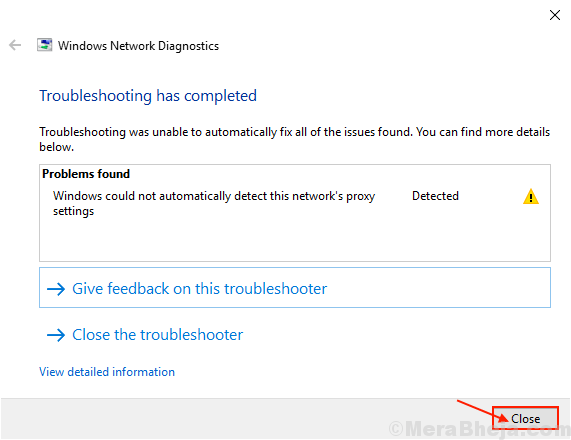
Ponowne uruchomienie komputer i sprawdź, czy możesz znaleźć sterownik adaptera sieciowego na komputerze. Twój problem należy rozwiązać.
- « Jak tworzyć zaawansowane zadania w harmonogramie zadań dla systemu Windows 10
- Naprawić .Pliki EXE nie otwierają się w systemie Windows 10 /11 »

