Naprawić .Pliki EXE nie otwierają się w systemie Windows 10 /11
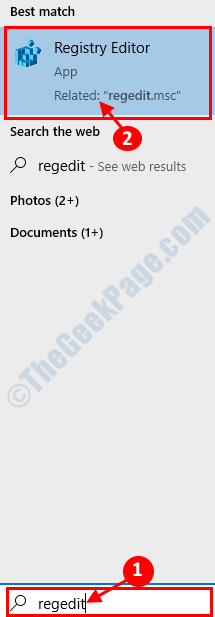
- 3164
- 414
- Laura Zygmunt
Niektórzy z użytkowników systemu Windows 10 zgłaszają się do szczególnego problemu, gdy próbują uruchomić .Pliki EXE na swoim komputerze .Pliki EXE nie są uruchomione. Jeśli masz ten sam błąd na komputerze, nie martw się. Dostępne są poprawki do rozwiązania problemu. Przyczyna problemu .Pliki exe, nie działające mogą być wiele, ale dla większości użytkowników jest to błąd rejestru. Odłóżmy przyczyny na bok i idź na poprawki.
Ale przed przejściem na poprawki powinieneś wypróbować te początkowe obejścia i sprawdzić, czy twój problem został rozwiązany, czy nie.Wstępne obejścia-
1. Ponowne uruchomienie Twój komputer. Po ponownym uruchomieniu komputera spróbuj uruchomić .plik exe. Sprawdź, czy twój problem został rozwiązany, czy nie.2. Sprawdź, czy na komputerze jest to aktualizacja systemu Windows. Jeśli jakaś aktualizacja jest w toku, zaktualizuj komputer. Sprawdź, czy problem został rozwiązany.
Jeśli te obejścia nie działały dla Ciebie, idź do tych rozwiązań-
Spis treści
- Fix-1 Zmień dane wartości .Rejestr EXE
- Fix-2 spróbuj uruchomić program w trybie kompatybilności
- FIX-3 Odwróć lokalizację plików programu do domyślnego
- Fix-4 Zmień ustawienia dźwięku i wyłącz kontrolę konta użytkownika
- FIX-5 FIX FILE Association z wiersza polecenia
- Fix-6 scalaj rejestr z systemem
Fix-1 Zmień dane wartości .Rejestr EXE
Nie możesz otworzyć .Pliki exe na twoim komputerze mogą wynikać z danych wartości .Rejestr EXE jest błędny. Aby zresetować rejestr wykonaj następujące kroki-
1. To, co musisz zrobić, to nacisnąć Klucz z systemem Windows+S a następnie wpisz „Regedit".
2. Następnie kliknij „Redaktor rejestru”W wyniku wyszukiwania.
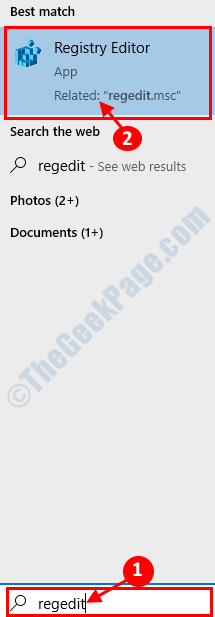
Uwaga: - Przed przystąpieniem do edytora rejestru po prostu kliknij Plik> Eksportuj i weź kopię zapasową rejestru.
3. Po lewym okienku kliknij „HKEY_CLASSES_ROOT" rozszerzać.
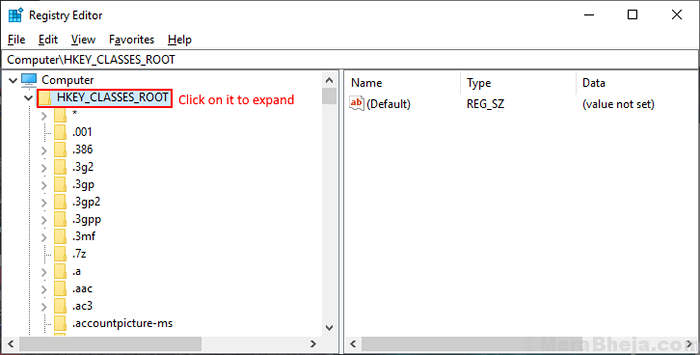
4. Przewiń w dół i kliknij „.exe„Rejestr.
5. Teraz po prawym panelu kliknij dwukrotnie „Domyślny„Rejestr i ustaw”Dane dotyczące wartości' Jak "exefile".
6. Teraz kliknij „OK„Aby zapisać zmiany.
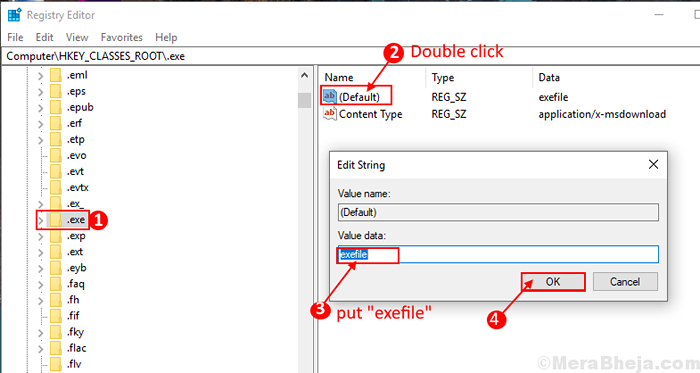
7. Teraz, po lewym okienku, przejdź do tego rejestru-
HKEY_CLASSES_ROOT \ exefile \ shell \ Open \ Command
8. Kliknij "Komenda".
9. Teraz po prawym panelu kliknij „Domyślny„Aby ustawić ''Dane dotyczące wartości' Jak „ %1” %*
10. Kliknij "OK„Aby zapisać zmiany.
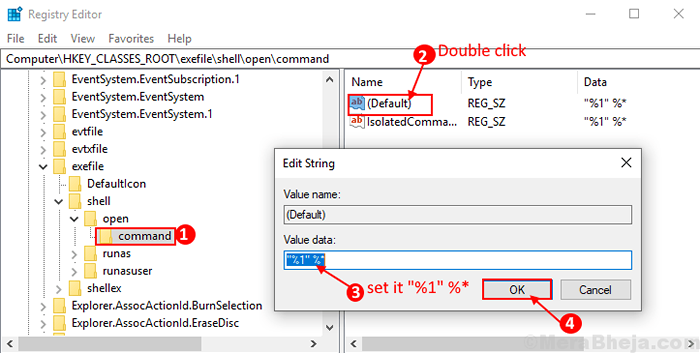
Ponowne uruchomienie Twój komputer.
Po ponownym uruchomieniu spróbuj uruchomić .plik EXE na twoim komputerze. Sprawdź, czy problem nadal istnieje, czy nie. Jeśli problem wciąż istnieje, wybierz następną poprawkę.
Fix-2 spróbuj uruchomić program w trybie kompatybilności
1. Kliknij prawym przyciskiem myszy w programie i kliknij nieruchomości.
2. Kliknij zgodność Patka.
3. Sprawdź uruchom ten program w trybie kompatybilności i wybierz wcześniejszą wersję systemu Windows, takiej jak Windows 8 lub Windows 7.
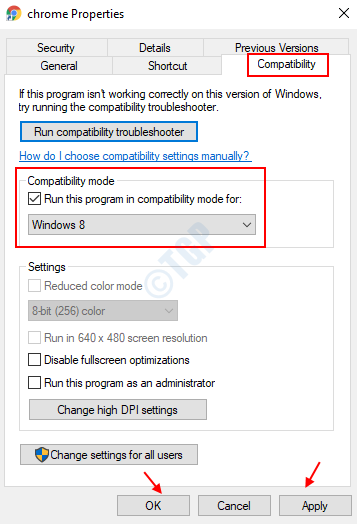
4. Kliknij Zastosuj i OK i uruchom program w trybie zgodności.
FIX-3 Odwróć lokalizację plików programu do domyślnego
Możliwe, że problem, z którym się nie otwierasz .Pliki exe na twoim komputerze mają miejsce, ponieważ zmieniłeś lokalizację folderu „pliki programu”. Możesz zmienić lokalizację „plików programu” za pomocą Redaktor rejestru Podążając za tymi krokami-
1. Typ "Regedit" w Szukaj pudełko tuż obok ikony Windows.
2. Następnie wszystko, co musisz zrobić, to kliknąć „Redaktor rejestru".
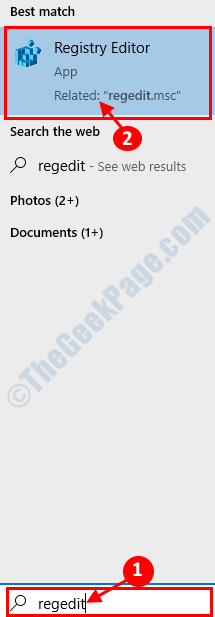
3. Teraz po lewej panelu idź do tej lokalizacji-
HKEY_LOCAL_MACHINE \ Software \ Microsoft \ Windows \ CurrentVersion
4. Teraz po prawym panelu kliknij dwukrotnie „ProgramFilesDir”I ustaw dane o wartości na„C: \ Pliki programu”I kliknij„OK".
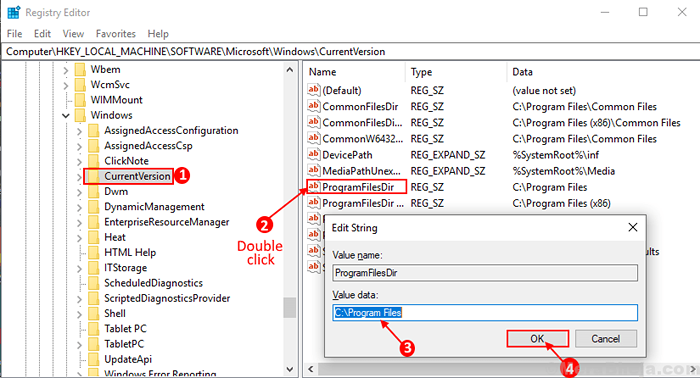
[UWAGA- Ten krok jest przeznaczony tylko dla użytkowników komputerów X64
1. Teraz po prawym panelu kliknij dwukrotnie „ProgramFilesDir (x86)".
2. Ustaw dane wartości na „C: \ Program Files (x86)"
2. Następnie kliknij „OK".
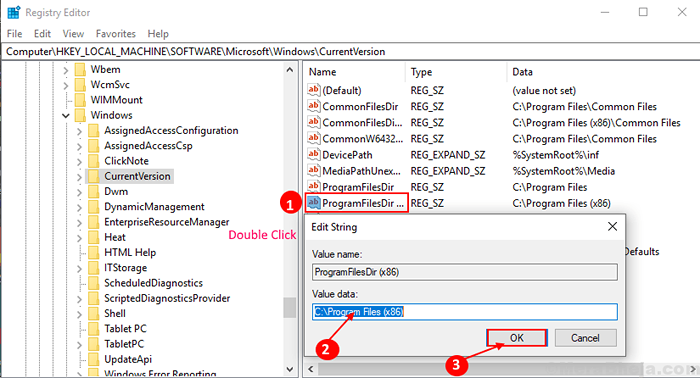
Zamknij Redaktor rejestru okno.
Ponowne uruchomienie Twój komputer.
Po ponownym uruchomieniu spróbuj uruchomić .plik EXE na twoim komputerze. Sprawdź, czy problem nadal istnieje, czy nie. Jeśli problem wciąż istnieje, wybierz następną poprawkę.
Fix-4 Zmień ustawienia dźwięku i wyłącz kontrolę konta użytkownika
Dla niektórych użytkowników jest widoczne, że zmiana ustawienia dźwięku i wyłączenie kontroli konta użytkownika rozwiązało problem na swoim komputerze. Aby zmienić ustawienia dźwięku na komputerze, wykonaj następujące kroki-
1. Otworzyć Uruchomić okno.
2. Typ "MMSYS.Cpl”W oknie biegowym i uderzanie Wchodzić.
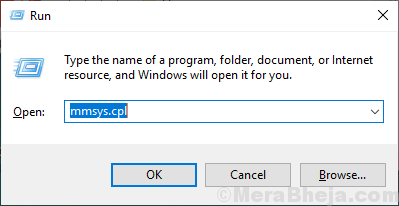
3. Idź do „Dźwięki”Tab. Teraz kliknij rozwijane pod ”Schemat dźwięku'i wybierz „Żadnych dźwięków„W rozwijaniu.
4. Kliknij "Stosować" I "OK„Aby zapisać zmiany.
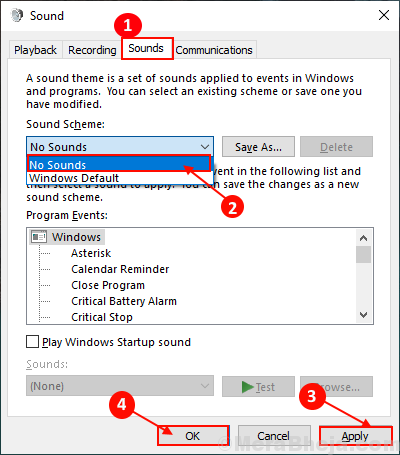
Ponowne uruchomienie Twój system.Teraz wykonaj następujące kroki, aby wyłączyć kontrolę konta użytkownika-
1. Typ "Zmień ustawienia kontrolne konta użytkownika”W polu wyszukiwania obok ikony Windows. Teraz kliknij „Zmień ustawienia kontrolne konta użytkownika„Aby otworzyć ustawienia kontroli konta użytkownika.
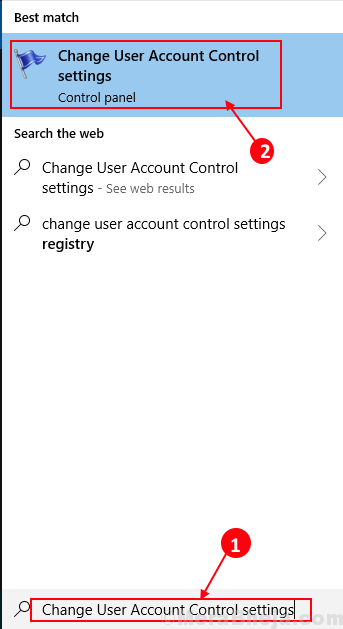
2. Teraz, w oknie UAC, zobaczysz niebieski suwak pomiędzy nimi „Zawsze powiadamiaj" I "Nigdy nie powiadomi". Przesuń suwak aż do „Nigdy nie powiadomi". Teraz kliknij „OK". Jeśli jest poproszony o kontrolę konta użytkownika, kliknij „Tak".
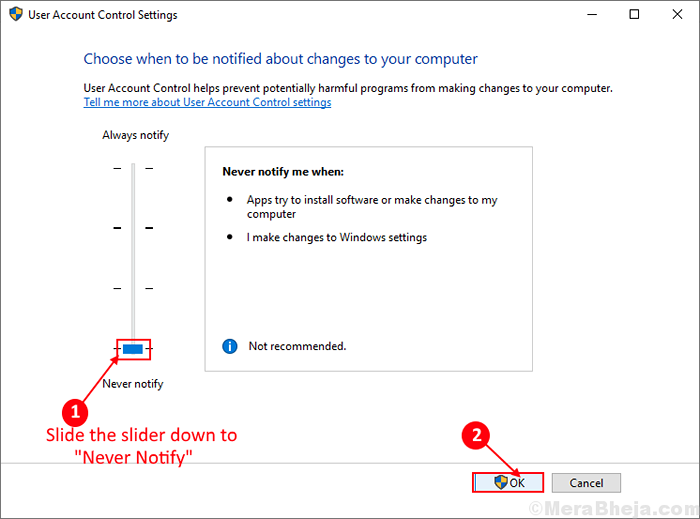
3. Uruchom ponownie Twój komputer, aby zapisać zmiany.
Po ponownym uruchomieniu spróbuj uruchomić .plik EXE na twoim komputerze. Sprawdź, czy problem nadal istnieje, czy nie. Jeśli problem wciąż się utrzymuje, wybierz następną poprawkę.
FIX-5 FIX FILE Association z wiersza polecenia
Niewłaściwe skojarzenie plików może spowodować problem .Pliki EXE nie działają na komputerze.
1. Na początku musisz pisać „CMD”W polu wyszukiwania.
2. Teraz, Kliknij prawym przyciskiem myszy na "Wiersz polecenia”, A następnie kliknij„Uruchom jako administrator".
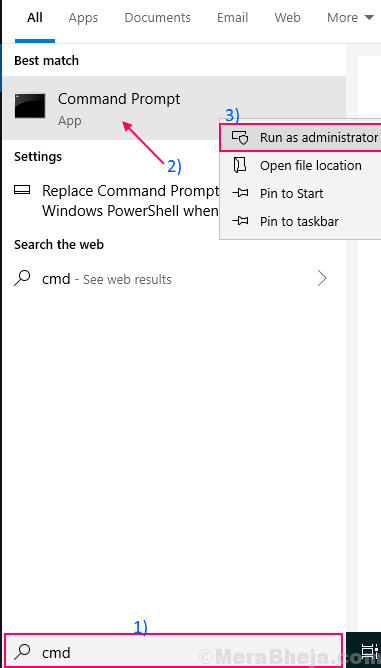
2. Teraz cOPY I PASTE "Assoc .exe = exefile”I uderzył Wchodzić.

3. Ponowne uruchomienie Twój komputer.
Po ponownym uruchomieniu spróbuj uruchomić .plik EXE na twoim komputerze. Sprawdź, czy problem nadal istnieje, czy nie. Jeśli problem wciąż się utrzymuje, wybierz następną poprawkę.
Fix-6 scalaj rejestr z systemem
Dla niektórych użytkowników widać, że problem jest rozwiązany, gdy zaimportowali rejestr na swoim komputerze. Możesz wypróbować rozwiązanie, wykonując te proste kroki-
1. Typ "Notatnik”W polu wyszukiwania obok ikony Windows. Kliknij "Notatnik".
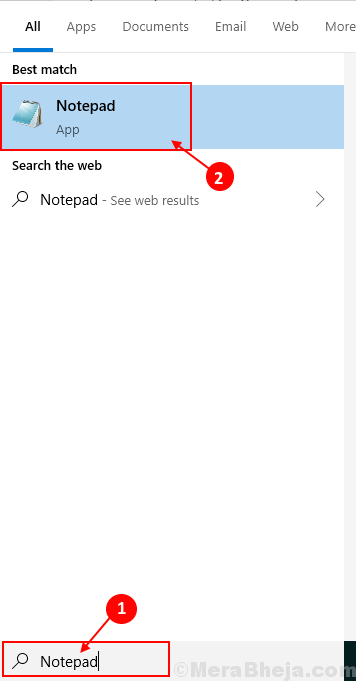
2. Pasta Te następujące wiersze i kliknij „Plik”W pasie menu, a następnie kliknij„Zapisz jako".
Edytor rejestru systemu Windows wersja 5.00 [HKEY_CLASSES_ROOT.Exe] @= ”Exefile” „Content Type” = ”Application/X-MSDownload” [HKEY_CLASSES_ROOT.Exepersistenthandler] @= ”098F2470-BAE0-11CD-B579-08002B30BFEB” [HKEY_CLASSES_ROOTEXEFILE] @= ”Aplikacja” „Editflags” = heks: 38 07,00,00 „FriendlyTypename” = Hex (2): 40,00,25,00,53,00,79,00,73,00,74,00,65,00,6d, 00,52, 00,6f, 00,6f, 00,74,00,25,00,5C, 00,53,00,79,00,73,00,74,00,65,00,6,6d, 00,33,00, 32,00,5C, 00,73,00,68,00,65,00,6C, 00,6C, 00,33,00,32,00,2e, 00,64,00,6c, 00,6c, 00,2C, 00,2d, 00,31,00,30,00,31,00,35,00,36,0000,00,00 [HKEY_CLASSES_ROOTEXEFILEDEfaulticon] @= ”%1” [HKEY_CLASSES_ROOTEXEFILESHELL] [HKEY_CLASSES_ROOTEXEFILESHELLOPEN] „Editflags” = Hex: 00,00,00,00 [HKEY_CLASSES_ROOOTEXEFILESHELLOPENCOMMAND] @= ”” %1 " %*" „IzolatedCommand” = ”” %1 „ %*” [HKEY_CLASSES_ROOTEXEFILESHELLRUNAS] [HKEY_CLASSES_ROOTEXEFILESHELLRUNUNASCOMAND] @= ”” %1 " %*" „IzolatedCommand” = ”” %1 „ %*” [HKEY_CLASSES_ROOTEXEFILESHELLEX] [HKEY_CLASSES_ROOTEXEFILESHELLEXDrophandler] @= ”86C86720-42A0-1069-A2E8-08002B30309D” [-HKEY_CURRENT_USERSOFTWAREREMICrosoftWindowsCurrentVersionExploreRFileExts.ExeuserChoice]
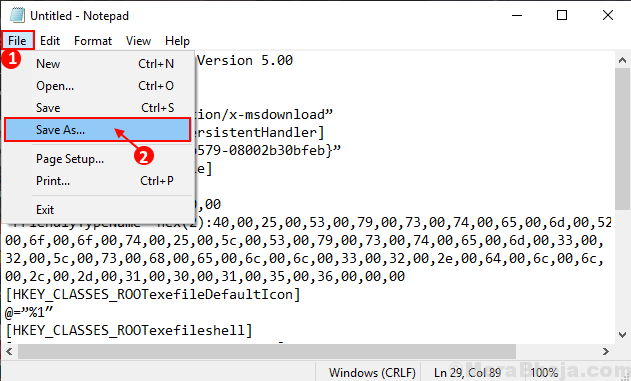
3. Teraz nazwij plik jako „Przywrócić.Reg”I ustaw typ pliku na„Wszystkie pliki”Klikając rozwijanie.
4. Teraz kliknij „Ratować„Aby uratować rejestr.
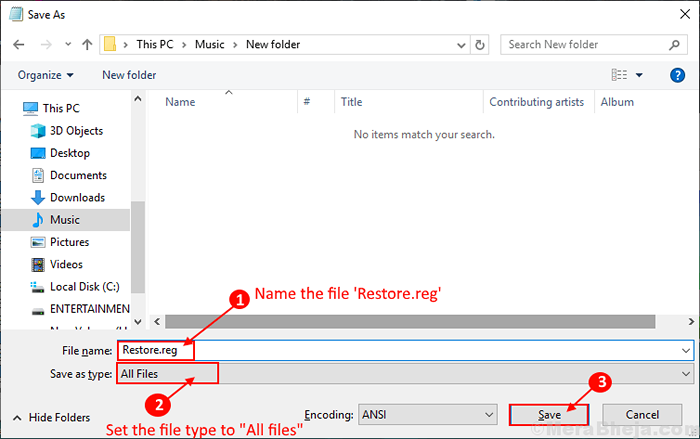
Zamknij okno notatnika.
5. Teraz, Kliknij prawym przyciskiem myszy na "Przywrócić.Reg”I kliknij„Łączyć".
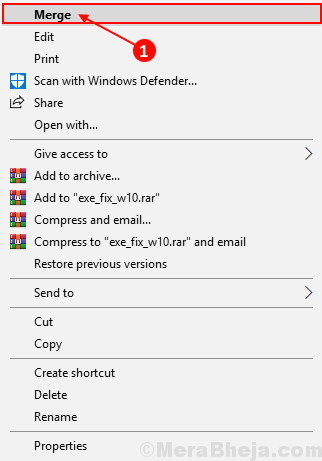
Ponowne uruchomienie Twój komputer.
Po ponownym uruchomieniu spróbuj uruchomić .plik EXE na twoim komputerze. Twój problem należy rozwiązać.
NOTATKA-
Jeśli problem jest nadal dostępny, powinieneś zalogować się na komputerze za pomocą innego konta użytkownika i sprawdzić, czy możesz uruchomić .Pliki EXE z tego konta użytkownika.
- « Brak adaptera sieciowego w Windows 10 /11 Easy Method, aby to naprawić
- Jak przywrócić ustawienia zapory, aby domyślnie w systemie Windows 10 »

