Jak przywrócić ustawienia zapory, aby domyślnie w systemie Windows 10
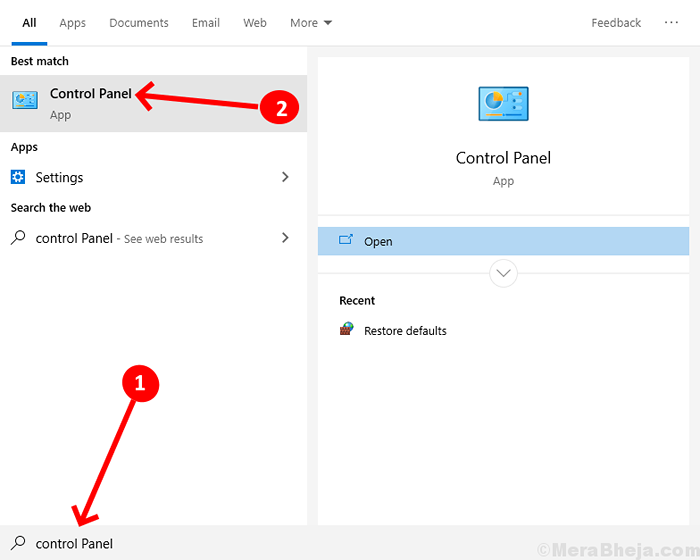
- 1335
- 152
- Maria Piwowarczyk
W dzisiejszym szybkim świecie technologicznym należy zdawać sobie sprawę z tego, jak chronić swoje informacje związane z pracą przed hakerami i złośliwymi wirusami. Windows 10 ma funkcję bezpieczeństwa o nazwie „Zapora ogniowa i ochrona sieci” który chroni Twój system sieciowy przed hakerami i wirusami. Działa jako obrońca przeciwko nieautoryzowanemu oprogramowaniu i systemom do zainstalowania lub użycia w naszym urządzeniu.
Niektóre aplikacje lub oprogramowanie nie są dozwolone przez zasadę ustawień zapory. Jeśli użytkownicy instalują taką aplikację, to ręcznie pozwalają w ustawieniach zapory, aby aplikacja lub oprogramowanie wpadło na urządzenie. Czasami użytkownik może wprowadzić tak wiele zmian w ustawieniach zapory, że daje dostęp do problemów i problemów sieci.
Czy wykryłeś ten sam problem w urządzeniu Windows 10? Przeczytaj ten artykuł, aby przywrócić ustawienia zapory, aby domyślnie w urządzeniu Windows 10, aby użytkownik mógł szybciej pracować z systemem sieciowym.
Metody przywracania ustawień zapory, aby domyślnie
Możesz przywrócić lub zresetować ustawienia zapory systemu Windows, aby domyślnie za pomocą dowolnej z czterech metod.
Metoda 1. Przywróć ustawienia zapory systemu Windows, aby domyślnie za pomocą panelu sterowania
Krok 1. Szukaj Panel sterowania w polu wyszukiwania systemu Windows i otwórz. 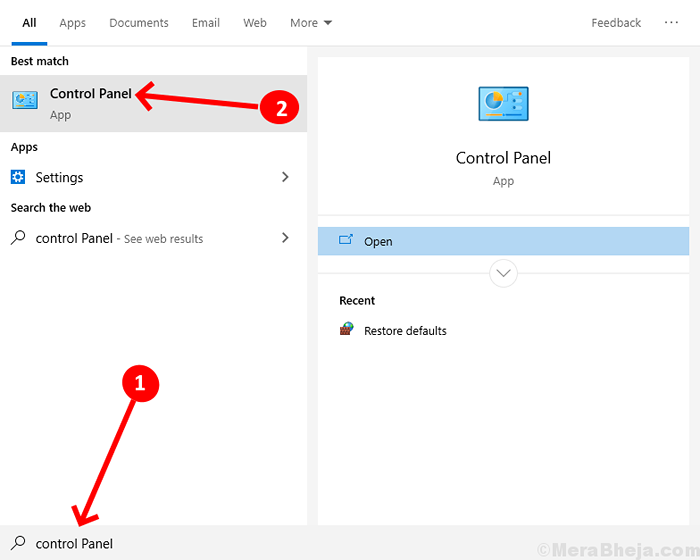
Krok 2. Kliknij System i bezpieczeństwo Z menu panelu sterowania.
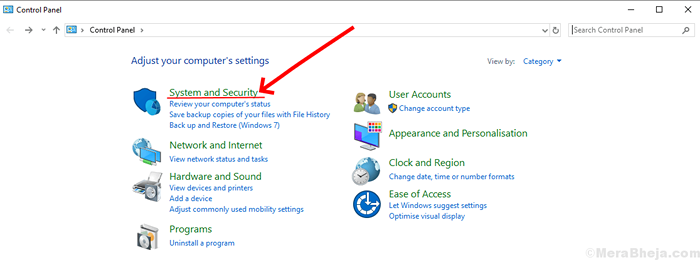
krok 3. Teraz w prawym menu kliknij Windows Firewall Defender.
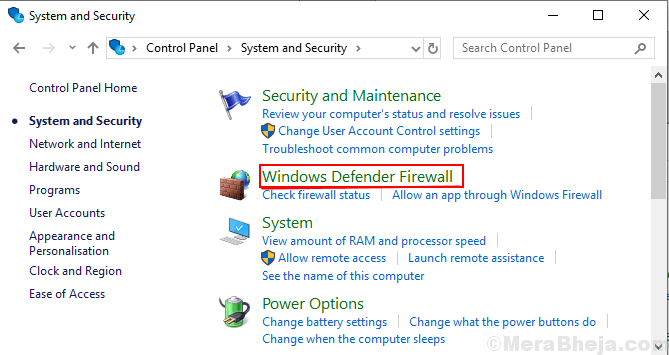
Krok 4. W lewym menu kliknijPrzywróć opcję domyślną.
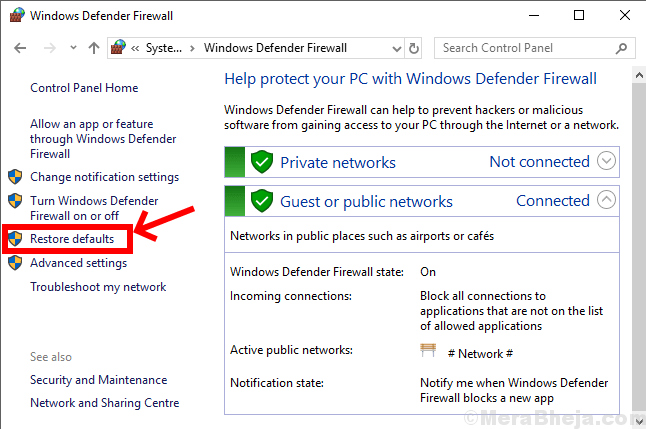
Krok 5. Teraz pojawi się okno dialogowe, które wyświetli zmiany po przywróceniu. Kliknij 'Tak' kontynuować przywrócenie ustawień zapory do domyślnego. Zostaniesz poproszony o potwierdzenie w celu zresetowania.
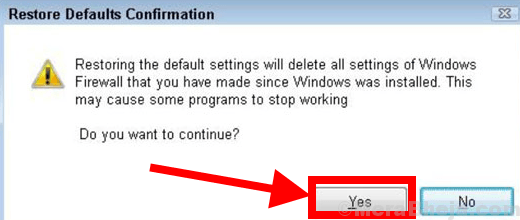
Metoda 2.Przywróć ustawienia zapory systemu Windows, aby domyślnie za pomocą ustawień systemu Windows
Krok 1. Iść do Ustawienia Z menu Windows.
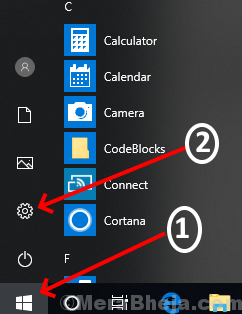
Krok 2. Przewiń w dół i otwórz „Aktualizacja i bezpieczeństwo” opcja z menu Ustawienia.
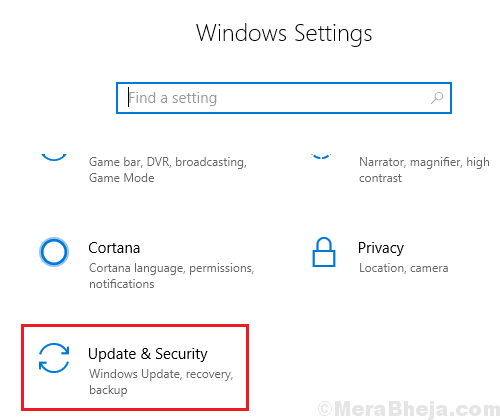
Krok 3. Z lewego menu kliknij „Bezpieczeństwo systemu Windows” opcja, a następnie w prawym menu, kliknij „Zapora ogniowa i ochrona sieci” opcja.
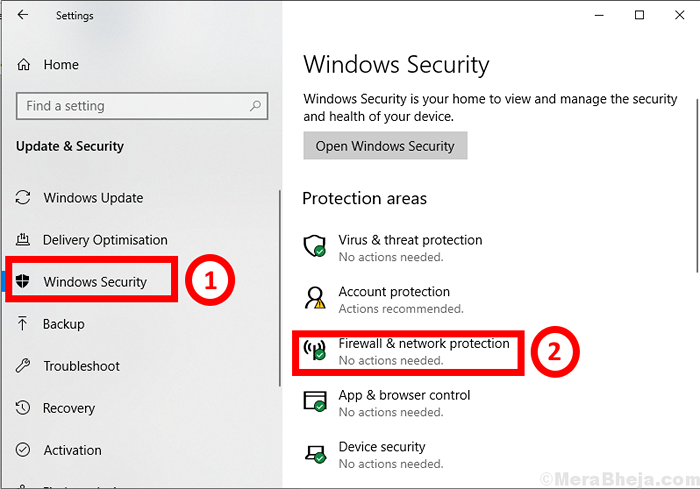
Krok 4. Teraz na ekranie pojawi się kolejne pole, na którym musisz kliknąć „Przywróć zaporę, aby domyślnie”.
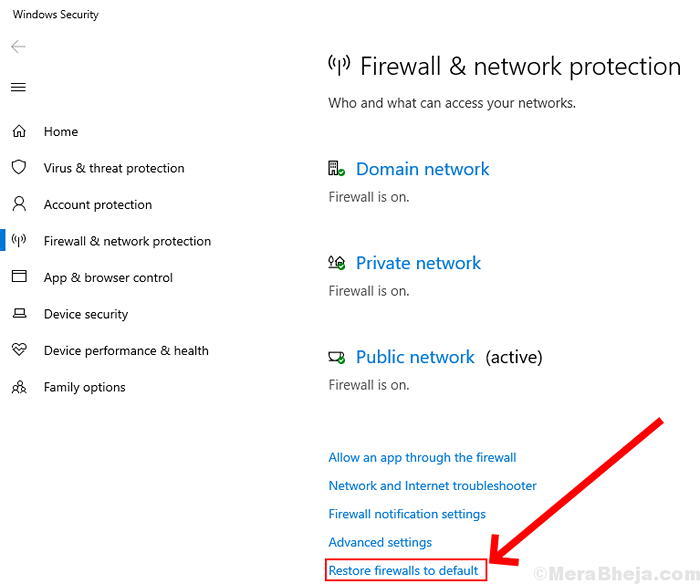
Krok 5. Zostaniesz poproszony o potwierdzenie przywrócenia. Kliknij 'Tak' a ustawienia zapory zostaną przywrócone, aby domyślnie.
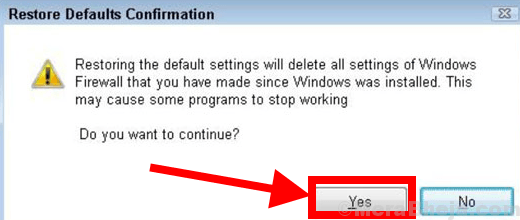
Metoda 3.Przywróć ustawienia zapory systemu Windows, aby domyślnie za pomocą wiersza polecenia
Krok 1. Przede wszystkim szukaj Wiersz polecenia a następnie kliknij aplikację i dotknij 'Uruchom jako administrator'.
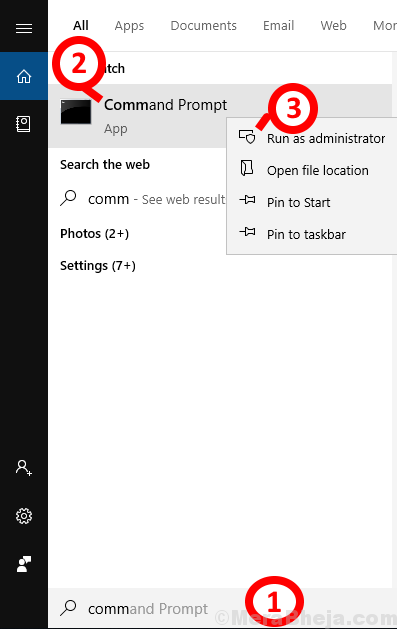
Krok 2. Teraz zobaczysz pole, wpisz to polecenie: Netsh Advfirewall reset.
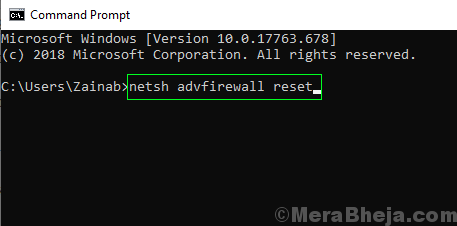
Krok 3. Kliknij Wprowadź przycisk na klawiaturze a twoje ustawienia zapory zostaną przywrócone, aby domyślnie.
Metoda 4.Przywróć ustawienia zapory systemu Windows, aby domyślnie za pomocą PowerShell
Krok 1. Szukaj PowerShell w polu wyszukiwania, a następnie kliknij prawym przyciskiem myszy aplikację i dotknij 'Uruchom jako administrator'.
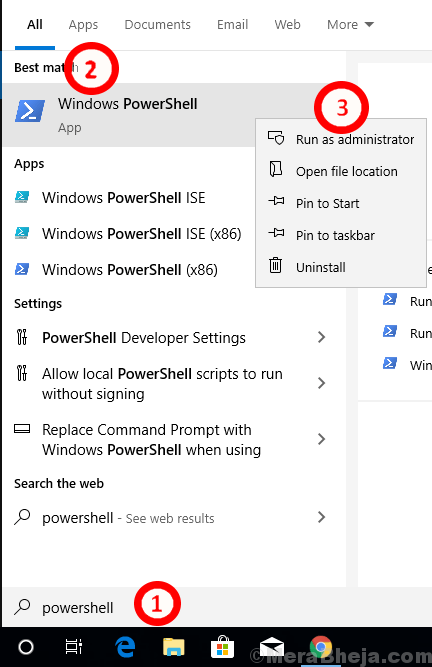
Krok 2. Wtedy pojawi się pole, w którym typu polecenie:
(NEW-OBject-Comobject Hnetcfg.Fwpolicy2).RestoreLocalfireWallDefaults ()

Krok 3. wciśnij Wprowadź przycisk na klawiaturze i odłóż na chwilę na chwilę, aby Windows przywrócił ustawienia do domyślnego
- « Naprawić .Pliki EXE nie otwierają się w systemie Windows 10 /11
- Napraw sterownik NVIDIA OpenGL wykrył problem- kod błędu 3 »

