Jak tworzyć i usuwać niestandardowe plany zasilania w systemie Windows 11
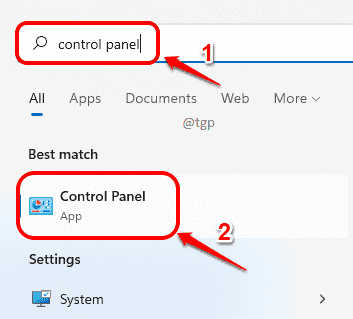
- 851
- 126
- Laura Zygmunt
Opiera się na planach zasilania komputera, które system zarządza i zużywa energię. Windows 11 oferuje wbudowane plany energetyczne, takie jak zrównoważone, wysokiej wydajności i zasilanie. Możesz dostosować te istniejące ustawienia planu zasilania, aby lepiej odpowiadać Twoim wymaganiom. Lub jeśli chcesz stworzyć nowy niestandardowy plan zasilania, możesz to zrobić bardzo, biorąc jeden z wbudowanych planów mocy jako plan podstawowy, a następnie modyfikując ustawienia w nim.
W tym artykule szczegółowo wyjaśniamy, w jaki sposób możesz stworzyć niestandardowy plan zasilania i jak możesz go usunąć za pomocą kilku bardzo prostych metod.
Spis treści
- Jak utworzyć niestandardowy plan zasilania za pośrednictwem panelu sterowania
- Jak usunąć niestandardowy plan zasilania za pośrednictwem panelu sterowania
- Jak utworzyć niestandardowy plan zasilania za pośrednictwem wiersza polecenia
- Jak usunąć niestandardowy plan zasilania za pośrednictwem wiersza polecenia
Jak utworzyć niestandardowy plan zasilania za pośrednictwem panelu sterowania
Krok 1: Na pasek zadań, Kliknij na Szukaj Ikona.
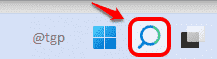
Krok 2: W pasku wyszukiwania, typ W panel sterowania. Kliknij na Panel sterowania Opcja z wyników wyszukiwania.
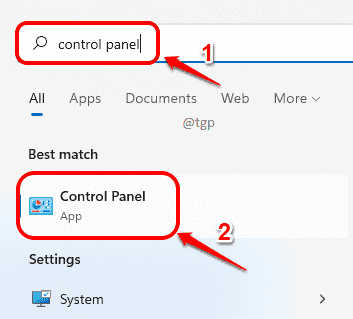
Krok 3: W oknie wyszukiwania panelu sterowania, typ W Opcje mocy. Kliknij Opcje mocy z wyników, które pokazują.
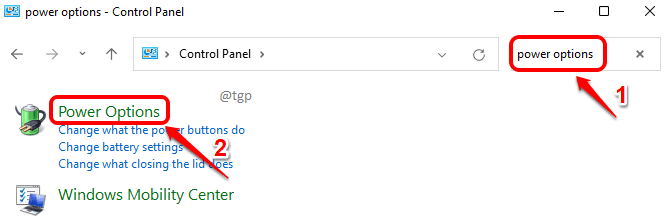
Krok 4: Jak następny, w lewy okno Panel, kliknij link, który mówi Utwórz plan zasilania.
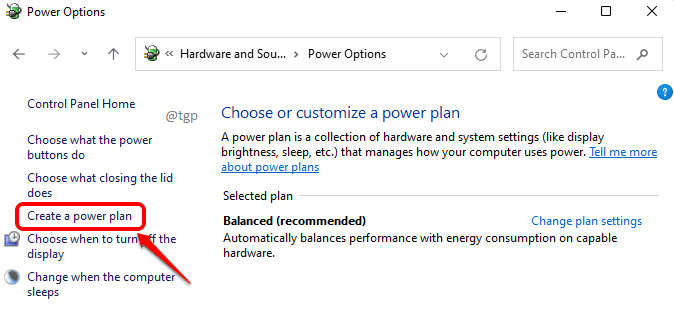
Krok 5: Teraz będziesz mieć opcje budowania niestandardowego planu energii z dowolnego z istniejących planów energii.
Wybierz jeden podstawowy plan zasilania Z istniejących planów energii. Wybrałem Zrównoważony Plan zasilania w przykład poniżej.
Po wybraniu podstawowego planu zasilania, podać imię do nowego niestandardowego planu energii.
Uderz w Następny przycisk, gdy skończysz.
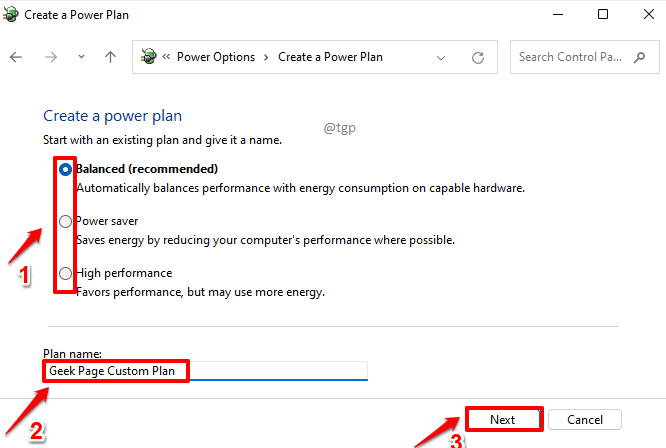
Krok 6: W oknie, które otwiera się ustawienia planu zasilania, możesz zmienić ustawienia dla swojego planu niestandardowego.
Możesz użyć rozwijanych menu związanych z Wyłączyć ekran opcja i Uśpij komputer opcja wprowadzenia niezbędnych zmian.
Po zakończeniu kliknij Tworzyć przycisk.
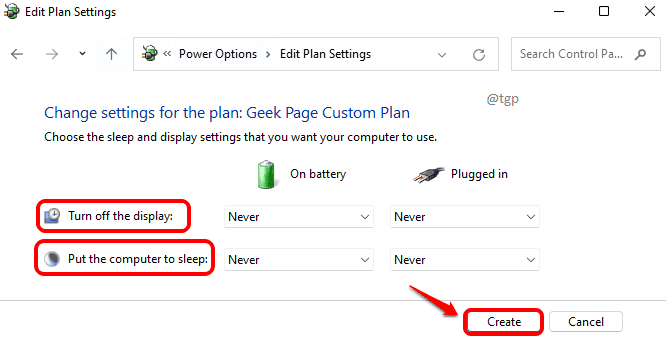
Krok 7: Otóż to. Możesz teraz zobaczyć, że Twój niestandardowy plan zasilania jest pomyślnie tworzony.
Jeśli chcesz zmodyfikować jakiekolwiek ustawienia w swoim planie niestandardowym, możesz kliknąć Zmień ustawienia planu Link powiązany z twoim planem energii.
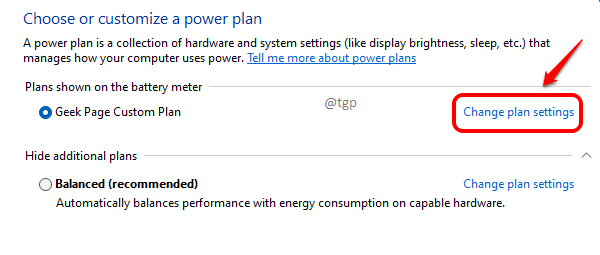
Krok 8: Podobnie jak w kroku 6, w tym oknie możesz modyfikować Twoje ustawienia planu. Po zakończeniu naciśnij przycisk Ratować zmiany.
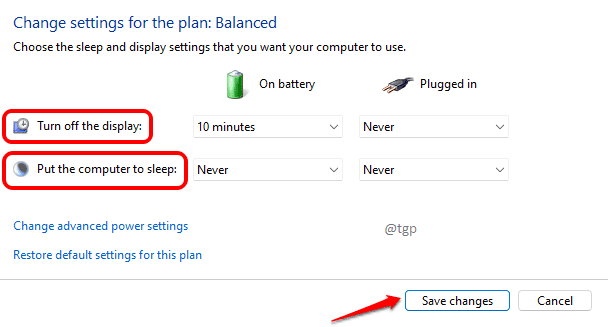
Jak usunąć niestandardowy plan zasilania za pośrednictwem panelu sterowania
Aby usunąć niestandardowy plan zasilania, wykonaj poniższe czynności.
Krok 1: Kliknij na Szukaj ikona na pasku zadań.
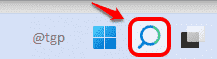
Krok 2: Wyszukaj i Uruchom panel sterowania.
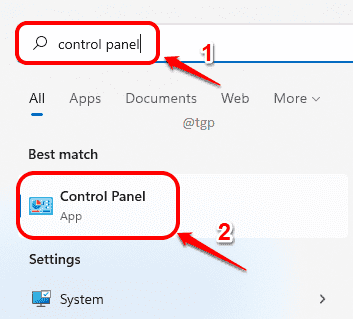
Krok 3: Szukaj W przypadku opcji zasilania w oknie panelu sterowania i na podstawie wyników kliknij Opcje mocy połączyć.
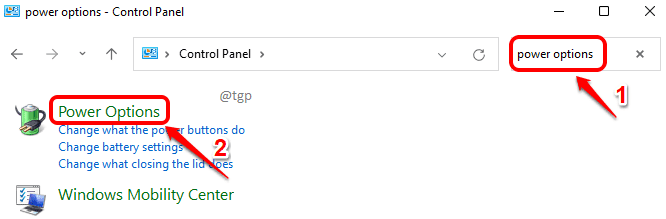
Krok 4: W Wybierz lub dostosuj plan zasilania okno, kliknij link, który mówi Zmień ustawienia planu powiązany z niestandardowym planem zasilania, który chcesz usunąć.
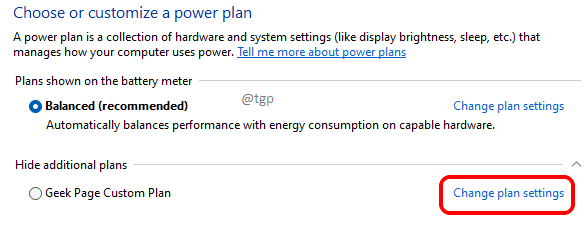
Krok 5: W Zmień ustawienia planu okno, kliknij link Usuń ten plan.
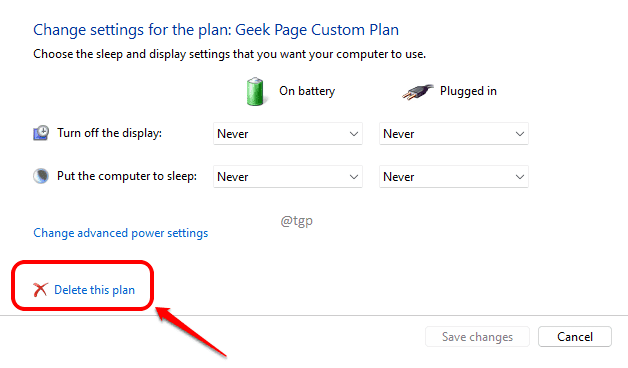
Otóż to. Usunęłeś niestandardowy plan zasilania.
Jak utworzyć niestandardowy plan zasilania za pośrednictwem wiersza polecenia
Dla użytkowników, którzy uwielbiają mieć graficzny interfejs użytkownika, panel sterowania jest najlepszą opcją tworzenia i usuwania niestandardowych planów zasilania. Jeśli jednak jesteś jednym z technologii, którzy uwielbiają bawić się z niekończącymi się opcjami, które oferuje monit polecenia, możesz wykonać poniższe czynności, aby utworzyć i usunąć niestandardowe plany energii w systemie Windows 11.
Krok 1: Uruchom Uruchomić okno naciskając Win i r klucze razem. Typ W CMD i uderz Wchodzić klucz.
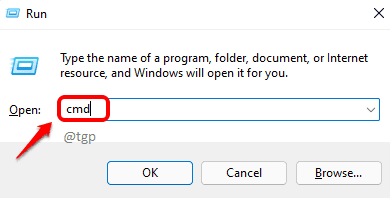
Krok 2: Aby stworzyć niestandardowy plan zasilania, potrzebujesz podstawowego planu zasilania, który już istnieje w twoim komputerze. W przypadku ustawień tego podstawowego planu zasilania zostanie utworzony nowy plan niestandardowy.
1. Typ w następującym Komenda i naciśnij Wchodzić klucz do Zobacz wszystkie istniejące plany energetyczne w Twojej maszynie.
Powercfg /lista
2. Jak następny, Skopiuj Guid z Podstawowy plan zasilania że wybrałeś. W poniższym przykładzie wziąłem GUID z zrównoważonego planu energii.
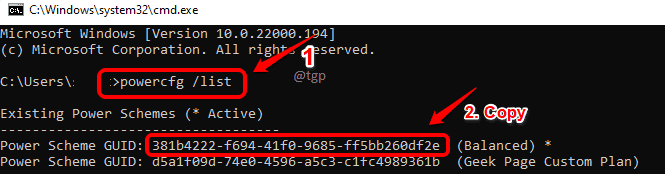
Krok 3: Jak następne musimy duplikować Podstawowy plan zasilania wybrałeś. Za to, typ w następującym Komenda i uderz Wchodzić klucz.
Powercfg -DuplicatesCheme base_guid
UWAGA: Pamiętaj, aby zastąpić base_guid na temat skopiowanego w poprzednim kroku.
W wierszu polecenia nowy wiersz Schemat Power Guid Teraz przyjdzie, co daje wskazówki dotyczące nowego planu niestandardowego. Skopiuj ten nowy Guid.

Krok 4: Następnym krokiem jest nadanie niestandardowego planu zasilania odpowiednia nazwa. Za to,
1. Wpisz w następujących Komenda i uderz Wchodzić klucz.
Powercfg -Changename Guid „Nazwa”
Uwaga: upewnij się zastępować Guid z wartością wytycznymi, którą skopiowałeś Krok 3. Zastąp nazwę nazwą niestandardowego planu zasilania. W poniższym przykładzie wymieniłem mój niestandardowy plan zasilania jako maniak.
2. Jeśli chcesz sprawdzić, czy niestandardowy plan zasilania jest dodany, czy nie, możesz ponownie wymienić plany energetyczne za pomocą następującego polecenia.
Powercfg /lista
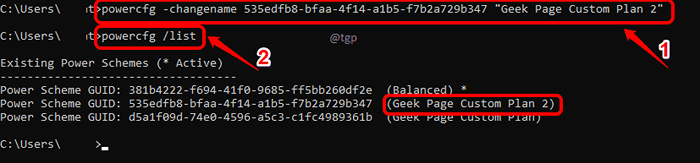
Krok 5: Po utworzeniu niestandardowego planu zasilania, aby uczynić go Plan zasilania aktywnego którego system używa, musisz użyć setaktive polecenie, jak pokazano poniżej.
Powercfg -tesetactive Guid
Notatka: Zastępować Guid z faktycznym Guid of Your Custom Power Plan, który skopiowałeś Krok 3.
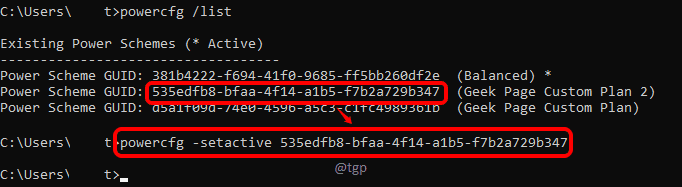
Z powodzeniem utworzyłeś nowy niestandardowy plan zasilania dla swojego komputera i uczyniłeś go aktywnym.
Jak usunąć niestandardowy plan zasilania za pośrednictwem wiersza polecenia
1. Aby usunąć niestandardowy plan zasilania, musisz przede wszystkim Zrób inny plan zasilania. W tym celu użyj polecenia SETActive.
Powercfg -tesetactive Guid
Uwaga: upewnij się zastępować Guid of the Guid of dowolne plany energetyczne inne niż Guid, które zamierzasz usunąć.
2. Jak następny, Usuń niestandardowy plan zasilania za pomocą usuwać Komenda.
Powercfg -Delete Guid
Notatka: Zastępować Guid z Guid of Custom Power Plan, który zamierzasz usunąć.

Prosimy o powiedz nam w komentarzach, której zastosowana metoda i czy to się powiedzie, czy nie.
- « Jak utworzyć listę dystrybucji (grupa kontaktowa) w Microsoft Outlook
- Napraw okno wiersza polecenia otwierające i zamykające się automatycznie w systemie Windows 11 »

