Napraw okno wiersza polecenia otwierające i zamykające się automatycznie w systemie Windows 11
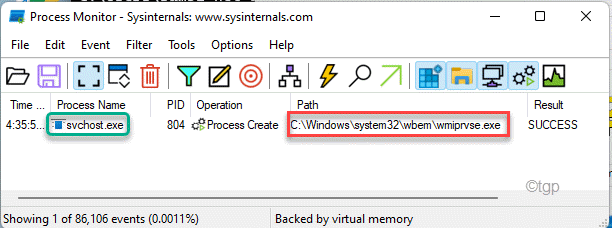
- 1848
- 549
- Laura Zygmunt
To okno wiersza polecenia, gdy tylko pojawia się na nowym komputerze Windows 11? Niektórzy użytkownicy zgłosili ten problem na wielu forach, że terminal podpowiedzi polecenia krótko miga na ekranie, zanim rozbiją się natychmiast, gdy uruchamiają swoje systemy. Jeśli masz do czynienia z takim problemem na komputerze, postępuj zgodnie z tymi rozwiązaniami, aby szybko zidentyfikować i rozwiązać problem.
Spis treści
- Napraw 1 - Dodaj nową zmienną środowiskową
- Fix 2 - Usuń klucz Autorun w rejestrze
- Napraw 3 - Zmodyfikuj rejestr
- Napraw 4 - Wyłącz zadanie biurowe
- Napraw 5 - Uruchom głęboki skan
- Napraw 6 - Uruchom skanowanie
- Napraw 7 - Użyj monitora procesu
Napraw 1 - Dodaj nową zmienną środowiskową
Musisz dodać dodatkową zmienną środowiskową, ponieważ może ona brakować po aktualizacji systemu do systemu Windows 11.
1. Początkowo naciśnij Klucz Windows+R klucze razem.
2. Następnie wpisz „Sysdm.Cpl”I uderzył Wchodzić.
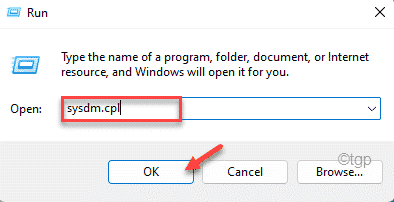
3. Teraz idź do „Zaawansowany”Tab.
4. Następnie dotknij „Zmienne środowiska".
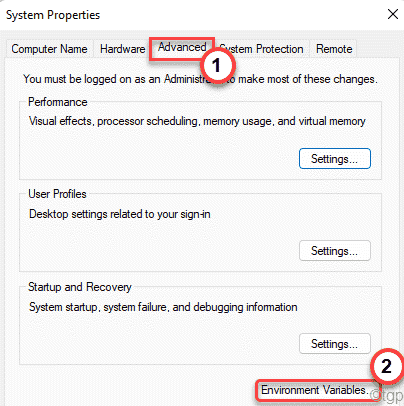
5. Następnie wybierz „Ścieżka”Parametr w zmiennych systemowych.
6. Następnie dotknij „Edytować… ".
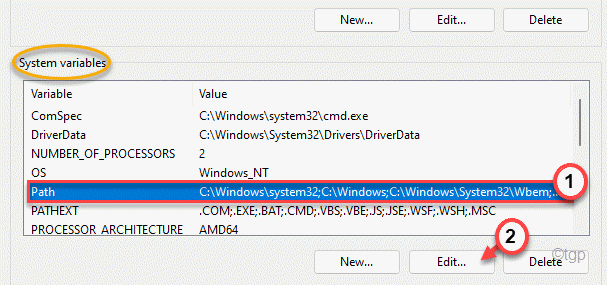
7. Gdy pojawi się okno zmiennej edycji edytuj, dotknij „Nowy".
8. Następnie, pasta ten adres w pustej przestrzeni, aby ukończyć proces.
C: \ Windows \ SYSWOW64 \
9. Nie zapomnij o „dotknąć”OK„Aby zapisać tę zmianę.
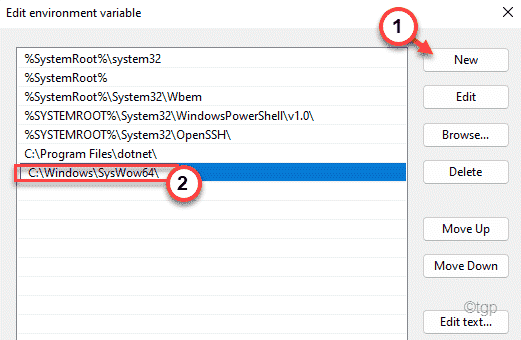
Następnie zamknij okno harmonogramu zadań i uruchom ponownie Twój komputer.
Po uruchomieniu systemu sprawdź, czy ten sam terminal wciąż się pojawia, czy nie.
Fix 2 - Usuń klucz Autorun w rejestrze
1: Na początku naciśnij Klucz Windows+R klucze razem.
2: Następnie wpisz „Regedit”W terminalu run i uderzeniu Wchodzić.
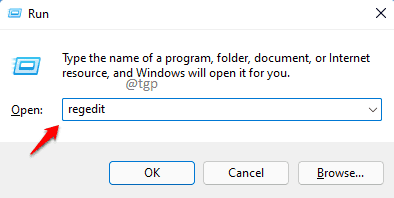
3: Przejdź do następującej lokalizacji w edytorze rejestru
HKEY_LOCAL_MACHINE \ Software \ Microsoft
4: Teraz, pod Microsoft Key, spróbuj zlokalizować procesor dowodzenia klucz
5: Jeśli możesz znaleźć Processsor poleceń klucz, a następnie wybierz ten klucz.
6: Po prawej stronie, jeśli możesz zlokalizować Autorun Klucz, więc po prostu usuwać ten klucz
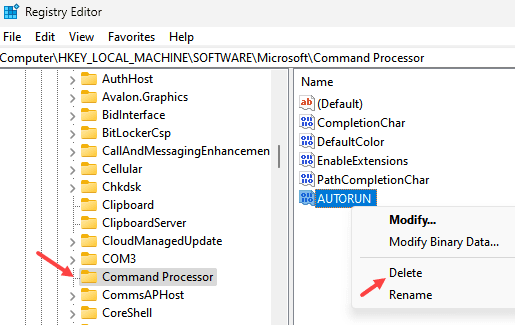
7: Podobnie idź do HKEY_CURRENT_USER \ Software \ Microsoft
8: Powtórz te same kroki od 4 do 6 i usuń autorun z prawej strony, jeśli możesz go znaleźć.
9: Uruchom ponownie PC
Napraw 3 - Zmodyfikuj rejestr
Jeśli złośliwe oprogramowanie używa komputera do wydobywania kryptowalut, okno terminala otworzy.
1. Początkowo naciśnij Klucz Windows+R klucze razem.
2. Następnie wpisz „Regedit”W terminalu run i uderzeniu Wchodzić.
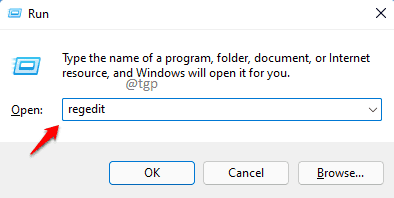
Ostrzeżenie - Przed zmodyfikowaniem rejestru na komputerze powinieneś utworzyć kopię zapasową rejestru w swoim systemie. Zwróć więc szczególną uwagę na te instrukcje.
Po otwarciu edytora rejestru kliknij „Plik". Następnie kliknij „Eksport„Aby wykonać nową kopię zapasową na komputerze.
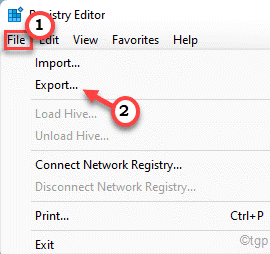
3. Po otwarciu edytora rejestru kliknij „Edytować".
4. Następnie dotknij „Znajdować… ".
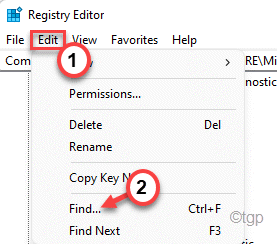
5. Teraz wpisz „MIKSER DŹWIĘKU" w pudełku.
6. Następnie kliknij „Znajdź następny„Aby znaleźć klucz
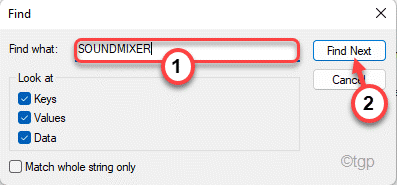
Teraz Windows znajdzie i zlokalizuje klucz w edytorze rejestru. Jeśli nie znajdzie żadnego klucza związanego z „SoundMixer”, to nie jest to powód, dla którego napotkasz ten problem. Możesz przejść do następnego rozwiązania.
6. Kiedy znalazłeś dotknięty klucz, kliknij prawym przyciskiem myszy „Autorun”Klucz na prawicy.
7. Teraz dotknij „Usuwać„Aby usunąć go z komputera.
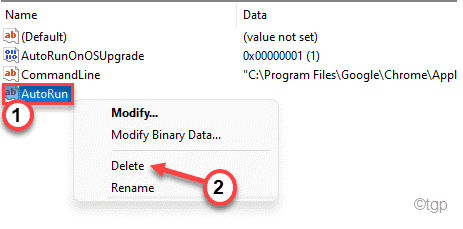
7. Zobaczysz wiadomość ostrzegawczą. Po prostu kliknij „Tak”Aby potwierdzić usunięcie.
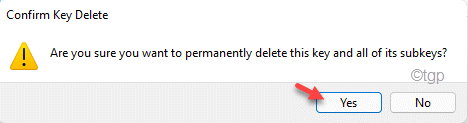
Po wykonaniu tego zamknij redaktor rejestru. Następnie, uruchom ponownie Twój komputer.
Napraw 4 - Wyłącz zadanie biurowe
Za każdym razem, gdy komputer się uruchamia, licencja biurowa jest weryfikowana przez automatyczne wykonywanie OfficeBackgroundTaskHandlerRegistration zadanie.
1. Początkowo naciśnij Klucz Windows+R klucze razem.
2. Następnie napisz to polecenie i kliknij „OK".
TASKSCHD.MSC
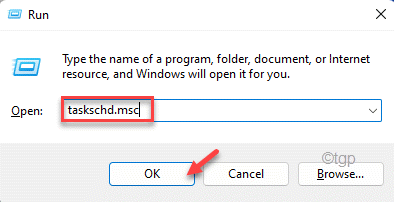
3. Kiedy harmonogram zadań się otworzy, idź w ten sposób ~
Planowanie zadań (lokalny)> Biblioteka harmonogramu zadań> Microsoft> Office
4. Teraz, na prawym okienku, znajdziesz „OfficeBackgroundTaskHandlerRegistration".
5. Następnie kliknij prawym przyciskiem myszy zadanie i dotknij „Wyłączyć".
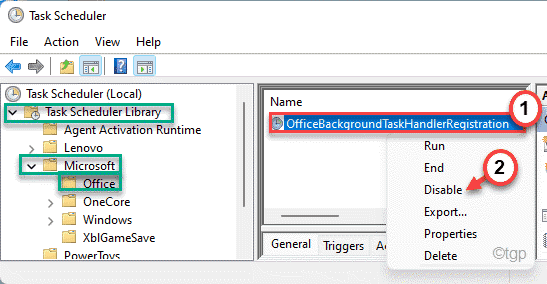
Po wyłączeniu zadania zamknij harmonogram zadań i uruchom ponownie Twój komputer.
Napraw 5 - Uruchom głęboki skan
Złośliwe oprogramowanie lub szczeniaki mogą autostart w rozruchu, aby rozpocząć pracę w tle. Użyj systemu Windows Security, aby uruchomić pełny skanowanie, aby zidentyfikować i usunąć złośliwe oprogramowanie.
1. Początkowo naciśnij Okna Klucz i typ „Bezpieczeństwo systemu Windows".
2. Następnie dotknij „Bezpieczeństwo systemu Windows„Aby to otworzyć.
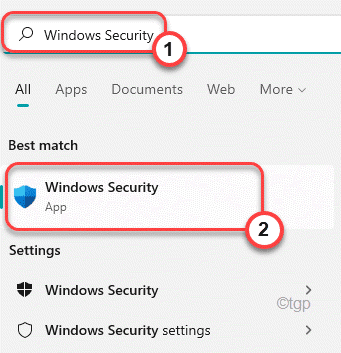
3. W systemie Windows Security dotknij „Wirus i ochrona przed zagrożeniem".
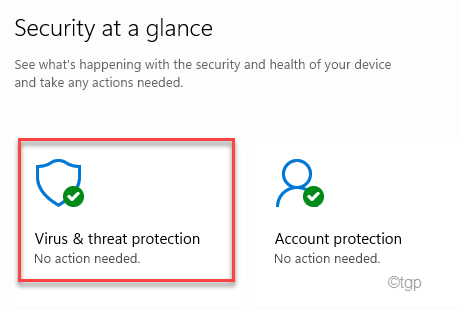
4. Aby wyświetlić wszystkie opcje skanowania, dotknij „Opcje skanowania".
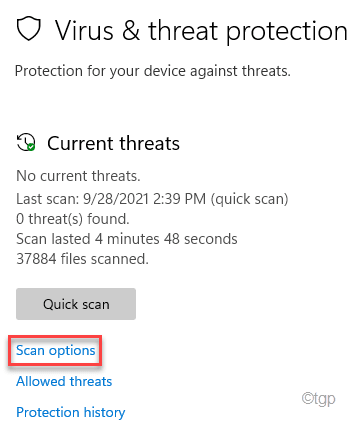
5. Następnie wybierz „Pełne skanowanie„Opcja wśród wszystkich dostępnych opcji skanowania.
6. Na koniec dotknij „Skanuj teraz„Aby rozpocząć pełny skan.
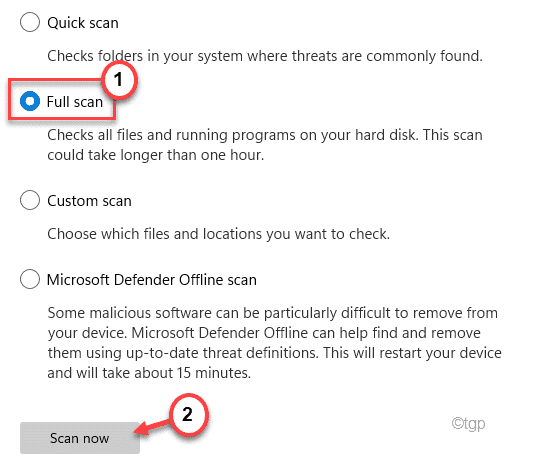
Pamiętaj o tym, że proces ten potrwa dużo czasu w zależności od liczby aplikacji/plików, które masz w swoim systemie.
Windows skanuje wszystkie pliki i usunie dowolny skrypt, złośliwe oprogramowanie z systemu. Po uruchomieniu skanowania ponownie uruchom system i sprawdź ponownie.
Napraw 6 - Uruchom skanowanie
Musisz uruchomić skanowanie, aby sprawdzić i naprawić pliki systemowe, jeśli zaktualizowałeś komputer z systemu Windows 10 do Windows 11.
1. Początkowo naciśnij Klucz z systemem Windows+S klucze razem i wpisz „CMD".
2. Następnie kliknij prawym przyciskiem myszy „Wiersz polecenia”I kliknij„Uruchom jako administrator„Aby uzyskać dostęp do terminalu.
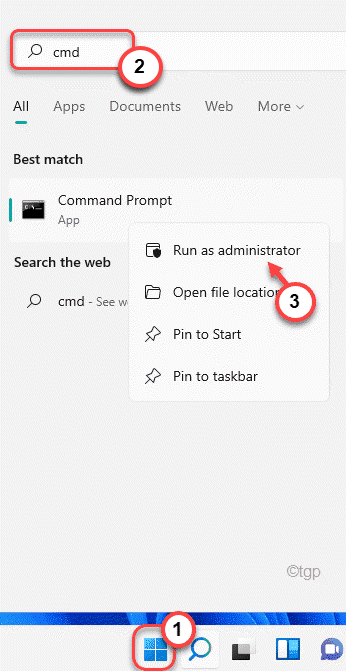
3. Po otwarciu wiersza polecenia, pasta Te polecenia jeden po drugim w terminalu.
Potem uderz Wchodzić Aby oczyszczyć istniejące pliki obrazów.
Konster.exe /Online /Cleanup-Imagage /Scanhealth Dism.exe /Online /Cleanup-Imagage /Restorehealth Dism.exe /Online /CleanUp-Image /startComponentConCleup
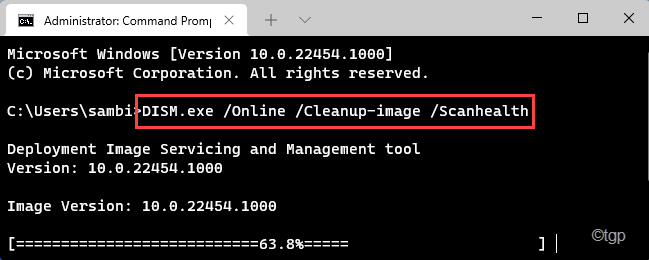
Następnie zamknij terminal wiersza polecenia i uruchom ponownie Twój komputer.
Po uruchomieniu systemu sprawdź ponownie.
Napraw 7 - Użyj monitora procesu
Pobierz i użyj monitora procesu, aby sprawdzić, jaki proces powoduje ten problem.
1. Musisz pobrać monitor procesu.
2. Gdy to zrobisz, zamknij przeglądarkę.
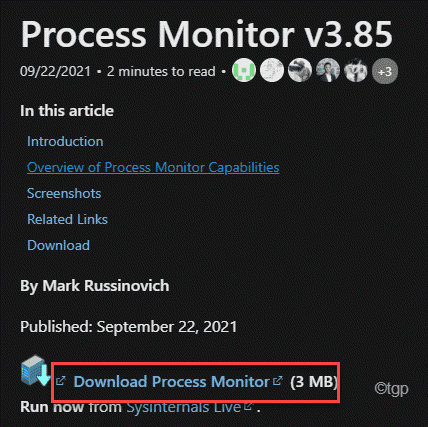
3. Po pobraniu pliku pocztowego, rozsunąć suwak „„Monitor procesu" plik.
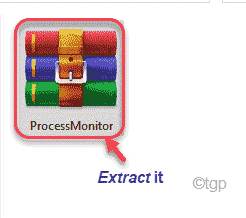
4. Teraz, podwójne kliknięcie na "Procmon„Aby to uruchomić.
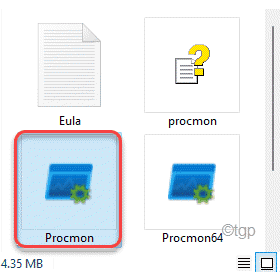
To otworzy monitor procesu na komputerze. Poczekaj chwilę, aż monitor procesu załaduje wszystkie bieżące procesy.
5. Teraz dotknij „Filtr„Ze paska menu.
6. Następnie kliknij „Filtr… „Aby odfiltrować określony proces.
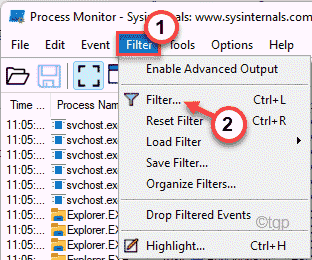
7. W oknie filtra monitorowania procesu ustaw pierwszy rozwijany rozwijanie, aby „Operacja".
8. Następnie ustaw następny rozwijanie, aby „Jest". Następnie ustaw to „Proces Utwórz" z listy.
9. Następnie kliknij „Dodać„Aby dodać filtr.
10. Na koniec dotknij „OK„Aby ukończyć proces.
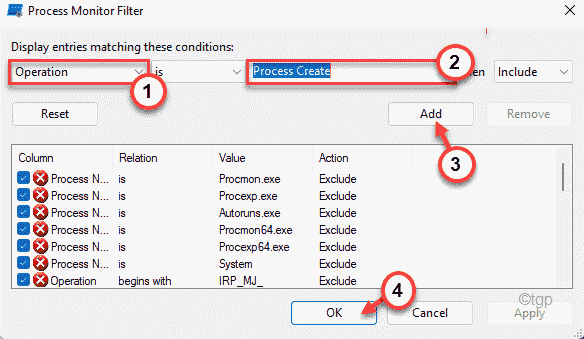
11. Teraz wszystko, co musisz zrobić.
Możesz to zminimalizować i pracować obok. Po pewnym czasie wróć ponownie, aby przetwarzać monitor i sprawdź, czy można znaleźć winowajcę ze ścieżką pliku wykonywalnego.
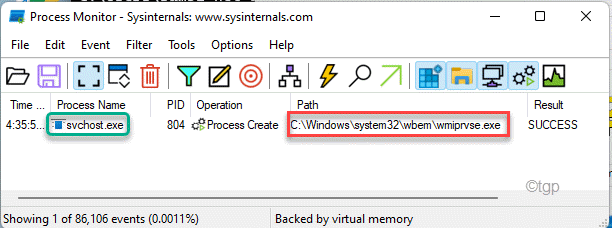
Jeśli nie masz pewności co do pochodzenia/treści tego pliku, po prostu upuść go w ViRUSTOTAL i sprawdź, czy jest to złośliwe oprogramowanie, czy wirus.
- « Jak tworzyć i usuwać niestandardowe plany zasilania w systemie Windows 11
- Jak usunąć zablokowane pliki i foldery w systemie Windows 11 »

